
- WordPressでおすすめなプラグインは何?
- プラグインを導入する際に気をつけることは?
- プラグインを導入する手順が知りたい!
上記のお悩みを解決します。
✔️本記事で悩みを解決できる根拠
- WordPressでブログを運用しており、プラグインを使用している
- WEB制作会社のエンジニアで、WordPressでプラグインを利用
本記事では、WordPressでおすすめなプラグイン10選を中心にご紹介します。
『WordPressを運用しているけど、どのプラグインを導入すべきなの?』と思っている方は多いはず。
今回は、WEB制作会社でWordPressを運用している自分が、おすすめなプラグインを解説します。
本記事を読み終えたら
本記事を読み終えたら、WordPressでおすすめなプラグインが分かり、あなたのブログに最適なプラグインを導入することができますよ!
本記事が、少しでも初心者ブロガーの背中を押せれば幸いです。
トップブロガー利用するプラグインも紹介しています
まだブログを開設していない方は下記の記事を参考にどうぞ⬇️
-

-
【10分で開設!】WordPressブログをエックスサーバーのクイックスタートで始める方法
続きを見る
さっそく本題に入りましょう。
プラグインとは?【導入するメリット】
プラグインとは、WordPress本体にはない機能を追加してくれる拡張ツールになります。
プラグインをWordPressにインストールすることによって、WEBサイトに多くの機能を持たせられます。
ポイント
個人から企業まで無料で使えるものが多いので、自分や自社に適したプラグインを導入しましょう。
後に紹介しますが、プラグインには『SEO対策になるプラグイン』『セキュリティを強化するプラグイン』『お問い合わせフォームを作るプラグイン』などがあります。
※同じような機能を持ったプラグインも多いです。

WordPressでおすすめなプラグイン10選
下記では、WordPressでおすすめなプラグイン10選をご紹介していきます。
- All in One SEO Pack
- Akismet Anti-Spam
- Contact Form 7
- Google XML Sitemaps
- Broken Link Checker
- BackWPup
- Table of Contents Plus
- EWWW Image Optimizer
- Autoptimize
- TinyMCE Advanced
1、All in One SEO Pack
1つ目は、All in One SEO Packになります。
All in One SEO PackはWordPressにSEO最適化を促すためのプラグインです。
All in One SEO Packの特徴
- Googleアナリティクス・Googleサーチコンソールの連携
- タイトル・メタディスクリプションの設定
- XMLサイトマップの送信
- Noindex / Nofollowの設定
初心者でも簡単に利用することができ、SEO対策で重要な機能が網羅されています。

最近の有料テーマは優秀なので、All in One SEO Packを入れなくても機能がデフォルトで付いているので、絶対に必要というわけではありません!
>> All In One SEO Packををインストールする
2、Akismet Anti-Spam
2つ目は、Akismet Anti-Spamになります。
ブログのPV数が増えたり、SEOの検索順位が上がってくるとスパムコメントやメールが届く数が多くなっていきます。
スパムに対して、手動で1つずつ処理をするのは大変なので時間もかかります。
ポイント
Akismet Anti-Spamをインストールしておくと、スパムメールなどを自動的に振り分けてくれます。

Akismet Anti-Spamのおかげで、面倒くさい作業を省くことができますよ!
3、Contact Form 7
3つ目は、Contact Form 7になります。
Contact Form 7はお問い合わせフォームを自動作成してくれるプラグインです。
お問い合わせフォームを作るにはコーディングスキルがないと厳しいので、初心者にはハードルが高め。
しかしContact Form 7をインストールすれば、簡単にお問い合わせフォームを作ることができます。

4、Google XML Sitemaps
4つ目は、Google XML Sitemapsになります。
Google XML Sitemapsはサイトマップを簡単に作れるプラグインです。
サイトマップとは、サイト全体のページ構成を地図のように一覧で記載しているページのこと
※引用:https://digitalidentity.co.jp/blog/seo/seo-tech/how-to-make-sitemap.html
サイトマップをGoogleサーチコンソールに送信しておくと、Googleのクローラーが定期的にあなたのサイトを巡回してくれて、インデックスされやすくなります。

新規記事を優先的にクローラーが見てくれますよ!
-

-
GoogleサーチコンソールをWordPressに設定する方法・使い方を徹底解説!
続きを見る
>> Google XML Sitemapsをインストールする
5、Broken Link Checker
5つ目は、Broken Link Checkerになります。
Broken Link Checkerはサイト内のリンク切れが起きている場合を知らせてくれるプラグインです。
リンク切れがあると、サイトに訪れたユーザーはガッカリしますし、GoogleのSEO評価も下がってしまいます。
ブログのリンクも1本ずつ確認するのは大変なので、非常に便利です。

>> Broken Link Checkerをインストールする
6、BackWPup
6つ目は、BackWPupになります。
BackWPupはWordPressサイトのファイルやデータのバックアップをとってくれるプラグインです。
作ったサイトがサーバーの不具合や何かのエラーで消えることもあります。
ポイント
予期しない事が起きても、バックアップを取っておくと復元することができます。
もしもの時のためのリスクヘッジにも繋がります。

7、Table of Contents Plus
7つ目は、Table of Contents Plusになります。
Table of Contents Plusは目次を自動で作成してくれるプラグインです。
目次はユーザーが記事内容を読む前にほぼ100%読まれる重要な場所。
目次を作ることによってユーザービリティの改善にもなるので、必ず設置したいです。
有料テーマでは目次を設定できるテーマもあるので、臨機応変に対応しましょう。

僕は目次を設定したことによって、ブログの平均滞在時間が30秒も伸びました!
>> Table of Contents Plusをインストールする
8、EWWW Image Optimizer
8つ目は、EWWW Image Optimizerになります。
EWWW Image OptimizerはWordPressにアップロードした画像を圧縮してくれるプラグインです。
ブログを書いていると画像をたくさん使う時もあるので、1枚1枚圧縮していたら膨大な時間がかかってしまいます。
ポイント
EWWW Image Optimizerを導入すれば、自動的にアップロードした画像を圧縮してくれるので手間が省けます。
画像に保存されている不要なメタデータを削除し、軽量化したりする機能も備えています。

>> EWWW Image Optimizerをインストールする
9、Autoptimize
9つ目は、Autoptimizeになります。
AutoptimizeはHTML&CSS・Javascriptを軽量化・圧縮し、最適化してくれるプラグインです。
Autoptimizeで設定できること
- HTML&CSSコードの最適化
- Javascriptコードの最適化
- 全てのCSSをインライン化
- インラインのCSSを凍結
- 絵文字を削除する
改行やスペースを削除してくたり、凍結されたスクリプトを保存してくれます。

10、TinyMCE Advanced
最後は、TinyMCE Advancedになります。
TinyMCE AdvancedはWordPressの投稿画面のメニューの数を増やすことができます。
TinyMCE Advancedを導入すれば、メニューから自分の使いたい機能を自由に使うことが可能です。
コーディングスキルがない方でも、デザイン性のある記事を作れます。

僕はフルでTinyMCE Advancedを利用して、記事を作成していますよ!
WordPressにプラグインを導入する時に気をつけること
結論は、プラグインを入れ過ぎないことです。
プラグインを入れ過ぎると、セキュリティや不具合を起こす時があります。
機能がバッティングすると急にサイトが動かなくなる場合もある
アップデートしないまま放置しているプラグインもバグを起こす原因になります。
ポイント
プラグインをアップデートする前に必ずバックアップは取っておき、放置しないで更新しましょう

WordPressにプラグインを導入する手順
以下では、WordPressにプラグインを導入する手順を解説します。
- プラグインをインストールする
- プラグインを有効化する
1、プラグインをインストールする
まず、WordPressにプラグインをインストールしましょう。
WordPress管理画面『プラグイン』→『新規追加』を選択してください
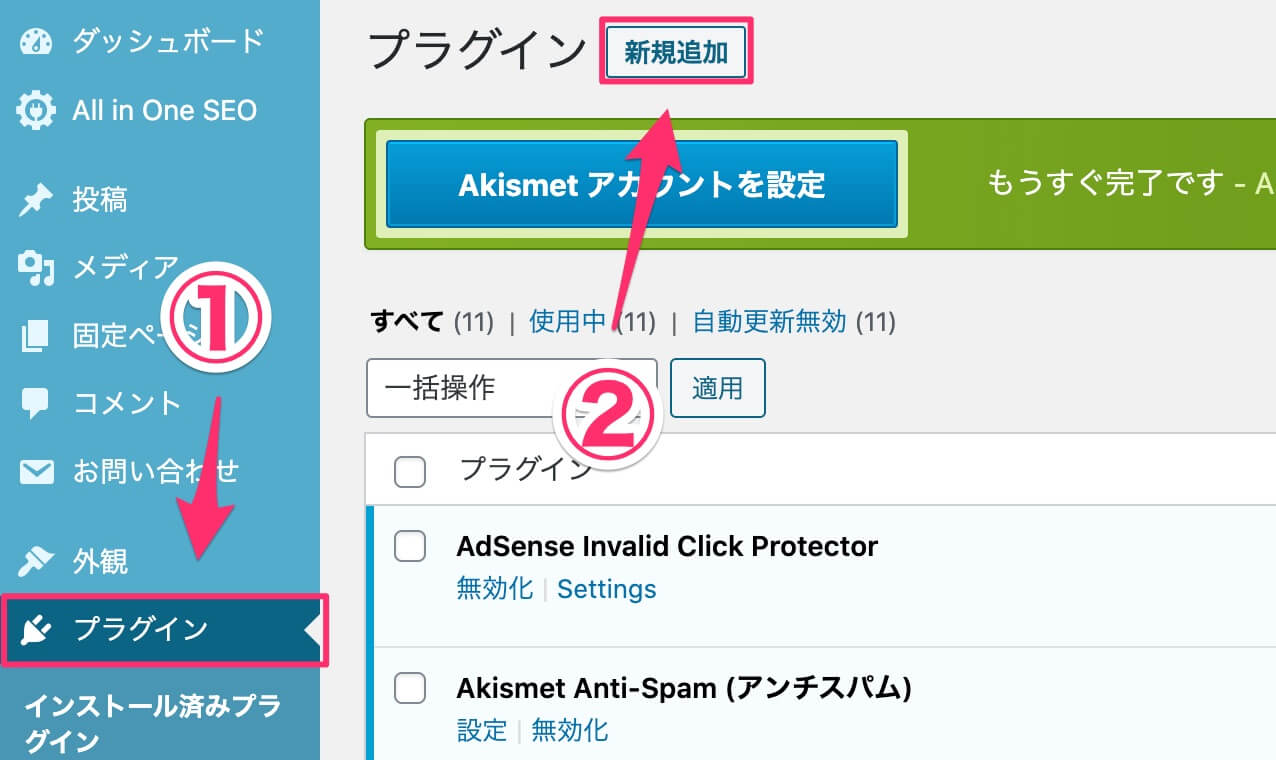
次に右上の検索窓にインストールしたいプラグインの名前を入力してください。
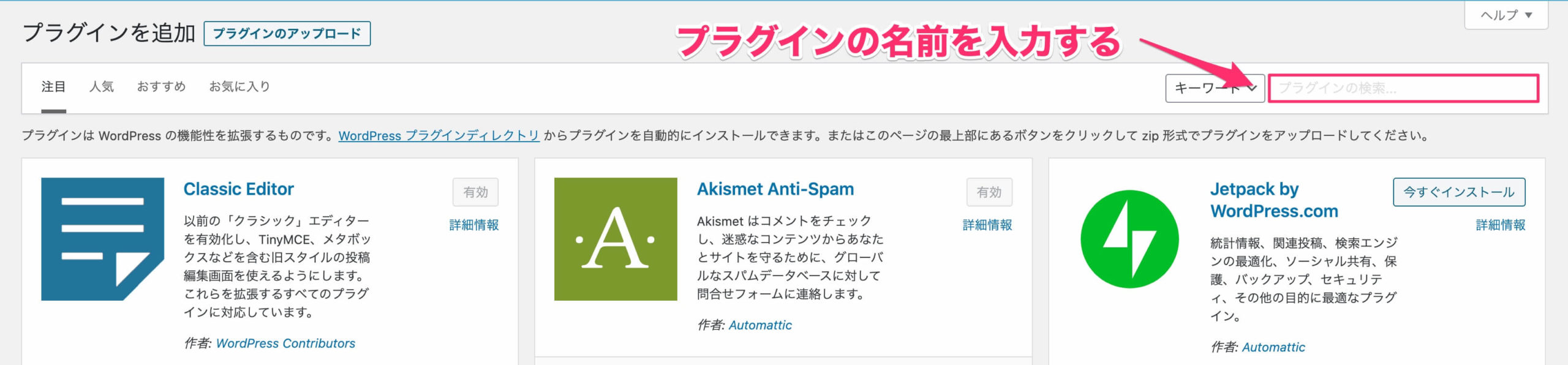
続いて『今すぐインストール』をクリックしてください。
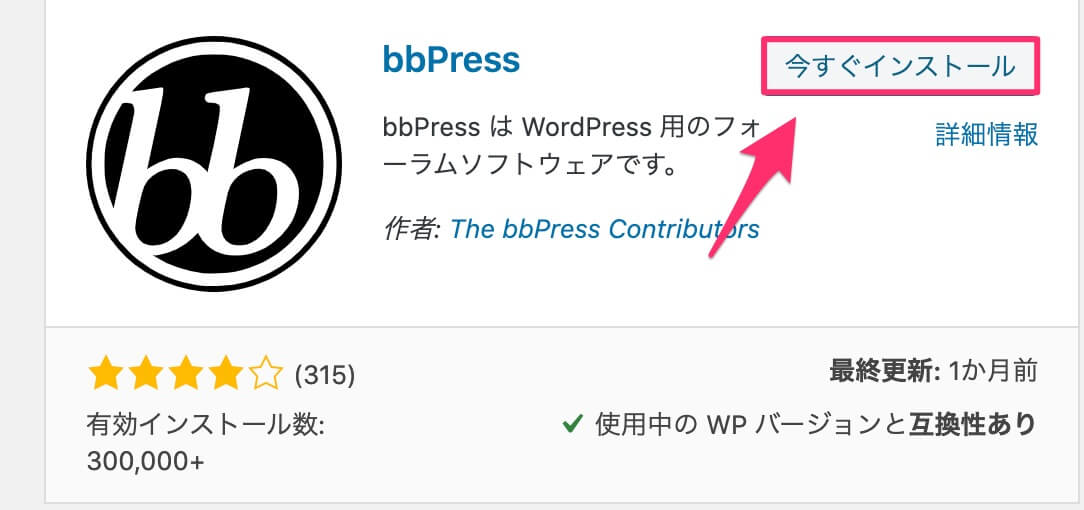
インストールが終わると、『有効化』という表示になります。
2、プラグインを有効化する
次にプラグインを有効化していきます。
『有効化』をクリックしてください。
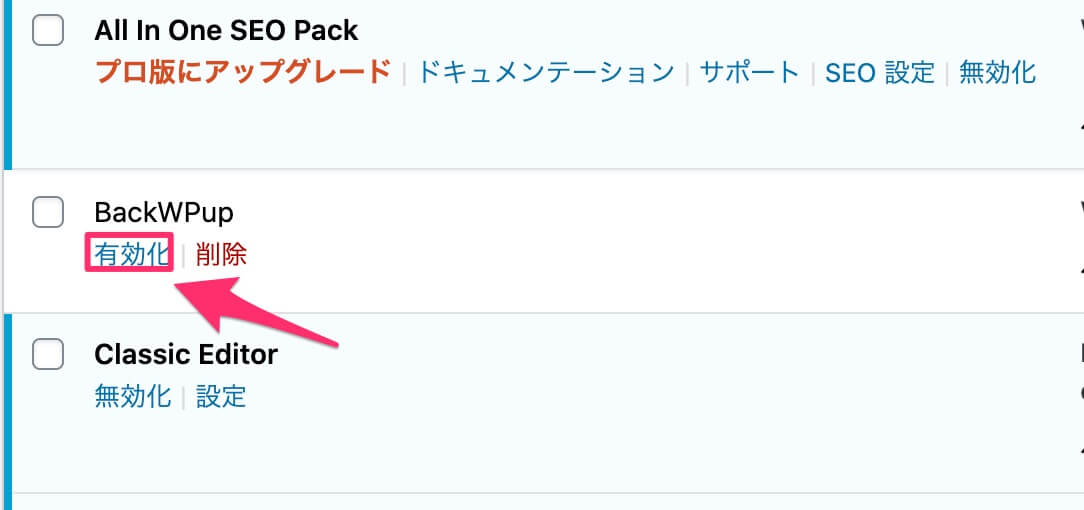
有効化が完了すると、下記のような表示になります。
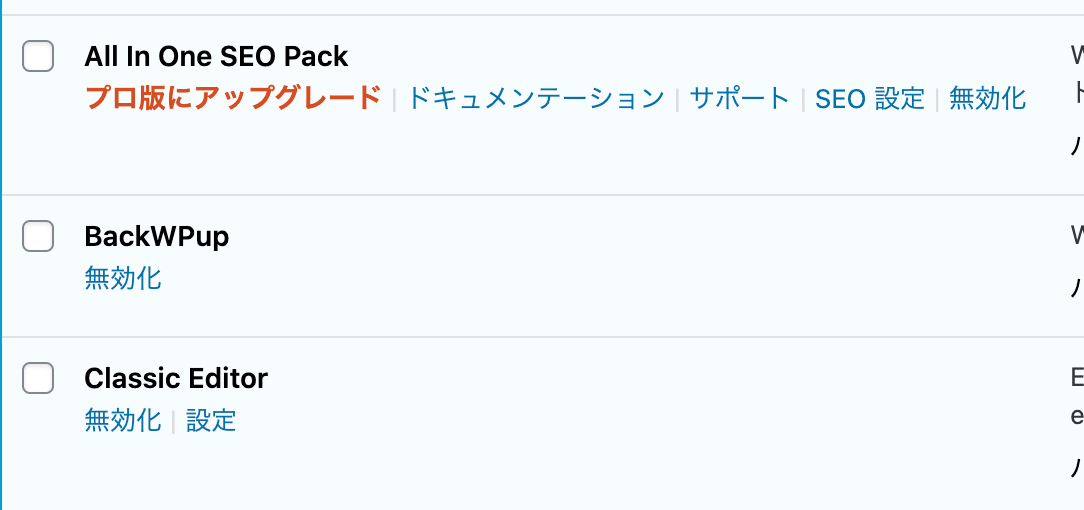

まとめ:Wordpressでおすすめなプラグイン10選
ここまで『WordPressでおすすめなプラグイン10選』を解説してきました。
ポイント
プラグインは入れ過ぎは注意ですが、利便性を上げるためには必要不可欠

プラグインを導入することで、WordPressサイトの機能性を上げることができます!
最後にWordPressでおすすめなプラグイン10選とプラグインを導入する時に気をつけること3つを下記に再掲しておきます。
WordPressでおすすめなプラグイン10選⬇️
- All in One SEO Pack
- Akismet Anti-Spam
- Contact Form 7
- Google XML Sitemaps
- Broken Link Checker
- BackWPup
- Table of Contents Plus
- EWWW Image Optimizer
- Autoptimize
- TinyMCE Advanced
本記事を読んで頂ければ、WordPressでおすすめなプラグインと導入する際に気をつけることを理解できたと思います。
僕の3週間でSEOで成果を出した方法は下記を参考にしてください⬇️
-
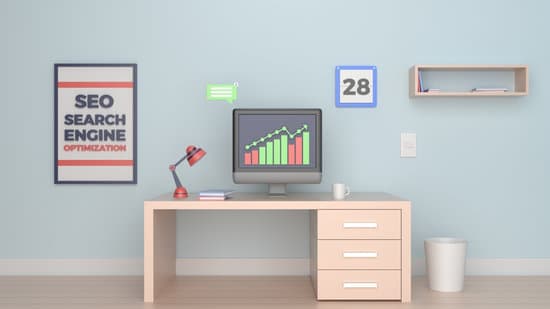
-
SEO対策の方法を初心者に解説します【3週間で成果出せた方法を公開】
続きを見る
当ブログの説明がわかりやすいと思った方は、もし宜しければTwitterで記事を紹介していただけると嬉しいです。

『記事のリンク』と末尾に@blog_yuuki0423をメンションしてツイートしてくださったら、僕がRTして拡散します!
フォロワー2300人を超えているので、少しでもお力になります!
ここまで読んで頂きありがとうございました。
今回は以上になります。
