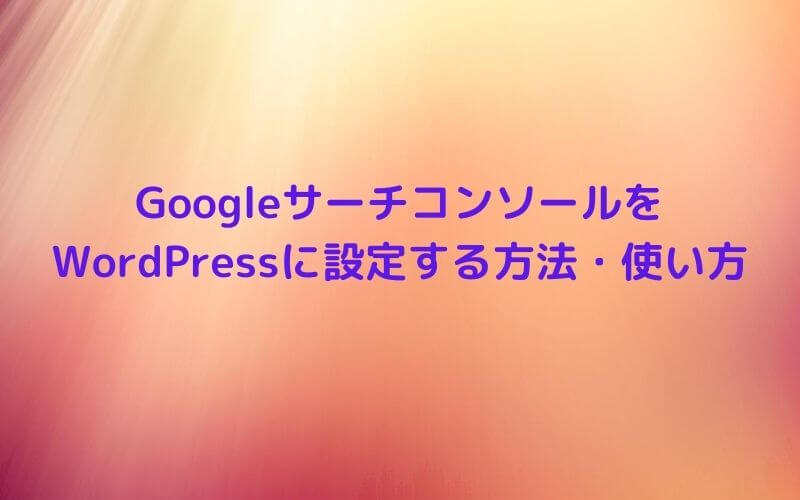- Googleサーチコンソールとは?
- GoogleサーチコンソールをWordPressに設定方法が分からない
- Googleサーチコンソールのアカウント開設方法が知りたい!
- Googleサーチコンソールの使い方を知りたい!
上記のお悩みを解決します。
✔️本記事で悩みを解決できる根拠
- 本記事を書いている僕は現役のブロガーです。現在Googleサーチコンソールを利用して8ヶ月
-
Googleサーチコンソールのデータからリライトして検索順位・クリック率を上げた
✔️本記事の読者
・GoogleサーチコンソールをWordPressに設定する方法が分からない方
・Googleサーチコンソールのアカウント開設方法が分からない方
・Googleサーチコンソールの使い方が分からない方
・Googleサーチコンソールについて知りたい方
本記事では、実際にGoogleサーチコンソールを利用している僕が、GoogleサーチコンソールをWordPressに設定する方法、使い方についてご紹介します。
ブログやサイトを運営するなら、どのくらい自分のサイトが検索欄に表示されて、クリックされているのか気になりますよね。
そんなサイトやブログを伸ばすのに必要不可欠なツールがGoogleサーチコンソールになります。
Googleサーチコンソールとは、あなたが書いたブログ記事をGoogleのロボットに送信してくれたり、自分のサイトがどんなキーワードで検索されているのかを確認できるツールです。

サイトを立ち上げたと同時に導入しておきたい便利なツールになります!
本記事を読み終えたら
本記事を読み終えたら、Googleサーチコンソールの設定方法や使い方が分かり、あなたのサイトがどんなキーワードで検索されているかが分かり、サイトを伸ばすことに活かすことができます!
Googleサーチコンソールと同じくらい有力なツールにGoogleアナリティクスがあります。(連携も可能です)
Googleアナリティクスの設定方法については、下記の記事をご覧ください⬇️
-

-
【解決】GoogleアナリティクスをWordPress(ワードプレス)に設定する方法!
続きを見る
さっそく本題に入りましょう。
Googleサーチコンソールって何?
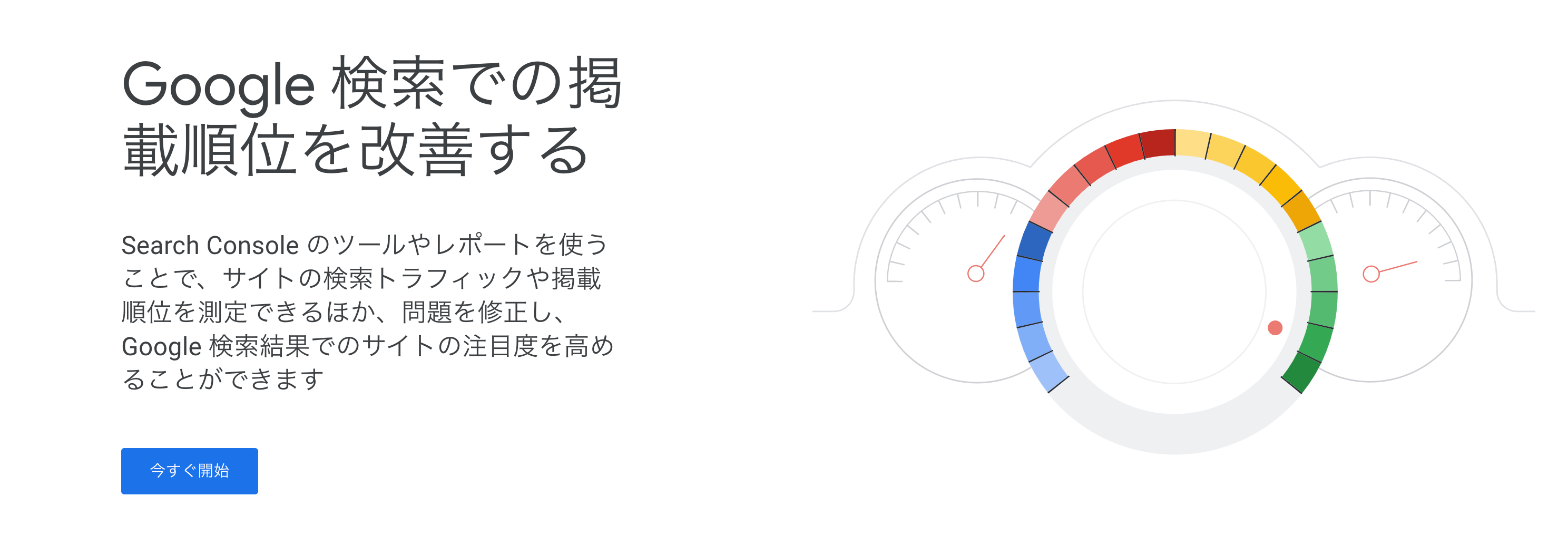
Googleサーチコンソールとは、Google 検索結果でのサイトの掲載順位を監視、管理、改善するのに役立つ Google の無料サービスです。
Googleサーチコンソールで計測できるデータ⬇️
- 表示回数
- クリック数
- クリック率
- 平均掲載順位
- クエリ(検索キーワード)
上記のデータを調べることができます。
サーチコンソールができること
- サイトマップを登録できる
- サイトのインデックスをリクエストできる
- ペナルティを受けているページが分かる
- 被リンクの多いサイトを確認できる

GoogleサーチコンソールとGoogleアナリティクスとの違い
| Googleアナリティクス | Googleサーチコンソール |
|
サイト内での行動
|
検索エンジン上での行動
|
2つの違いを簡単に言い表すと、Googleアナリティクスは『サイト内での行動』、Googleサーチコンソールは『検索エンジン上での行動』になります。
Googleアナリティクスでは、ユーザーのサイト内での行動、『どこのページでユーザーがサイトから離脱しているのか?』『コンバージョンに繋がっているのはサイトを見たユーザーの何割なのか?』
を調べることができます。
Googleサーチコンソールの場合は、『自分の作ったサイトがGoogle検索エンジン上でどのくらい表示されているのか?』『表示されているサイトはユーザーに何回クリックされたのか?』
を確認することができます。
Googleサーチコンソールは、サイトのエラーなどが発生している場合に修正するように教えてくれます。

サイトのエラーは検索順位を下げる恐れやいつまでもサイトがGoogleの検索エンジンに載らない可能性があるので、早めにエラーは修正するようにしましょう!
GoogleサーチコンソールをWordPressに設定する方法3つのステップ
以下では、GoogleサーチコンソールをWordPressに設定する方法を3つのステップでご紹介します。
- Googleアカウントを作成
- Googleサーチコンソールの設定
- 所有権の確認をする
1、Googleアカウントを作成
まずはGoogleアカウントを作成しましょう。
Gmailを使っている方は既にアカウントを持っていることになるので、そのアカウントを使ってもOKです。
まだGoogleアカウントを持っていない方は、新規でアカウントを作るためにGoogleアカウント作成ページで、パスワードやメールアドレスを入力してください。
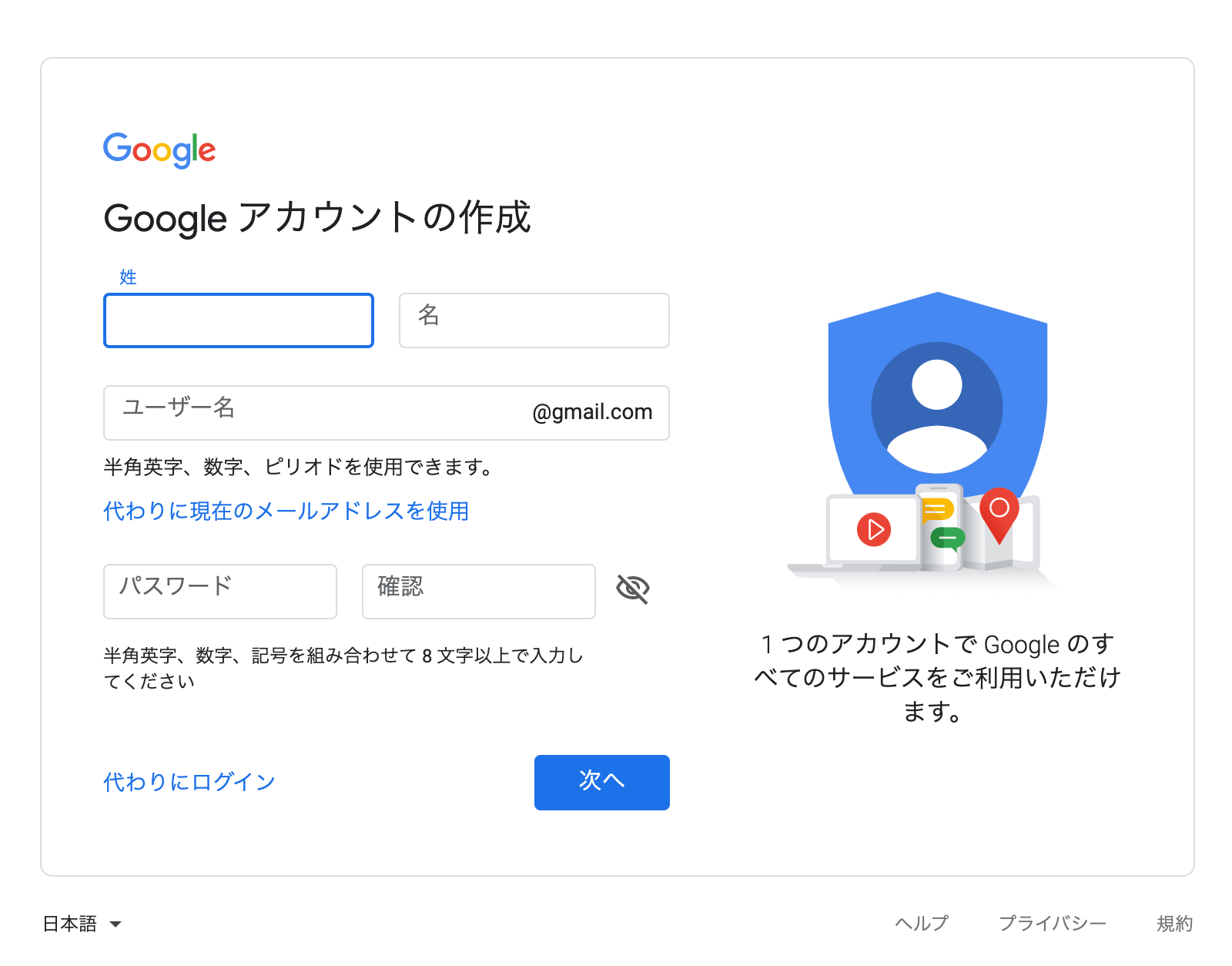
次に、携帯電話の番号を入力する画面に移るので、入力してSMSに6桁の数字の確認コードが送られてきます。

2、Googleサーチコンソールの設定
次にGoogleサーチコンソールの設定をしていきます。
まずは、Googleサーチコンソールの公式ページにいきましょう。
『今すぐ開始』をクリックしてください。

次に、画面左上の『プロパティを検索』をクリックして、『プロパティを追加』を選び、データを取得したいサイトを登録します。
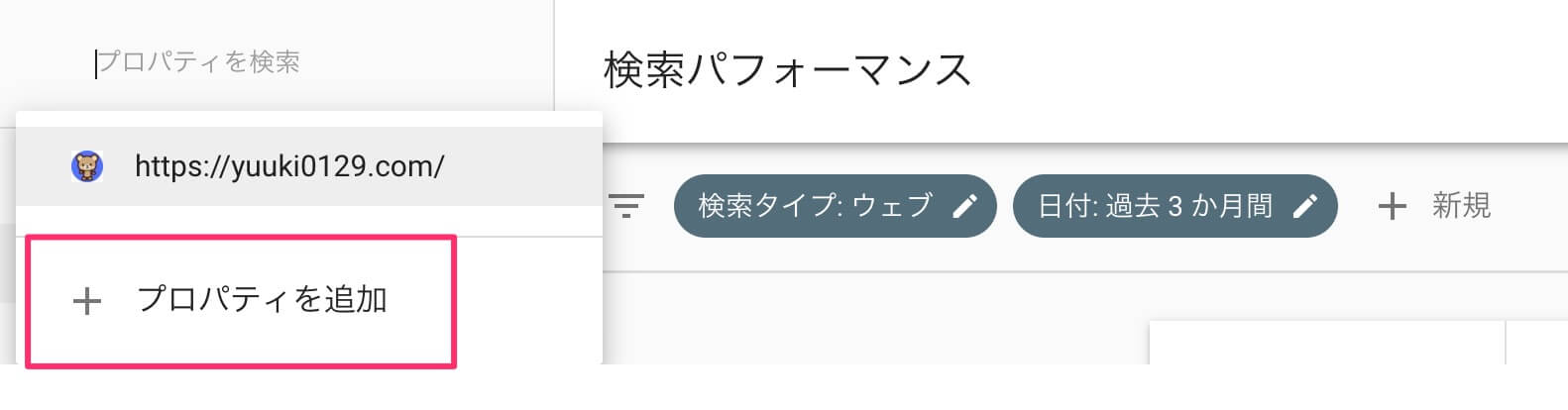
最後に、『プロパティタイプの選択』をしていきます。
『ドメイン』or『URLプレフィックス』のどちらか一つを選び、自分のサイトのURLを入力して『続行』をクリックしてください。
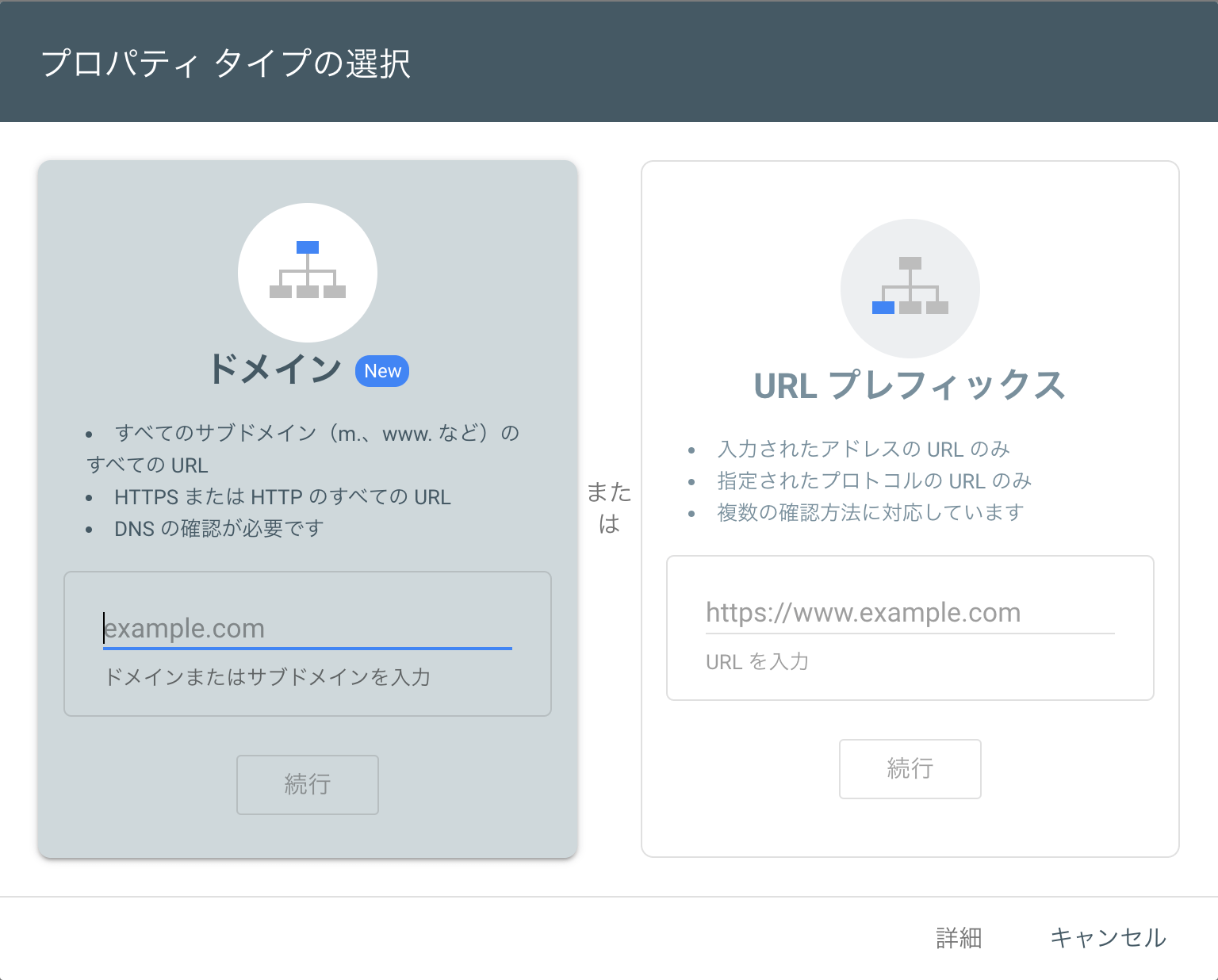
プロパティタイプには2つ選択肢があります。
2つの違いの特徴を簡単に解説します。
それぞれ見ていきましょう。
ドメイン
『ドメイン』側にURLを入力した場合は、サイト全体で計測をするようになります。
1つのドメインに複数のサイトがある時に、まとめて管理・一度で設定が完了するので、とても簡単です。

登録にはDNSレコードの確認が必要で、完全初心者の方には向いていません。
ドメインプロパティから設定する場合は公式ヘルプサイトを参考にして、進めていってください。
URLプレフィックス
『URLプレフィックス』側にURLを入力した場合は、サイト全体やサイトの中の個々のページを指定して計測ができます。
サブドメインやディレクトリ・httpsとhttpなどのSSL化の違いを細かく分けて管理します。
複数のサイトを運用している場合でも、各サイトのURLを設定することで、それぞれのサイトデータを取得できるようになります。
ポイント
Googleアナリティクスと連携する場合は、Googleアナリティクスのプロパティと同じURLを設定する必要があるので、URLプレフィックスからの登録が必須です。

Googleアナリティクスと連携したい方は多いと思うので、初心者の方は『URLプレフィックス』側にURLを入力しましょう!
3、所有権の確認をする
3−1:『URLプレフィックス』で登録した場合
『URLプレフィックス』で登録した場合を解説します。
『URLプレフィックス』でURLを登録する場合は、下記のような画面が現れます。
下にある『Google Analytics』を選択して、確認をクリックしてください⬇️
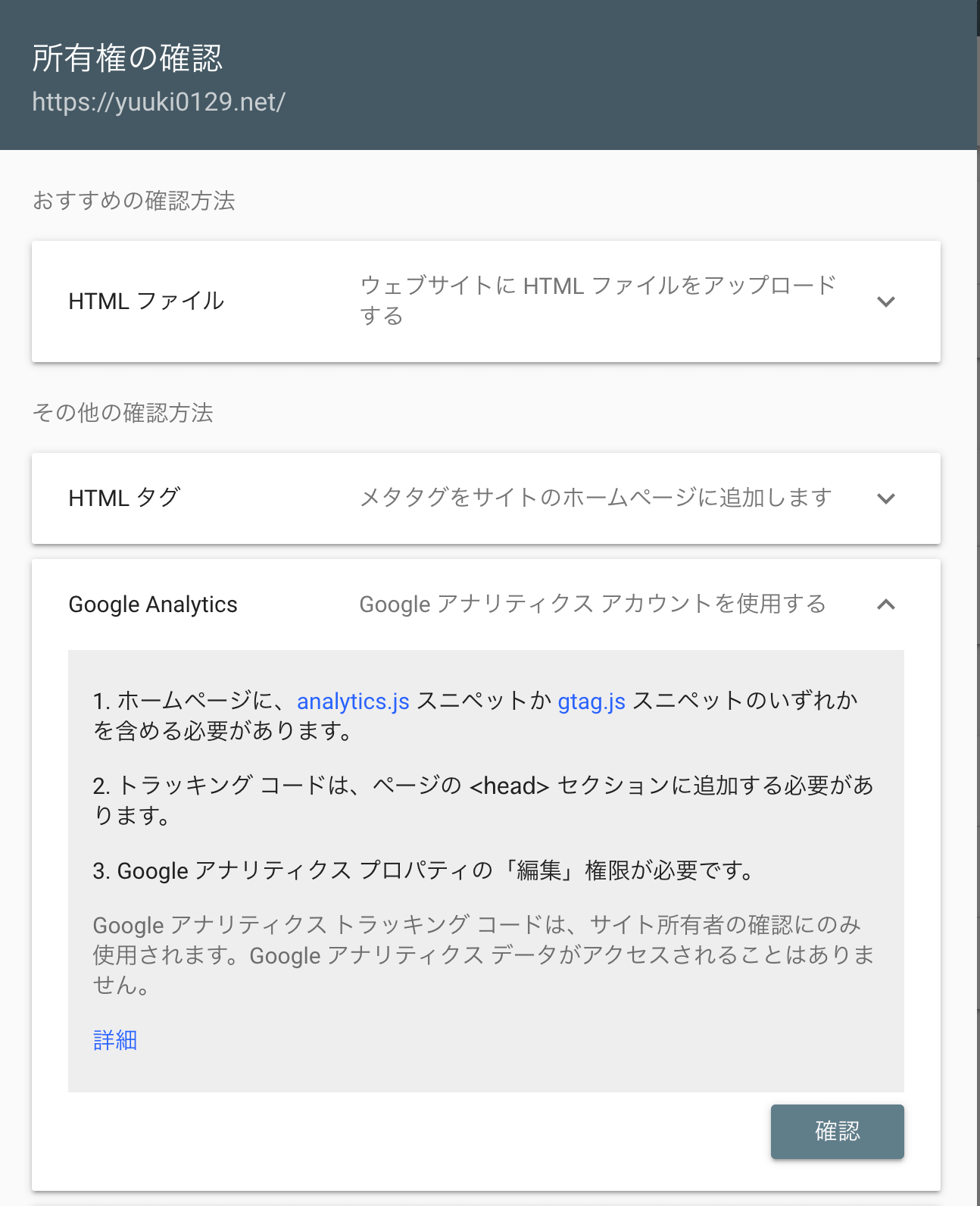
『Googleアナリティクス』以外に、選択できる項目
- HTMLファイル
- HTMLタグ
- Googleタグマネージャー
- ドメイン名プロパイダ
選択できる項目はGoogle 公式ヘルプサイトをご覧ください。
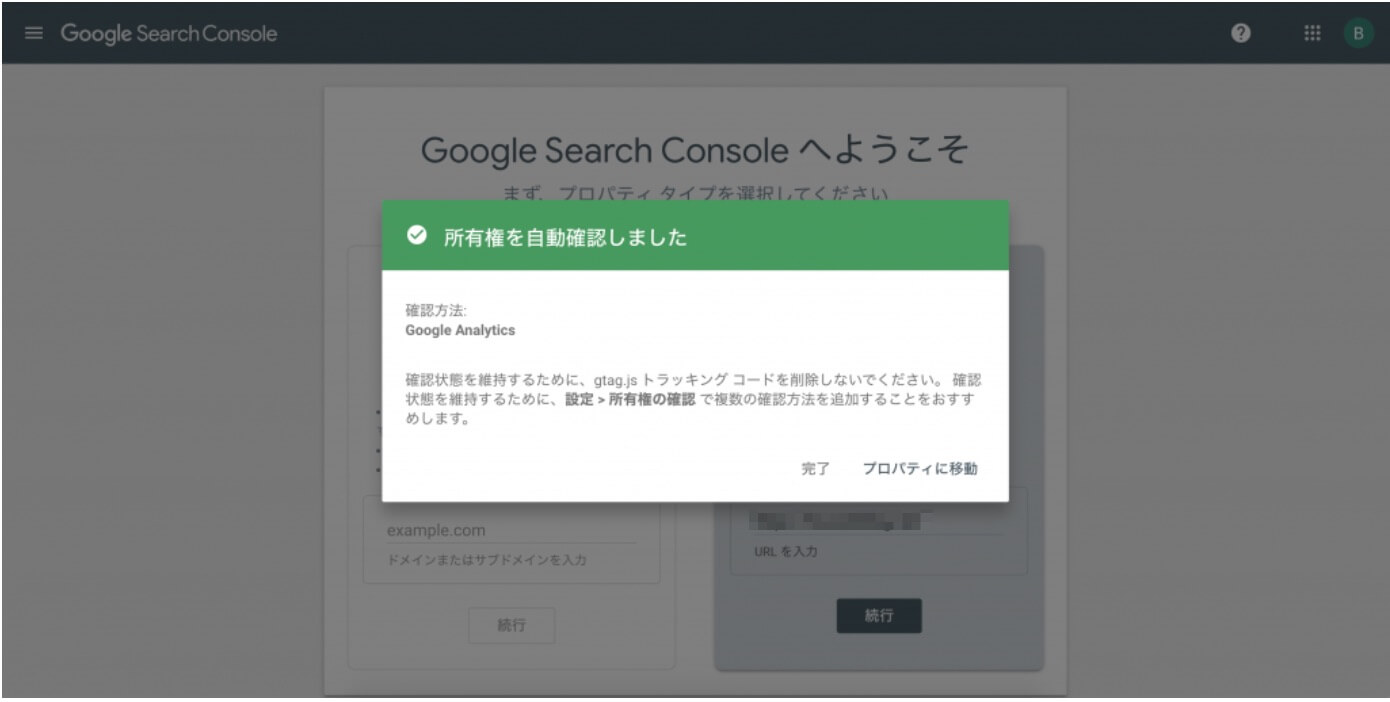

最後に『所有権を自動確認しました』と表示されればGoogleサーチコンソールの設定は完了です!
3−2:WordPressのプラグインでサーチコンソールを設定する方法
WordPressのプラグインでサーチコンソールを設定する方法を解説します。
このやり方で行う場合は、プロパティの設定は『URLプレフィックス』で行います。
『URLプレフィックス』で所有権の確認まで行き、『HTMLタグ』のメタタグをコピーしてください。
この時、『確認』は絶対に押さないでください!
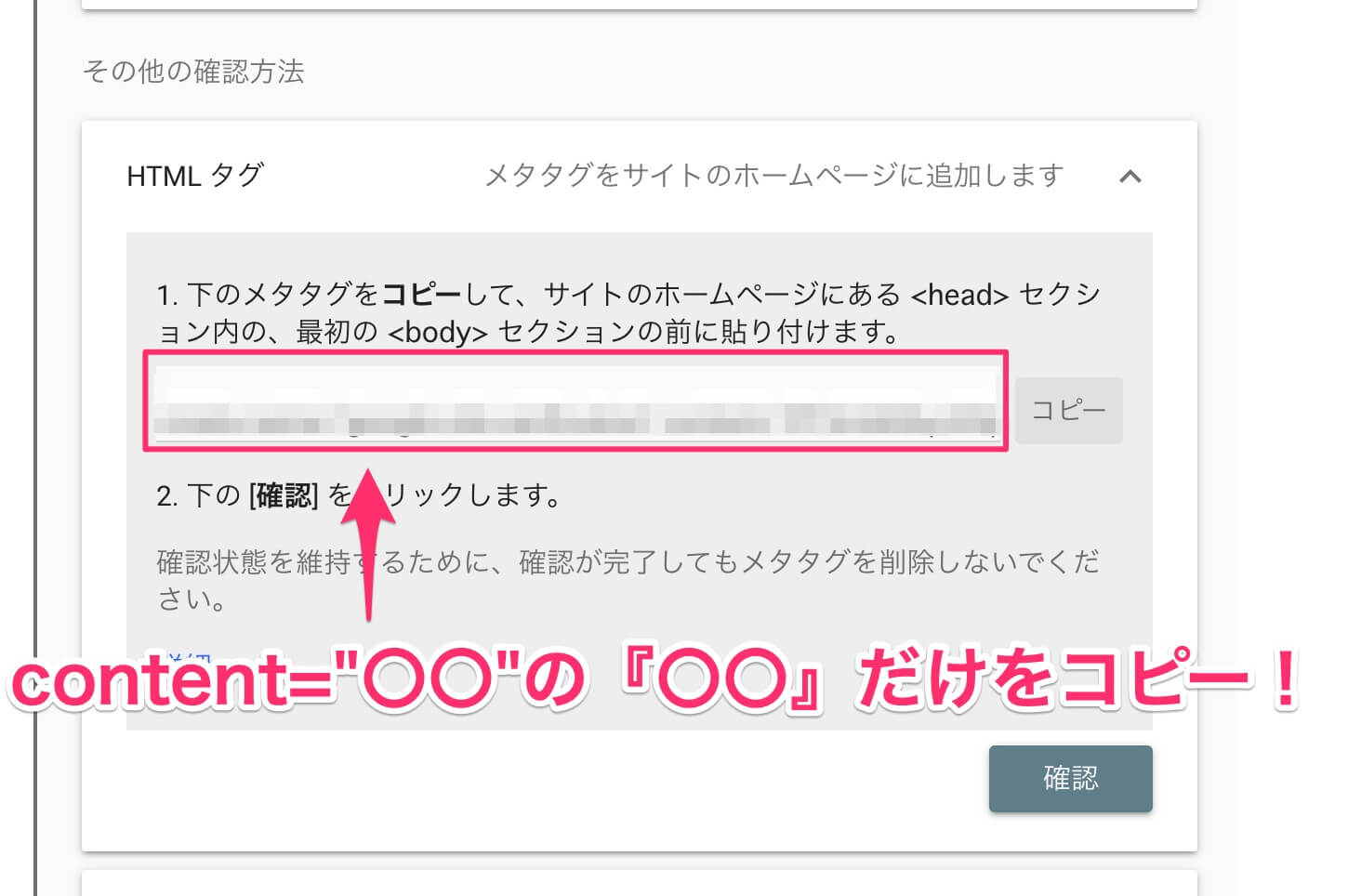
コピーしたメタタグをWordpressのプラグインである『All in One SEO』の『ウェブマスター認証』の『Google Search Console』欄に貼り付けます。

『content="〇〇"』の『〇〇』の部分だけ残しましょう!
『ウェブマスターに認証』まで行く方法は、WordPress管理画面『All in One SEO』→『一般設定』を選択してください
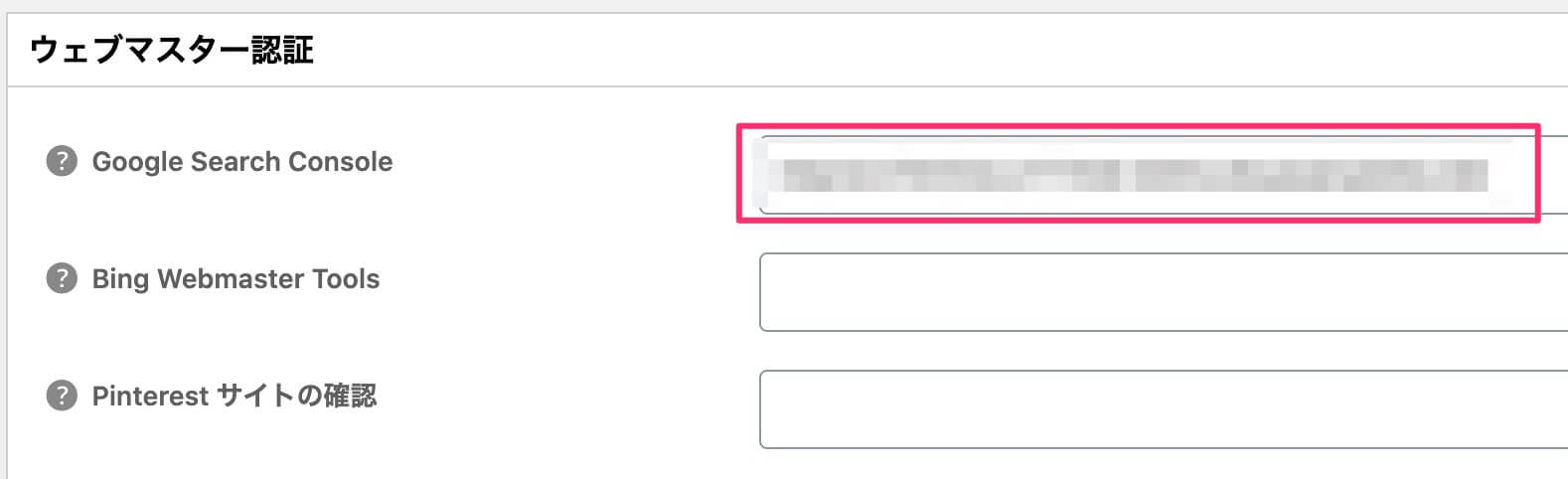
『All in One SEO』プラグインは非常に使われているプラグインです。

3−3:WordPressテーマでサーチコンソールを設定する方法
WordPressテーマでサーチコンソールを設定する方法をご紹介します。
今回は本サイトで利用しているAFFINGER5を例に解説します。
WordPressのプラグインと設定方法は同じで、『URLプレフィックス』の所有権の確認まで行き、『HTMLタグ』のメタタグをコピーしてください。
次にWordPress管理画面『AFFINGER5 管理』→『Google・広告/AMP』→『Google連携に関する設定』に移動してください
コピーしたメタタグを『サーチコンソールHTMLタグ ※<meta name="google-(略)content="ここの部分のみを記述" />』に貼り付けてください。
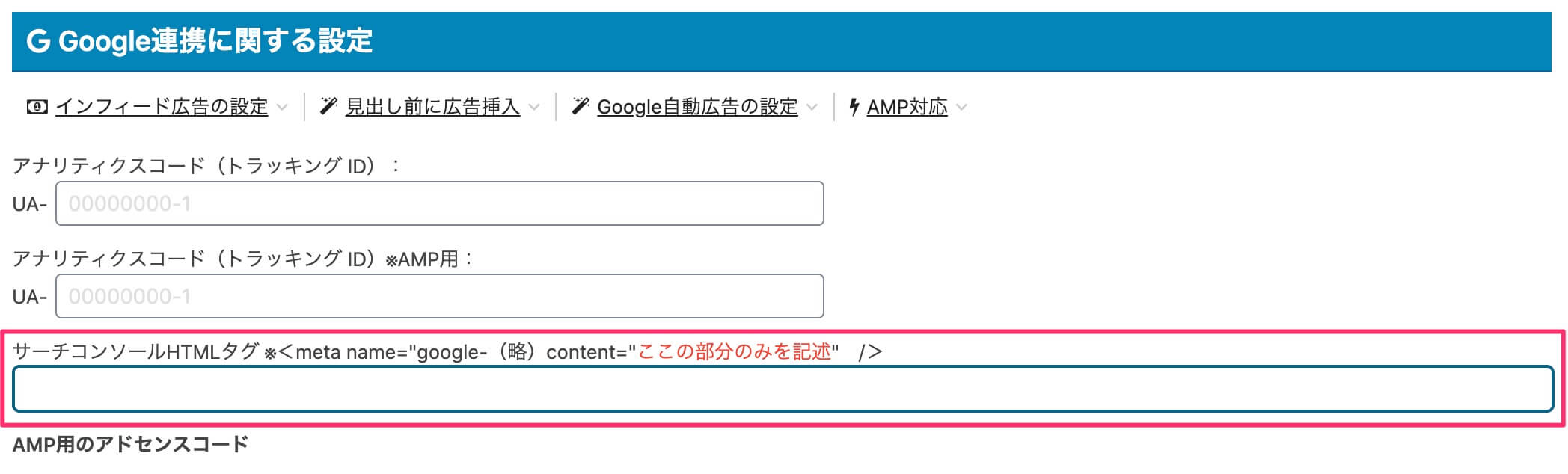

Googleサーチコンソールの覚えておくべき使い方7つ
下記ではGoogleサーチコンソールの覚えておくべき使い方7つをご紹介します。
- 検索パフォーマンス
- URL検査
- カバレッジ
- サイトマップ
- モバイルユーザービリティ
- AMP
- リンク
サーチコンソールの登録が完了したら、7つの使い方を覚えておきましょう。
1、検索パフォーマンス
1つ目は、検索パフォーマンスになります。
サーチコンソールの管理画面の左側の『検索パフォーマンス』をクリックしてください。
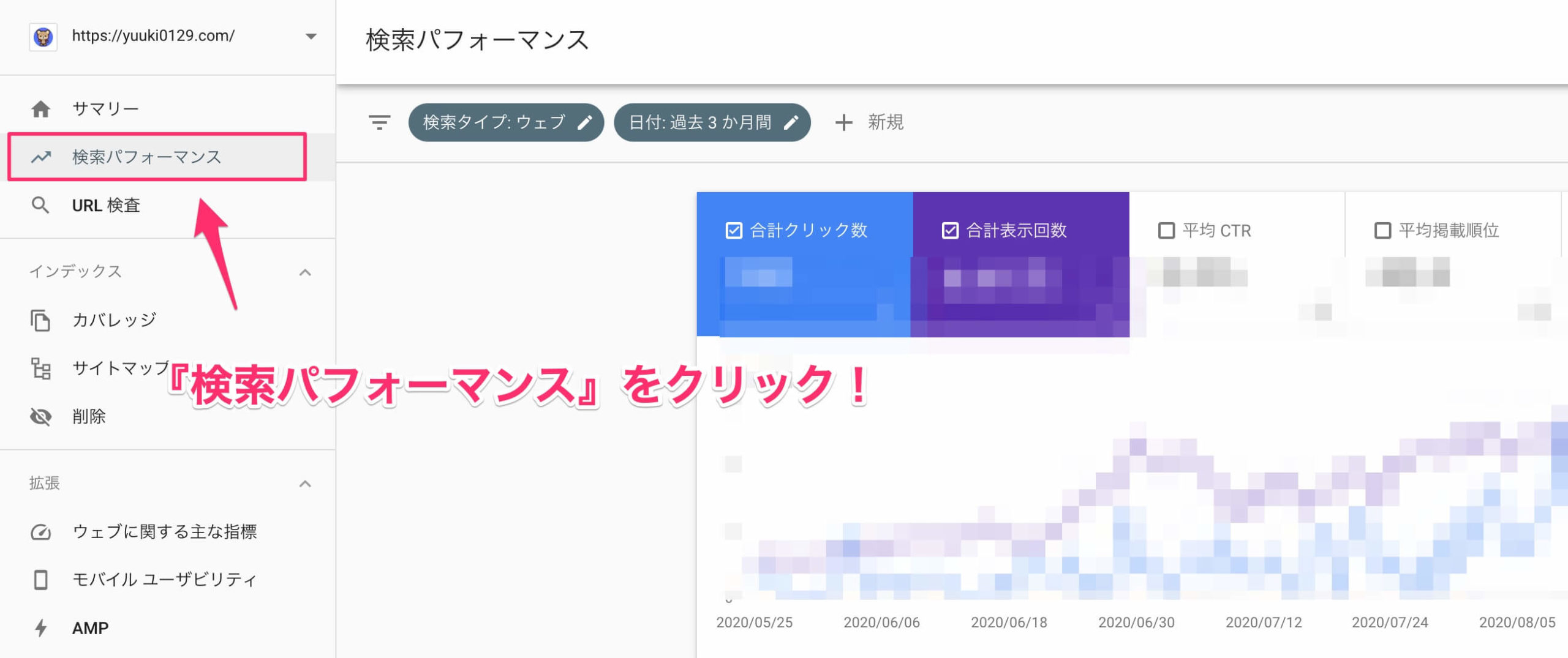
検索パフォーマンスで確認できる項目
- 合計クリック数
- 合計表示回数
- 平均CTR(クリック率)
- 平均掲載順位
上記の4項目をグラフで確認できます。
グラフの下に行くと、どんなキーワード(クエリ)で検索されているのか、検索順位やクリック数、表示回数も調べられます。
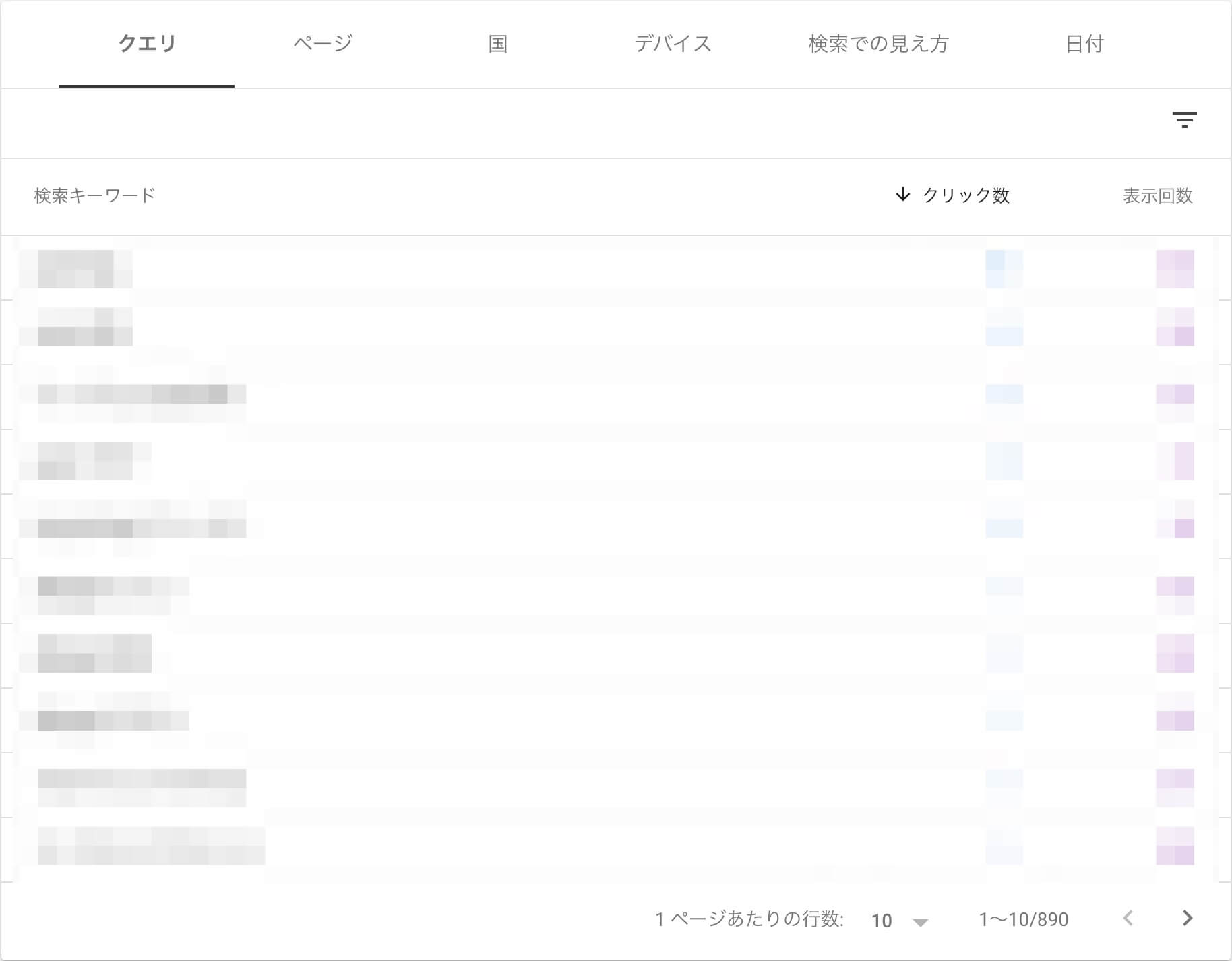
調べたキーワードを基に、新しい記事やリライトする戦略を立てていくことができます。

また、日付も期間ごとによって変更することができ、過去7日間、28日間、3ヶ月間、6ヶ月間の数字の動向が確認可能になりますね!
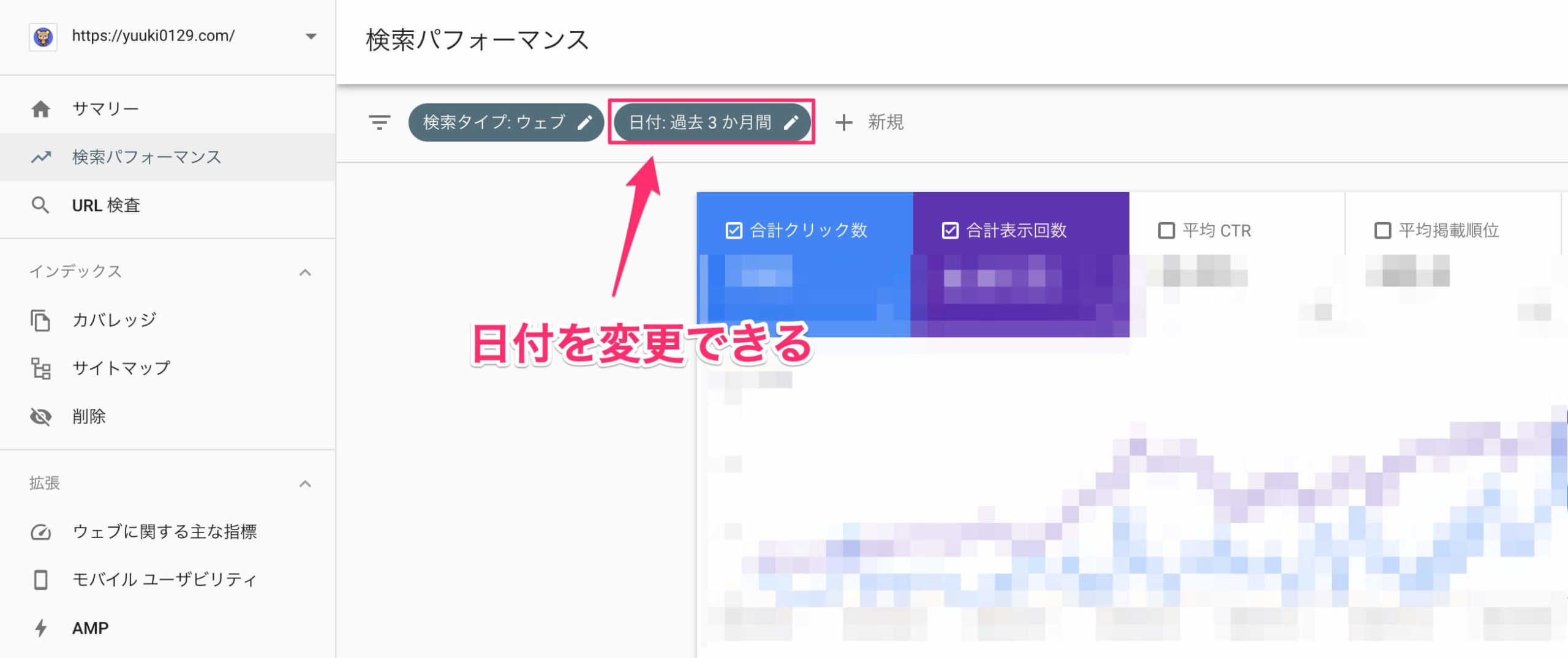

検索パフォーマンスは、アクセスが伸びているかどうかの確認でき、サーチコンソールの中でもトップに覚えるべき使い方です。
2、URL検査
2つ目は、URLの検査です。
URL検査とは、サイトがGoogleの検索エンジンに登録されているかどうかを確認し、されていなければサイトを登録してもらう機能になります。
以前のバージョンでは『Fetch as Google』と呼ばれていました。
Googleのロボットがあなたの作ったサイトを認知して評価するには、一定の時間がかかります。
ポイント
インデックスはGoogleのロボットがあなたのサイトを早く見つけられるように促すことができます。
使い方は、管理画面の左側の『URL検査』をクリックし、インデックスしたいURLを入力します。
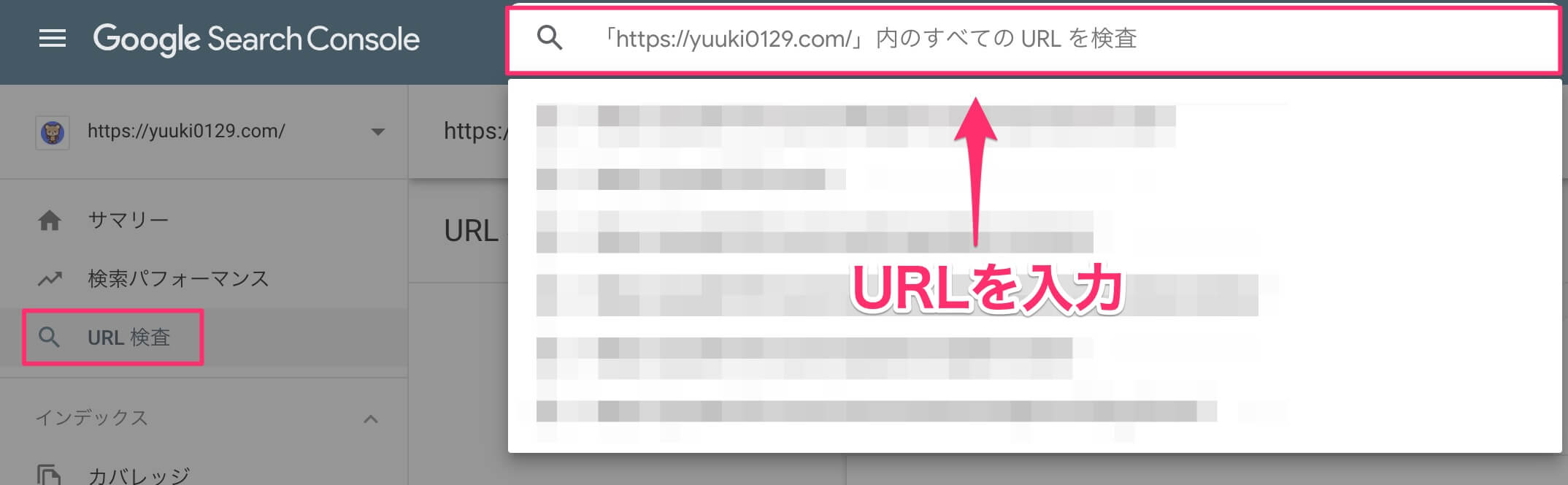
もし入力したURLがインデックスされていなければ、『インデックス登録をリクエスト』をクリックして、リクエストできます。
インデックスされていれば下記のような画像になります⬇️
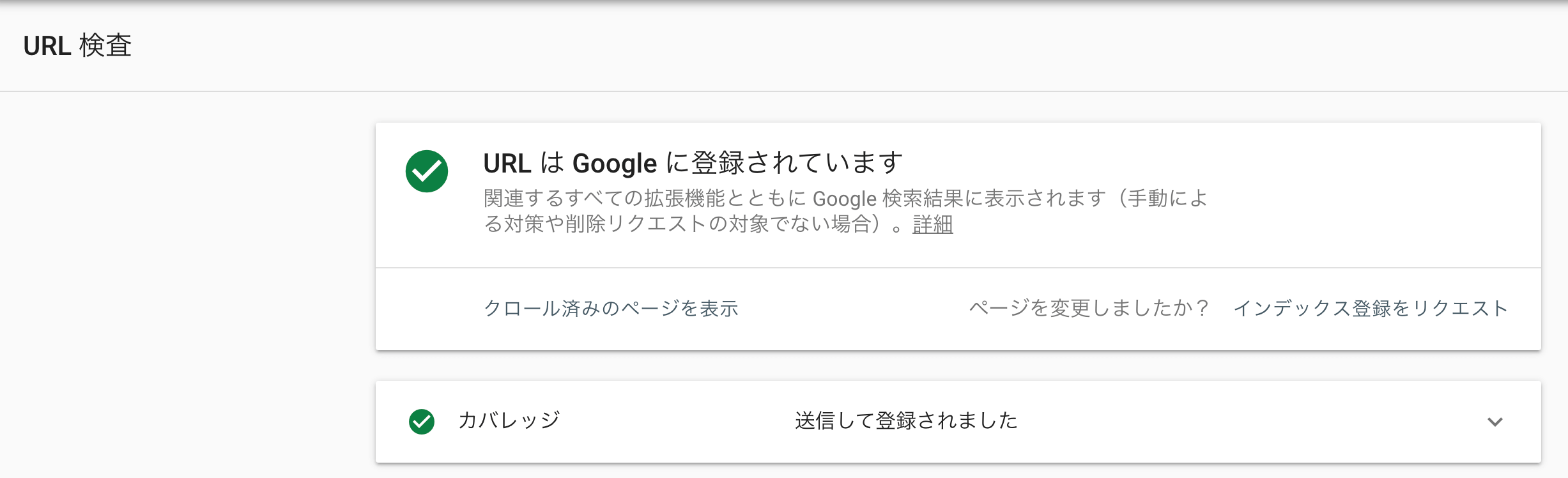
何度も言いますが、どんなに一生懸命作ったサイトでも、Googleのロボットに見つけてもらえなかったら意味がありません。

3、カバレッジ
3つ目は、カバレッジです。
カバレッジとは、エラー表示がされているページがないかを確認するための機能になります。
カバレッジは、管理画面の『インデックス』→『カバレッジ』を選択してください
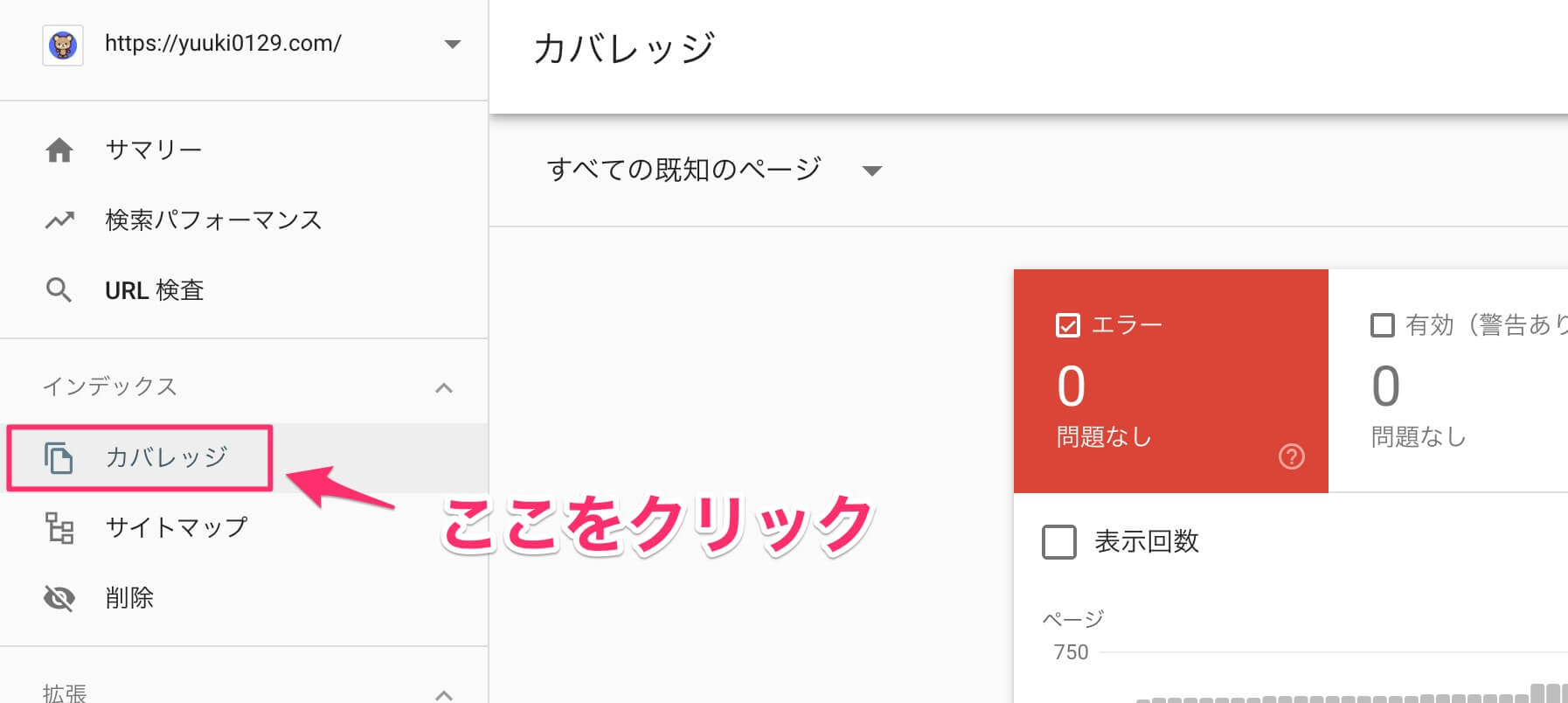
カバレッジの項目内容
- エラー(インデックス登録されていない)
- 有効(警告あり)(インデックス登録されているが、問題がある)
- 有効(インデックスされています)
- 除外(意図的にnoindexしている可能性あり)
下にスクロールすると、ページのエラーを1つずつ調べることができます。
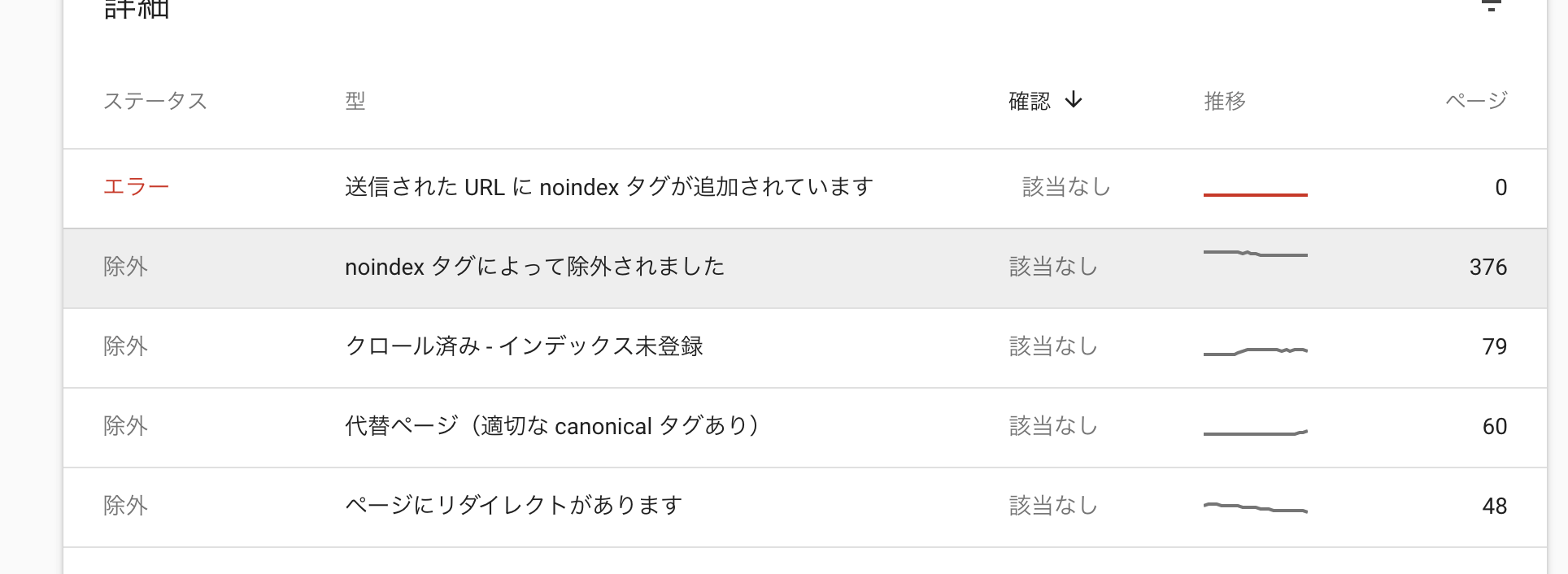
折角作ったサイトがGoogleにインデックスされないのは非常にもったいないので、エラーを見つけて修正してください。

4、サイトマップ
4つ目は、サイトマップになります。
サイトマップとは、WEBサイト全体の構成を表すものです。
ポイント
もっと分かりやすく言うと、検索エンジンやユーザーがサイト内で迷子にならないようにするための地図のようなもの。
管理画面『サイトマップ』をクリックして、『sitemap.xml』を入力します⬇️
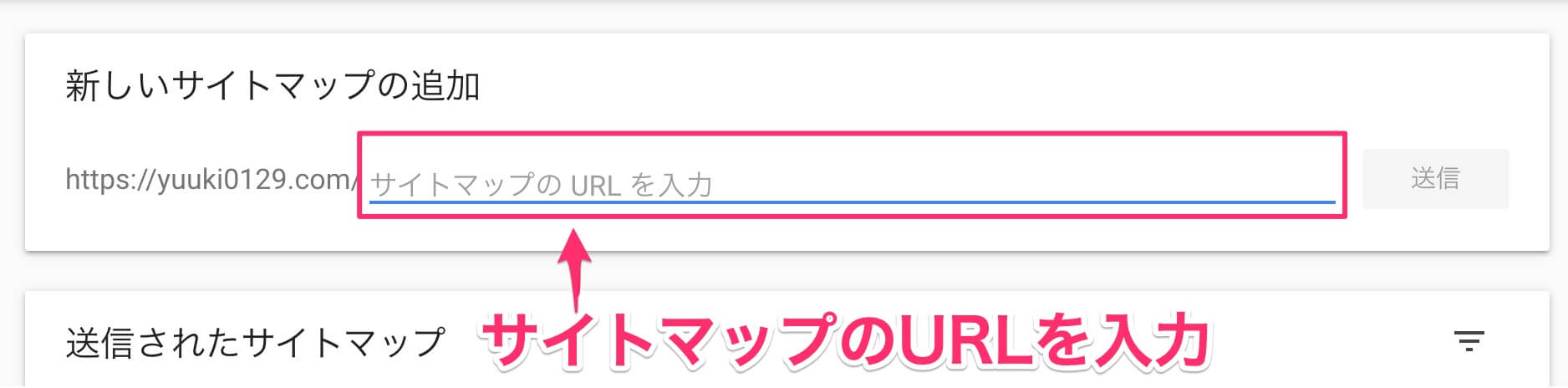
『サイトマップ インデックスは正常に処理されました』が表示されれば、サイトマップの送信は完了です。
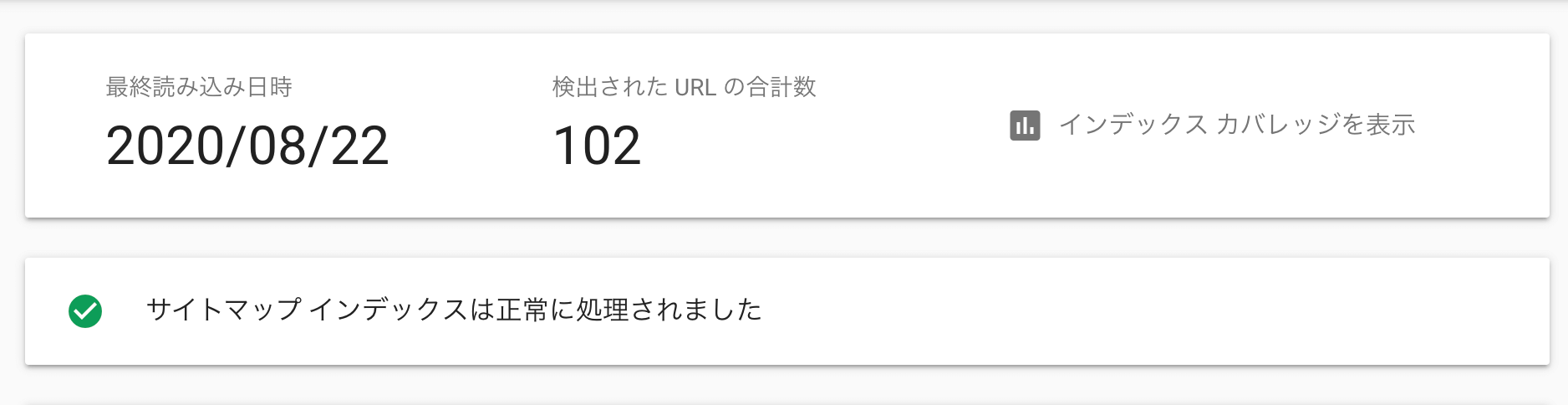
サイトマップを送信しておくと、Googleのロボットが定期的にあなたのサイトを巡回してくれます。

5、モバイルユーザービリティ
5つ目は、モバイルユーザービリティになります。
モバイルユーザービリティとは、スマホでWEBサイト閲覧した時に、コンテンツの幅や文字のサイズのバランスが整っているかなどを調査・報告してくれる機能です。
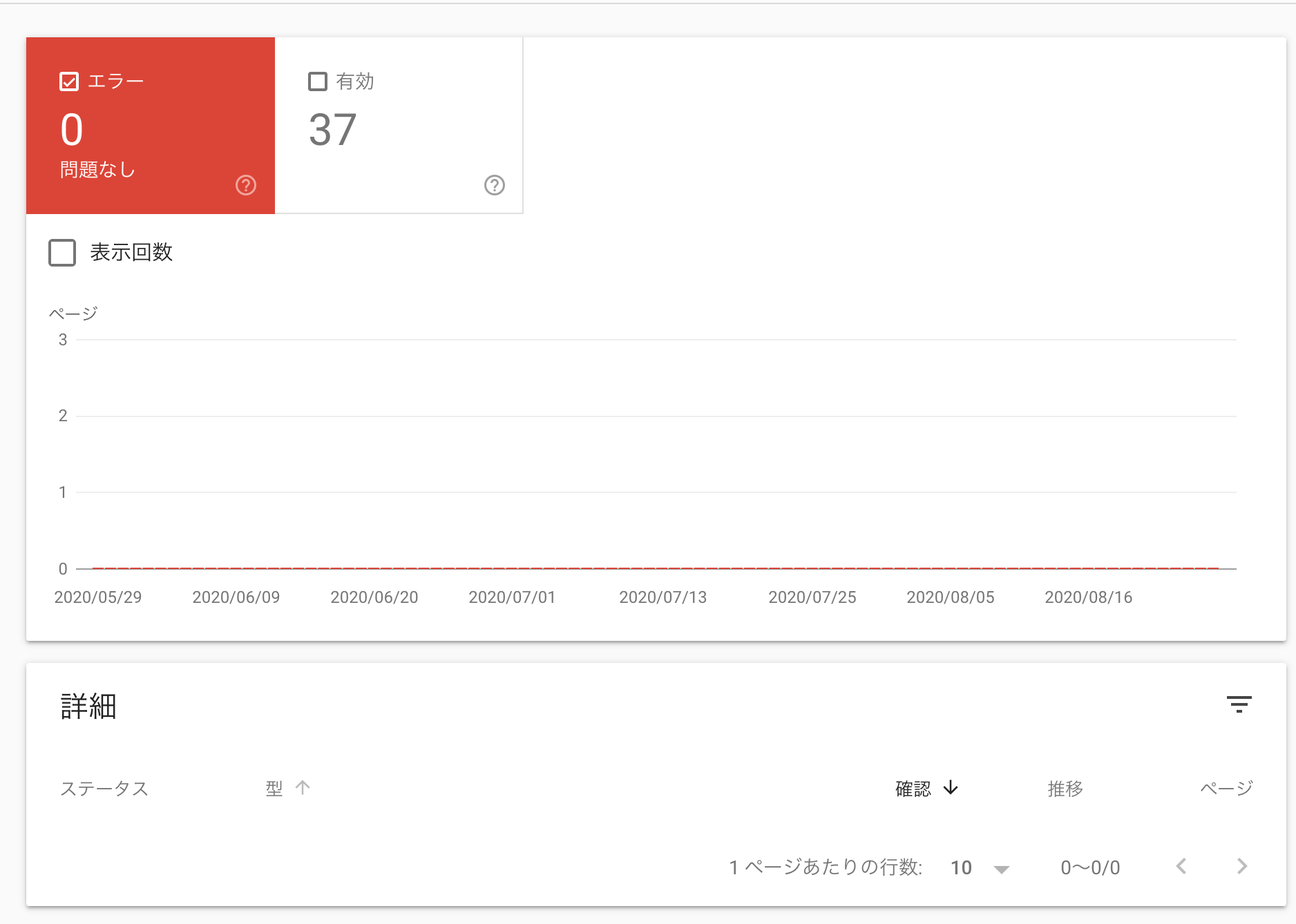
最近は、スマホを中心としたモバイル機器への最適化が重要視されています。
ポイント
エラーの解消は、WEBサイトを使うユーザーの不安やストレスを解消することができます。

6、リンク
最後は、リンクになります。
自分のサイトがどのくらいリンクや被リンクをもらっているのかを調べることができる機能です。
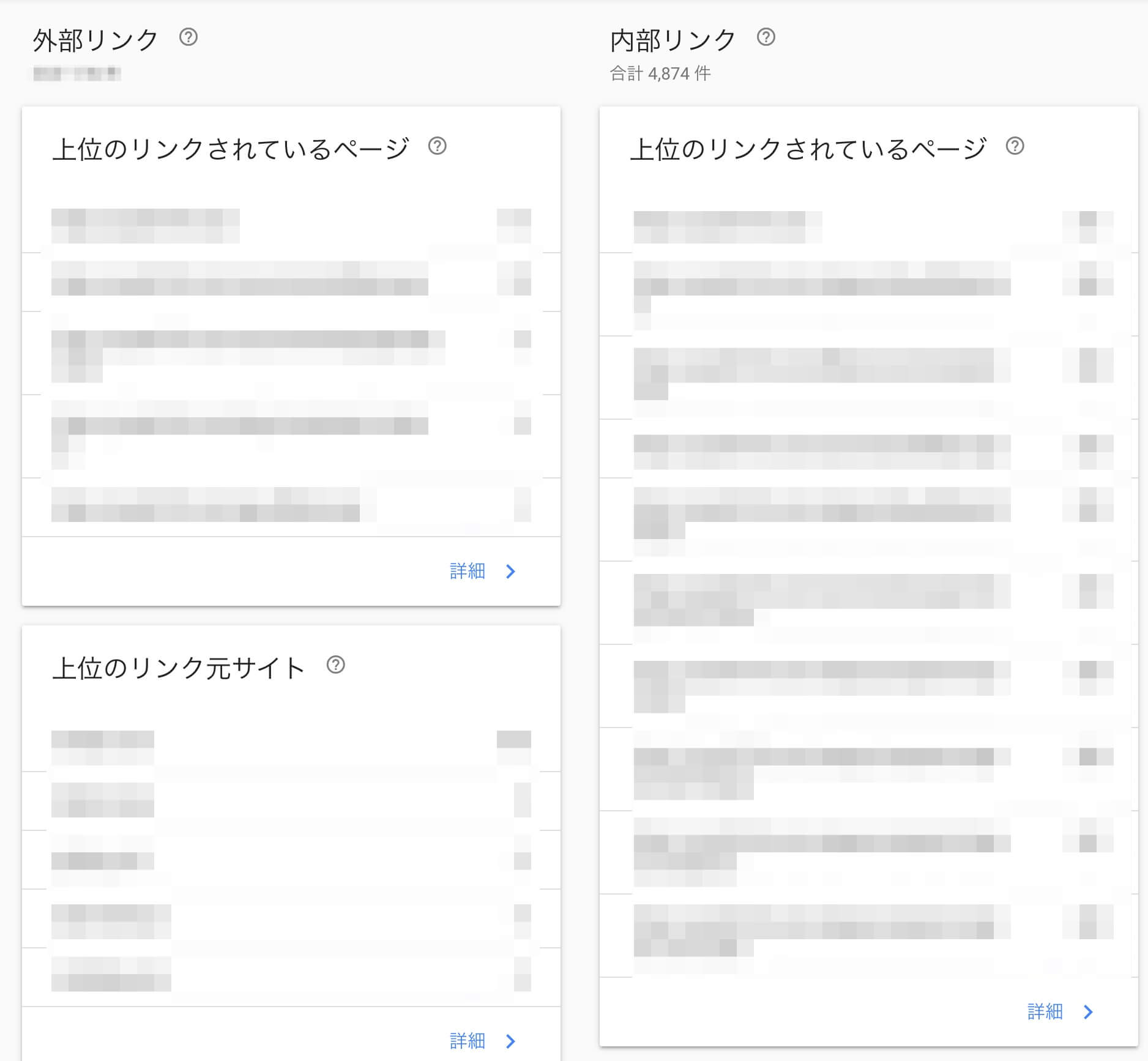
リンクには主に3つの種類があります⬇️
| 内部リンク | 自分のサイト内にある各ページ同士のリンクを貼ったランキング・リンク数 |
| 外部リンク | 自分以外のサイトがリンクしてくれたページのランキング・リンク数 |
| 上位のリンク元サイト | 外部からリンクしてくれているサイトのランキングとリンク数 |
外部リンク(被リンク)は、GoogleのSEO評価を高める上で、最重要と言ってもいいくらい大事です。
内部リンクは自分で設定することはできますが、被リンクは他者から評価されなければいけません。
被リンクは数だけあれば良いと言うことではなく、被リンクをもらうサイトの質も大切です。悪質なサイトはNGです!
どのようなサイトから被リンクをもらっているかを知ることができます。

悪質なサイトかどうかは『上位のリンク元サイト』で詳しく調べることができます!
まとめ:GoogleサーチコンソールをWordPressに設定する方法と使い方
ここまでGoogleサーチコンソールをWordPressに設定する方法について解説してきました。
GoogleサーチコンソールをWordpressに設定する方法のステップと覚えておくべき使い方を下記に再掲しておきます。
GoogleサーチコンソールをWordPressに設定する方法を3つのステップ⬇️
- Googleアカウントを作成
- Googleサーチコンソールの設定
- 所有権の確認をする
Googleサーチコンソールの覚えておくべき使い方7つ⬇️
- 検索パフォーマンス
- URL検査
- カバレッジ
- サイトマップ
- モバイルユーザービリティ
- AMP
- リンク
Googleサーチコンソールを設定したら、あなたのサイトが検索エンジンに表示された回数、クリックされた回数などユーザーがサイトに入る前の行動を知ることができます。
本記事を読み終わったら、アフィリエイトASPに登録して本格的に記事を書いていき、アフィリエイト商品を売って収益化を目指していきましょう。

ASPの登録については【報酬UP!】おすすめなアフィリエイトASP9社【稼ぎたいなら登録必須】で解説しています。
ブログ・アフィリエイトで収益化するにはSEOスキルが大切です。
SEOについての記事はSEO対策の方法を初心者に解説します【3週間で成果出せた方法を公開】で紹介しています。
Googleアナリティクスの設定について知りたい方はこちら⬇️
>> 【解決】GoogleアナリティクスをWordPress(ワードプレス)に設定する方法!
ここまで読んで頂きありがとうございました。
今回は以上になります。