
- GoogleアナリティクスをWordPressに設定する方法が分からない
- Googleアナリティクスのアカウント開設方法が知りたい!
- Googleアナリティクスで見るべきアクセス解析のデータは?
上記のお悩みを解決します。
✔️本記事で悩みを解決できる根拠
- 本記事を書いている僕は現役のブロガーです。現在Googleアナリティクスを利用して8ヶ月。
- アナリティクスのデータからリライトして検索順位を上げました
✔️本記事の読者
・GoogleアナリティクスとWordPressを連携する方法が分からない方
・Googleアナリティクスのアカウント開設方法が分からない方
・Googleアナリティクスで見るべきアクセス解析のデータを知りたい方
本記事では、実際にGoogleアナリティクスを利用している僕が、Googleアナリティクスの設定方法、アカウントの開設方法、アナリティクスで見るべきデータをご紹介します。
ブログやサイトを運営するなら、いつ、どこの誰が、どれくらい、自分たちのサイトを訪れたのかをデータとして知りたいですよね。
本記事で紹介するGoogleアナリティクスは、あなたのブログやサイトを訪れた人数、サイト内での行動経路、滞在時間、直帰率・離脱率を解析してくれるツールになります。
ブラウザのアプリだけでなく、スマホプリもあるので、いつどこでもサイトのデータを見ることができます。

Googleアナリティクスには、今サイトを見ている人数を知れる『リアルタイムレポート』という機能もあります!
本記事を読み終えたら
本記事を読み終えたら、Googleアナリティクスの設定方法やアカウントの開設方法が分かり、あなたのサイトを分析できて、ブログやサイトを伸ばすデータを取ることができますよ!
さっそく本題に入りましょう。
Googleアナリティクスのアカウント開設する設定方法(2ステップ)

Googleアナリティクスのアカウントを開設する方法をご紹介します。
主なステップは2つです⬇️
- Googleアカウントを作成する
- Googleアナリティクスのアカウントを作成する
1、Googleのアカウントを作成する
Googleアナリティクスを使用するためには、Googleアカウントが必要になるので、まずGoogleアカウントから作成していきましょう。
すでにGoogleアカウントを持っている方は、ここを読み飛ばしてください!
Googleアカウントを作るには、Googleのログインページで「アカウントを作成」をクリックし、「自分用」を選択します。
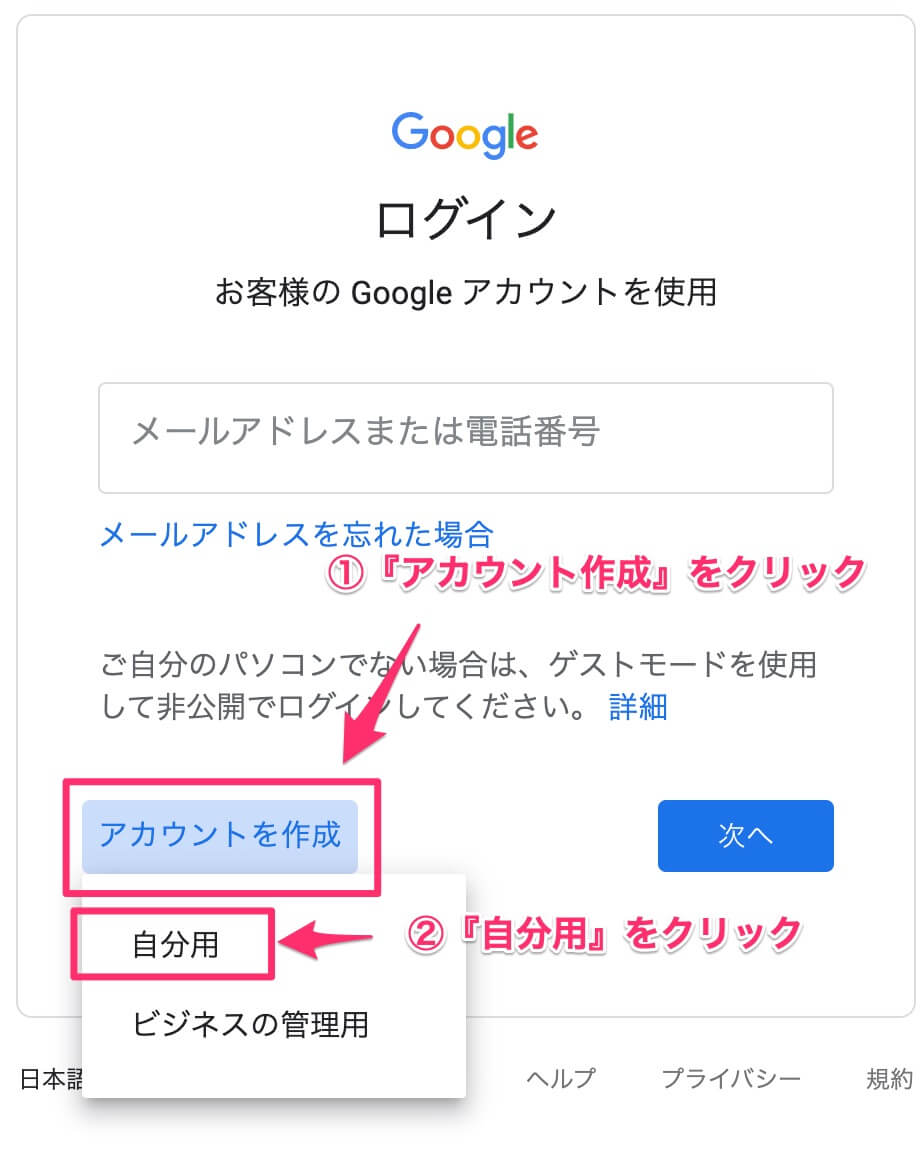
次に『Googleアカウント作成』の画面に移動するので、①〜③の箇所を入力していきましょう。
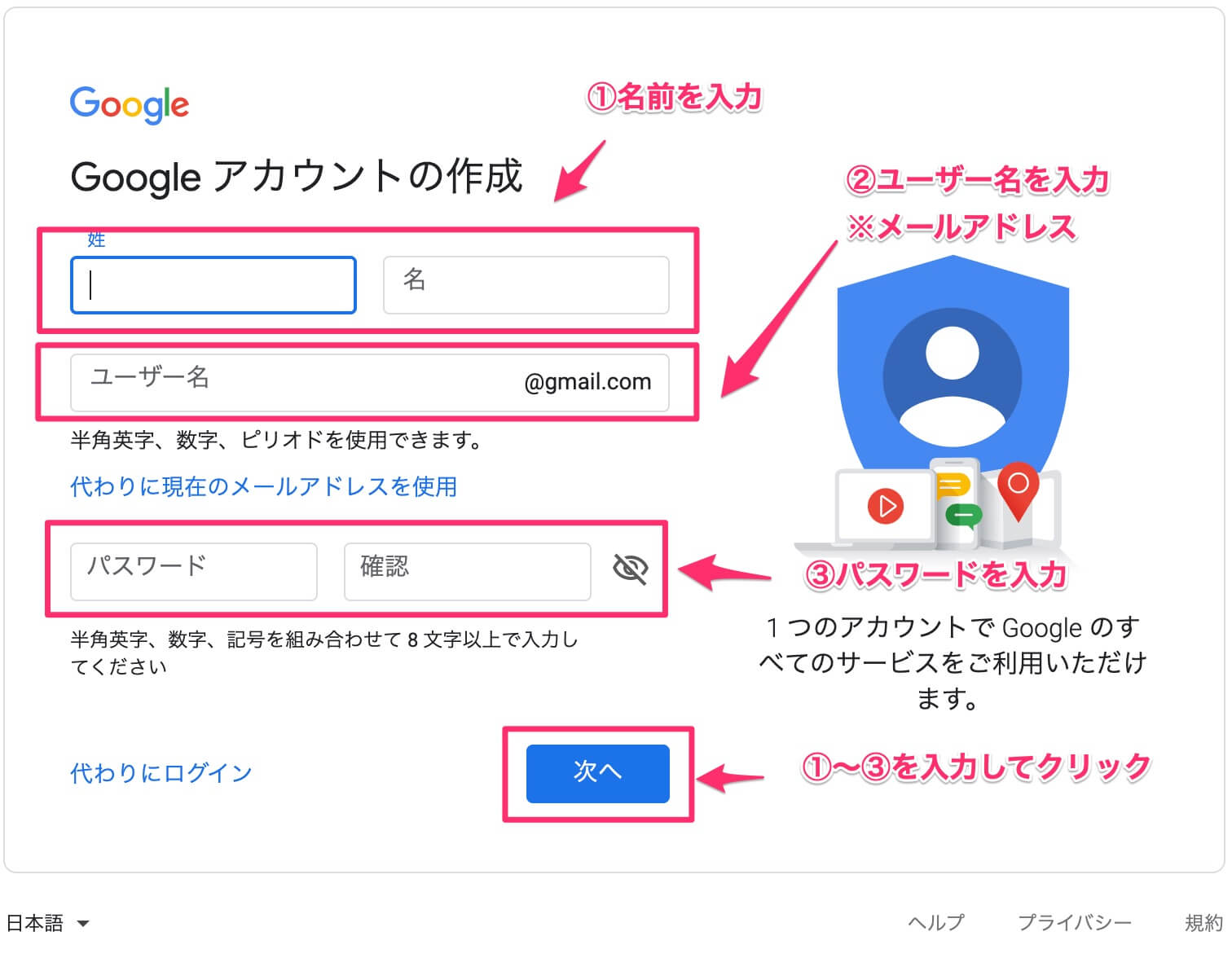
この後に、『電話番号の確認』『Googleへようこそ』の入力箇所があるので、順番に入力していけばGoogleアカウントは作成されます。

2、Googleアナリティクスのアカウントを作成
次に、アナリティクスのアカウント作成ページにアクセスして、アカウント名(ブログ名)を入力し、ページ下部の「次へ」をクリックしてください。
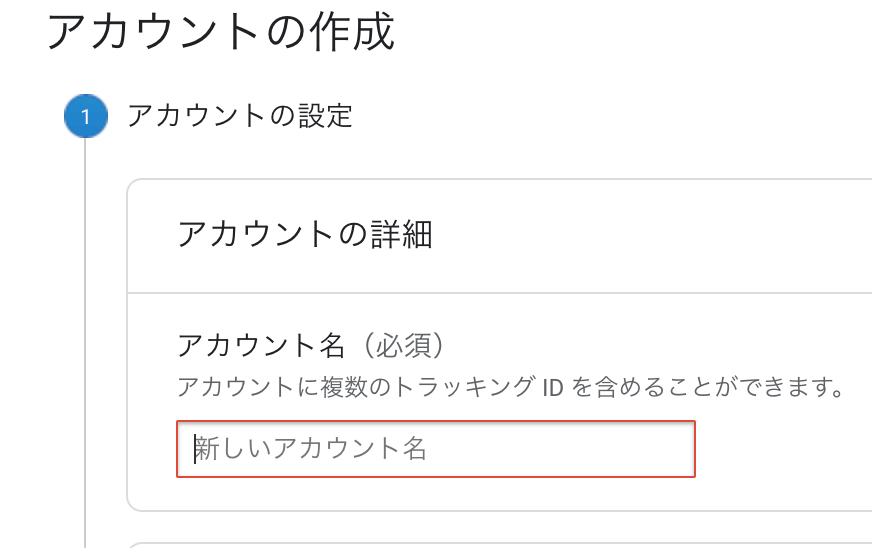
次に、計測する対象のサイトのタイプを入力していきます。
(WordPressブログなら、『Apps』や『アプリとウェブ』ではないので、『ウェブ』にチェックを入れてください)
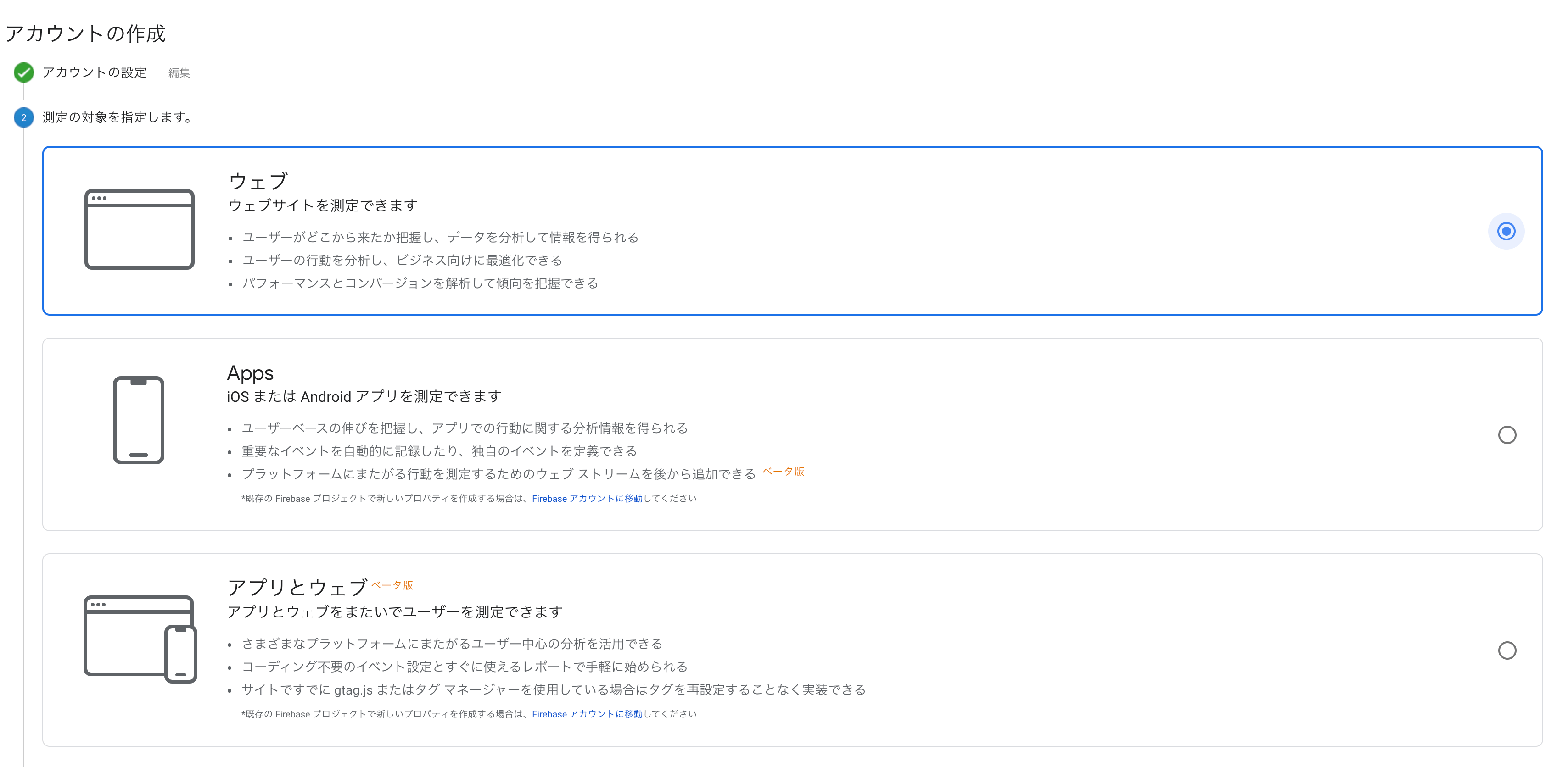
最後に、測定のために必要な『プロパティの設定』を入力していきましょう。
プロパティの設定
- ウェブサイトの名前
- ウェブサイトのURL:お使いのURLが『https://』なら選択して変更しましょう
- 業種:お好きな業種を選んでください
- レポートのタイムゾーン:日本
- 『作成』をクリック
全部入力したら、『作成』をクリックしましょう。
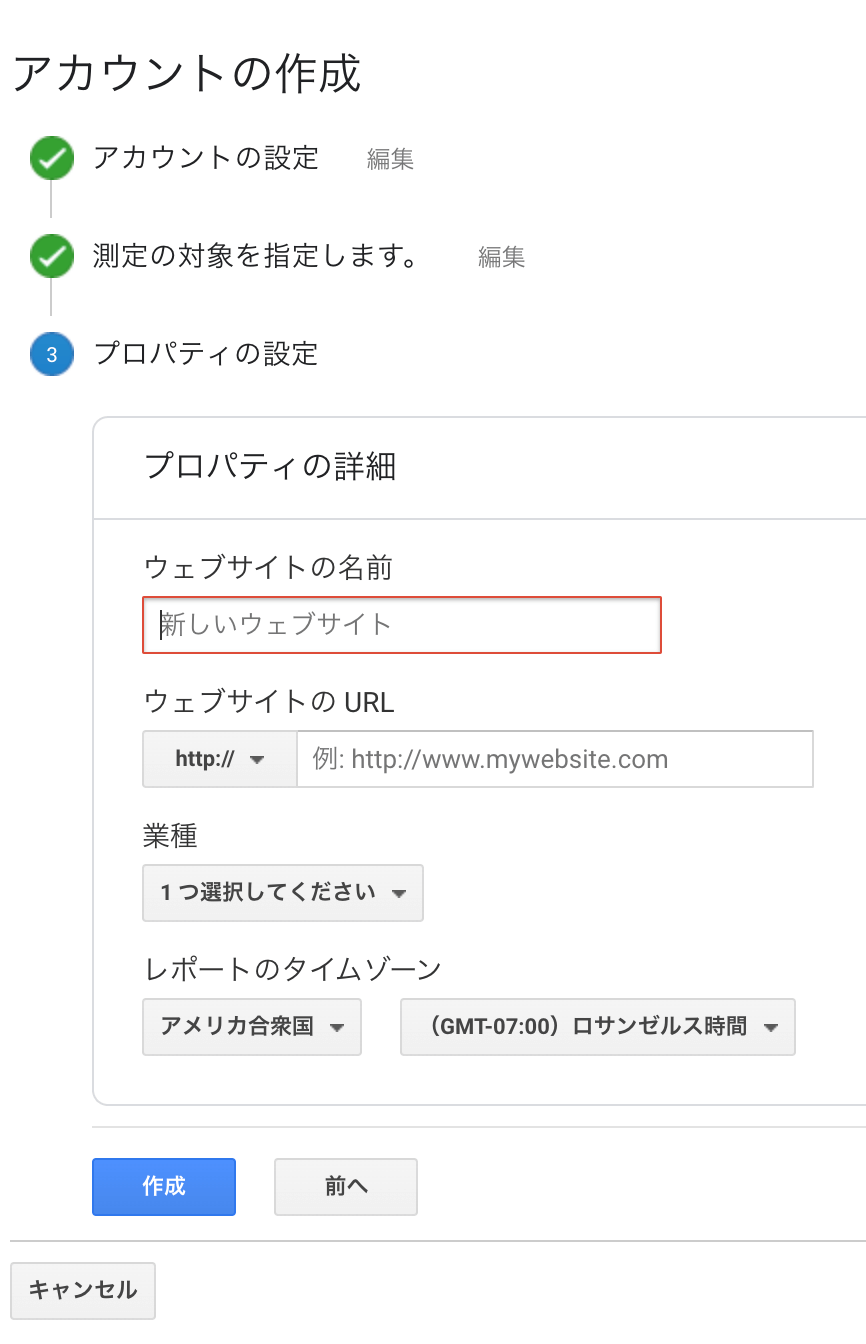
最後に、Googleアナリティクス利用規約が表示されますので、「日本」を選択して、規約に目を通してチェックを入れて「同意する」をクリックしましょう。
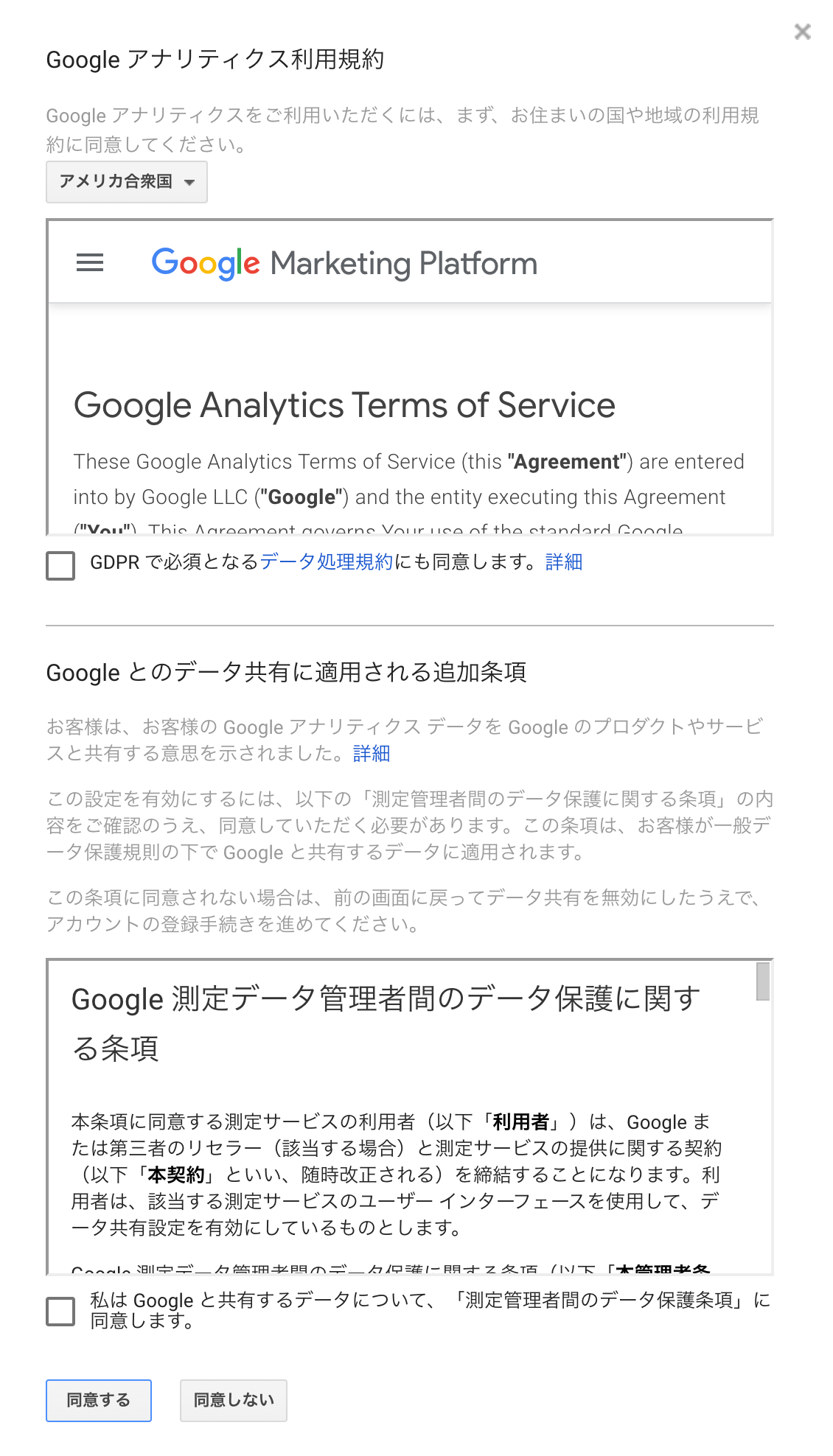

トラッキングIDなどのコードが表示されているページが表示されれば、アナリティクスのアカウント作成は完了になります。
下記が表示されればOKです。
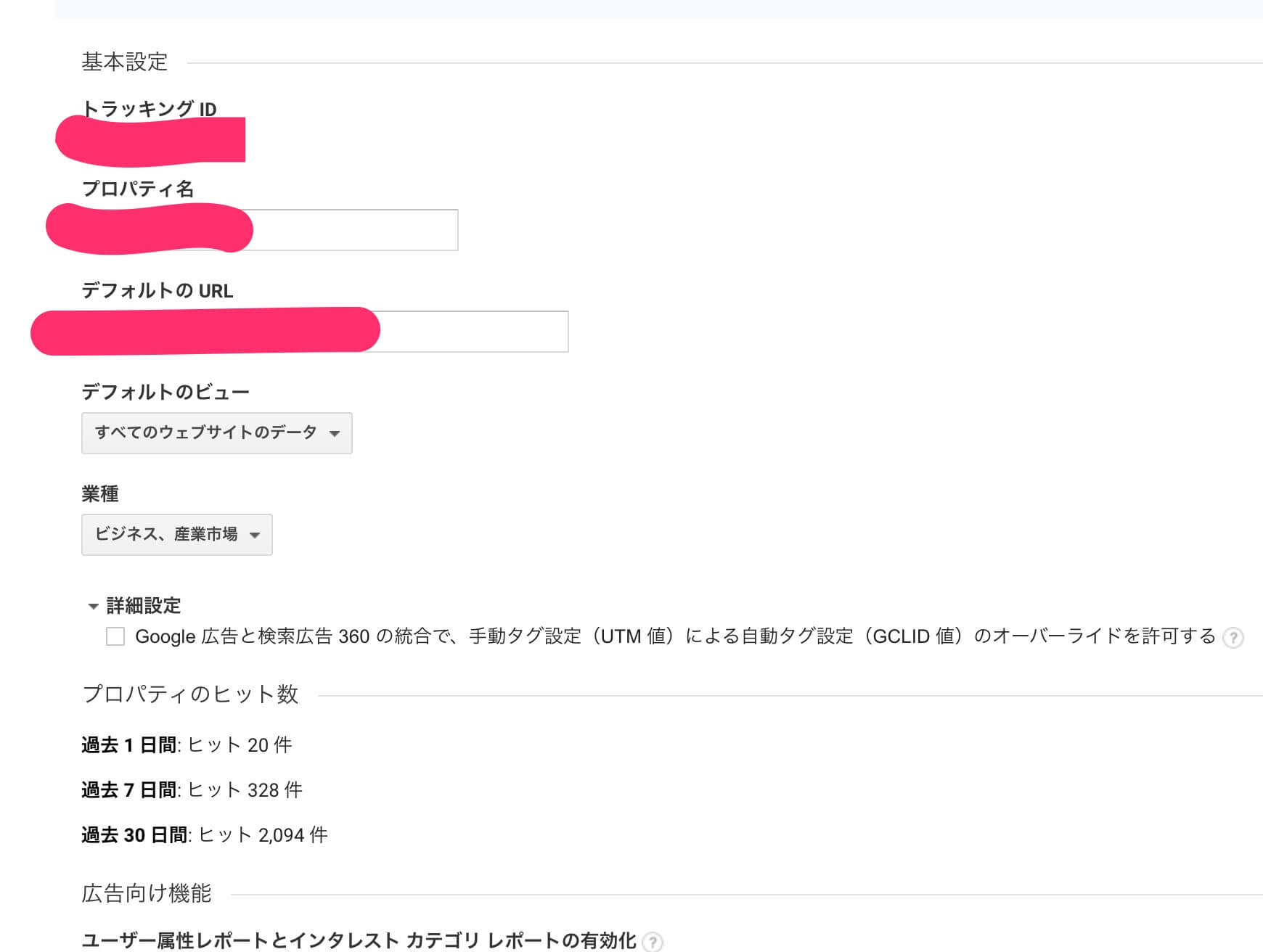

次は、WordPressサイトのアクセスを解析するためのトラッキング設定について、ご紹介していきます。
WordPressでGoogleアナリティクスのアクセスをトラッキングさせる3つの設定方法
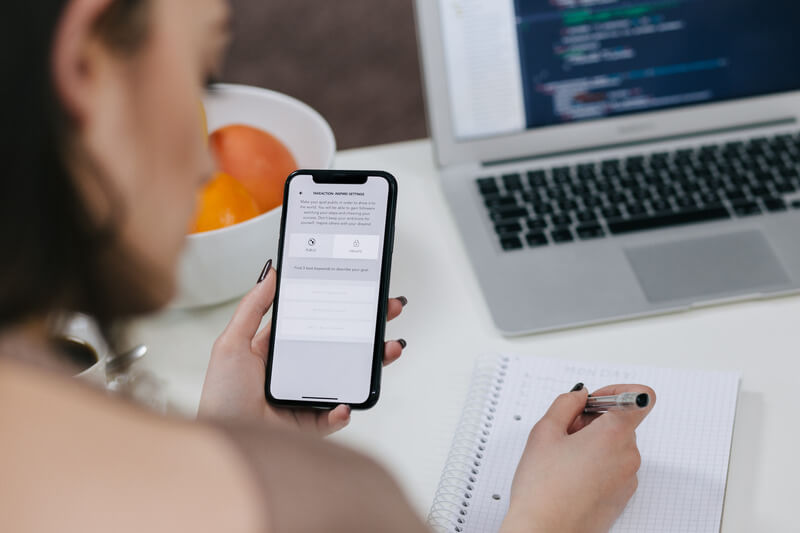
下記では、WordPressでGoogleアナリティクスのアクセスをトラッキングする方法3つをご紹介します。
- プラグインを使う方法
- トラッキングコードをテーマに貼り付ける方法
- お使いのWordPressテーマを使う方法
1、プラグインを使う方法
1つ目は、プラグインを使う方法です。
プラグインを使う方法では、『All in One SEO Pack』というプラグインをインストールしてください。
WordPress管理画面『プラグイン』→『新規追加』→右上の検索窓に『All in One SEO Pack』と入力→『今すぐインストール』をクリック→『有効化』
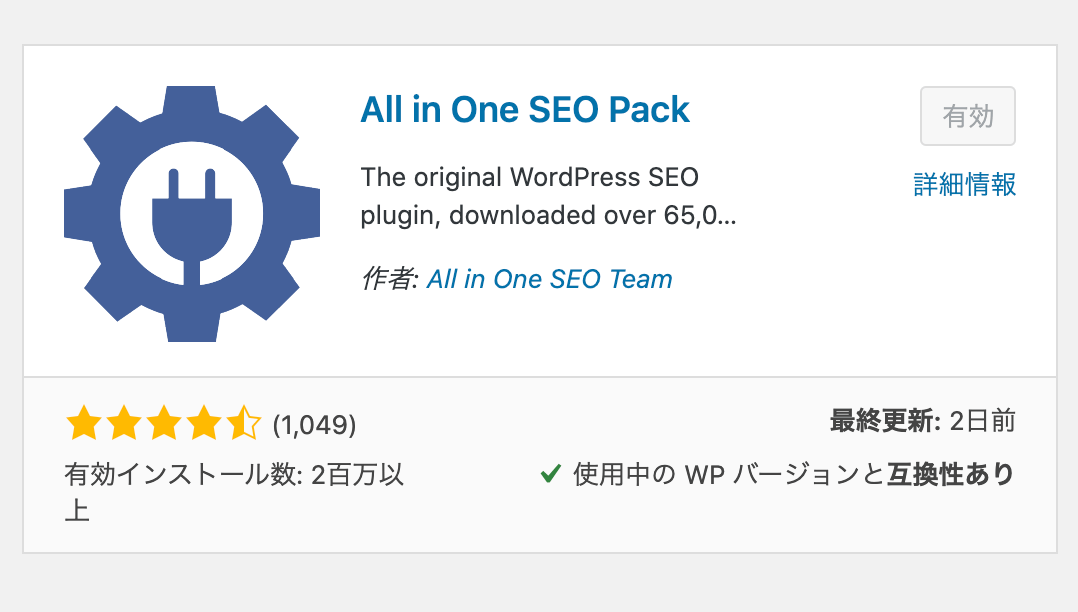
次に、GoogleアナリティクスでトラッキングIDをコピーして『All in One SEO Pack』に貼り付けます。
Googleアナリティクスにログインして「管理」→「プロパティ設定」をクリックして、トラッキングID(UA〜)をコピーしてください。
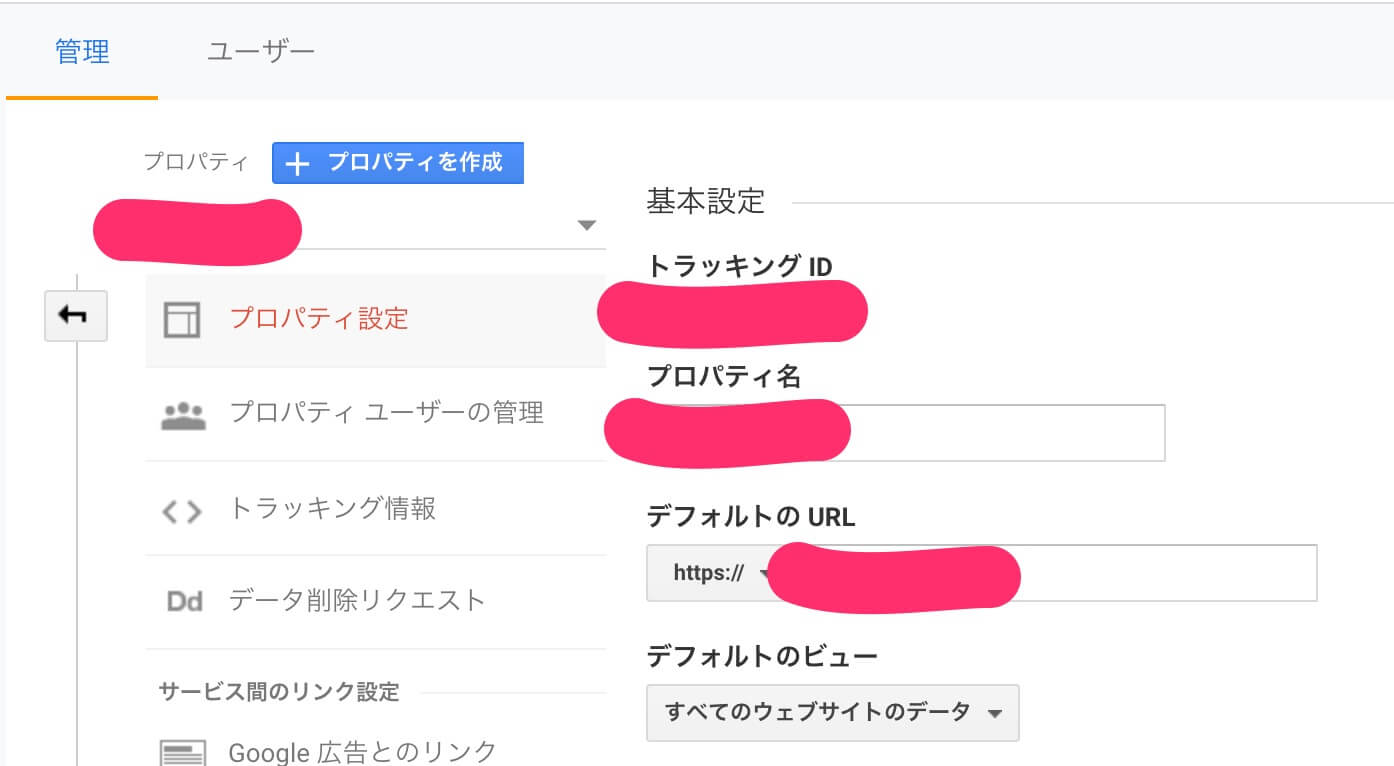
最後にWordPressサイドバーにある『All in One SEO』を選択して、『All in One SEO Pack』を開いたら、下にスクロールをして「Google アナリティクスID」という入力箇所があるので、先ほどコピーした『トラッキングID』を貼り付けてください。
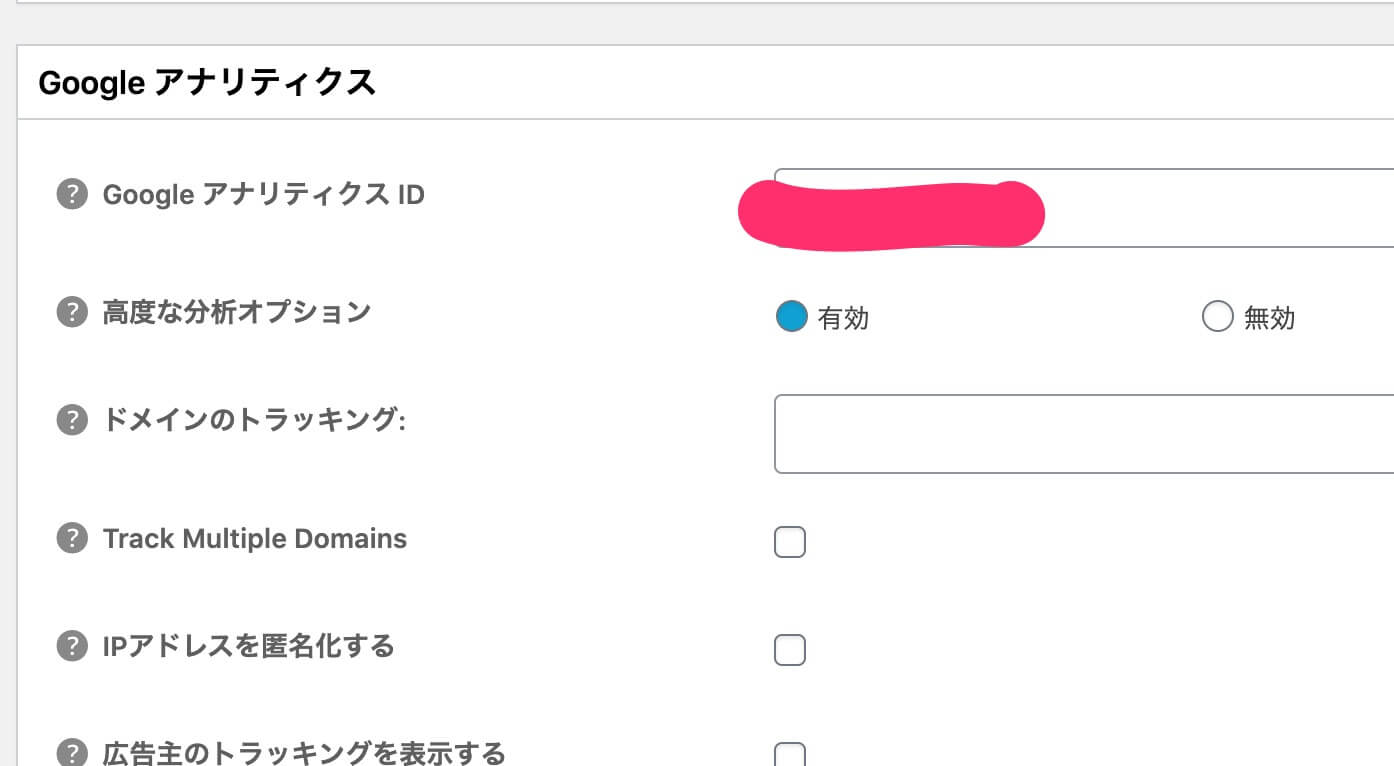
最後にページの一番下にある『保存』ボタンを押して、設定完了になります。

2、トラッキングコードをテーマに貼り付ける方法
2つ目は、トラッキングコードをテーマに貼り付ける方法です。
まずはトラッキングコードを確認します。
Googleアナリティクスにログインして「管理」→「プロパティ」→「トラッキング情報」→「トラッキングコード」を選択してください。
以下の画像のようなコードが表示されます⬇️
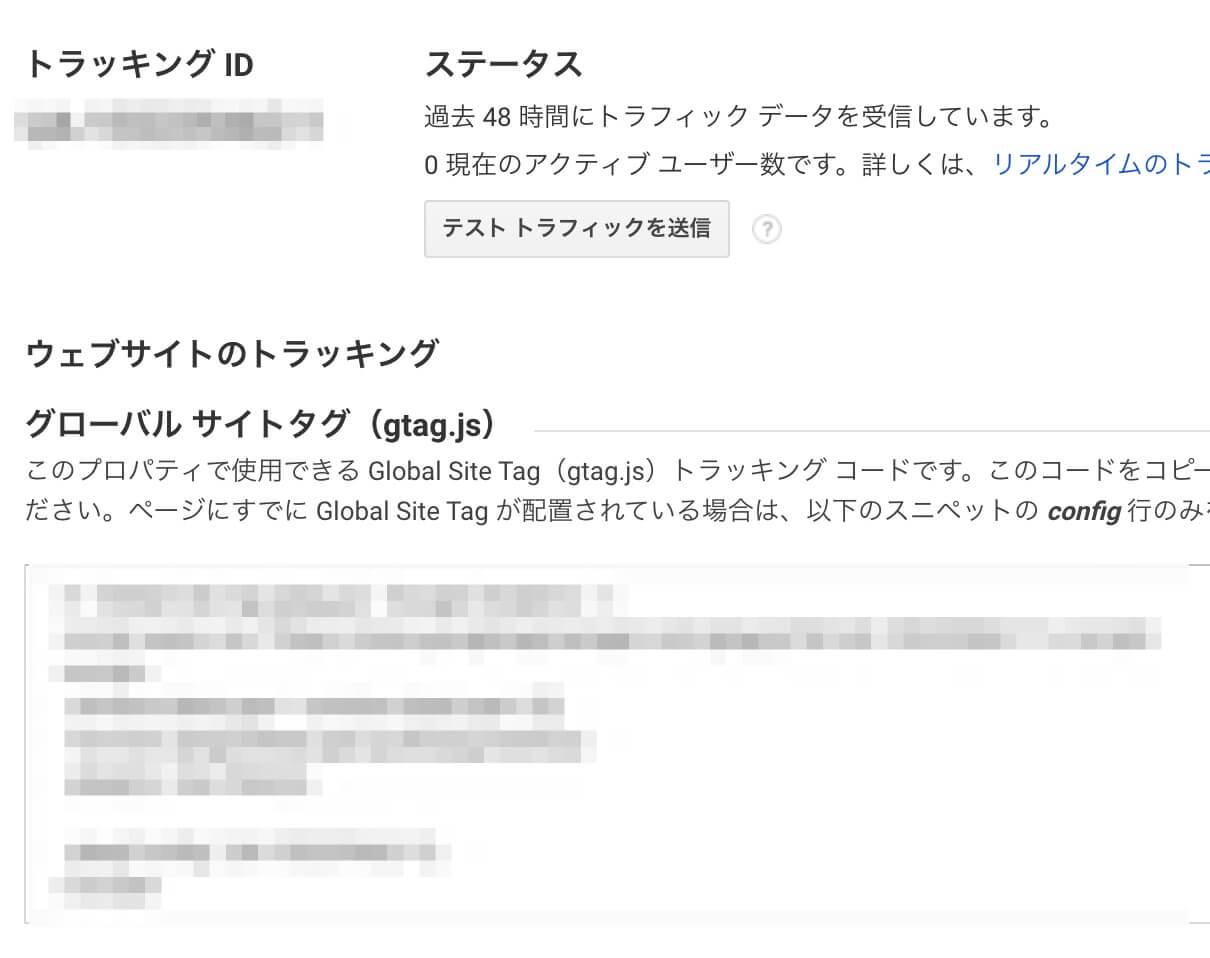
グローバルサイトタグ(トラッキングコード)のコードをコピーして、WordPress管理画面に移り、「外観」→「テーマエディター」→「テーマヘッダー」を選択してください。
テーマエディターに移動すると、『注意!』というポップアップが表示されるので、よく読んで『理解しました』をクリックします。
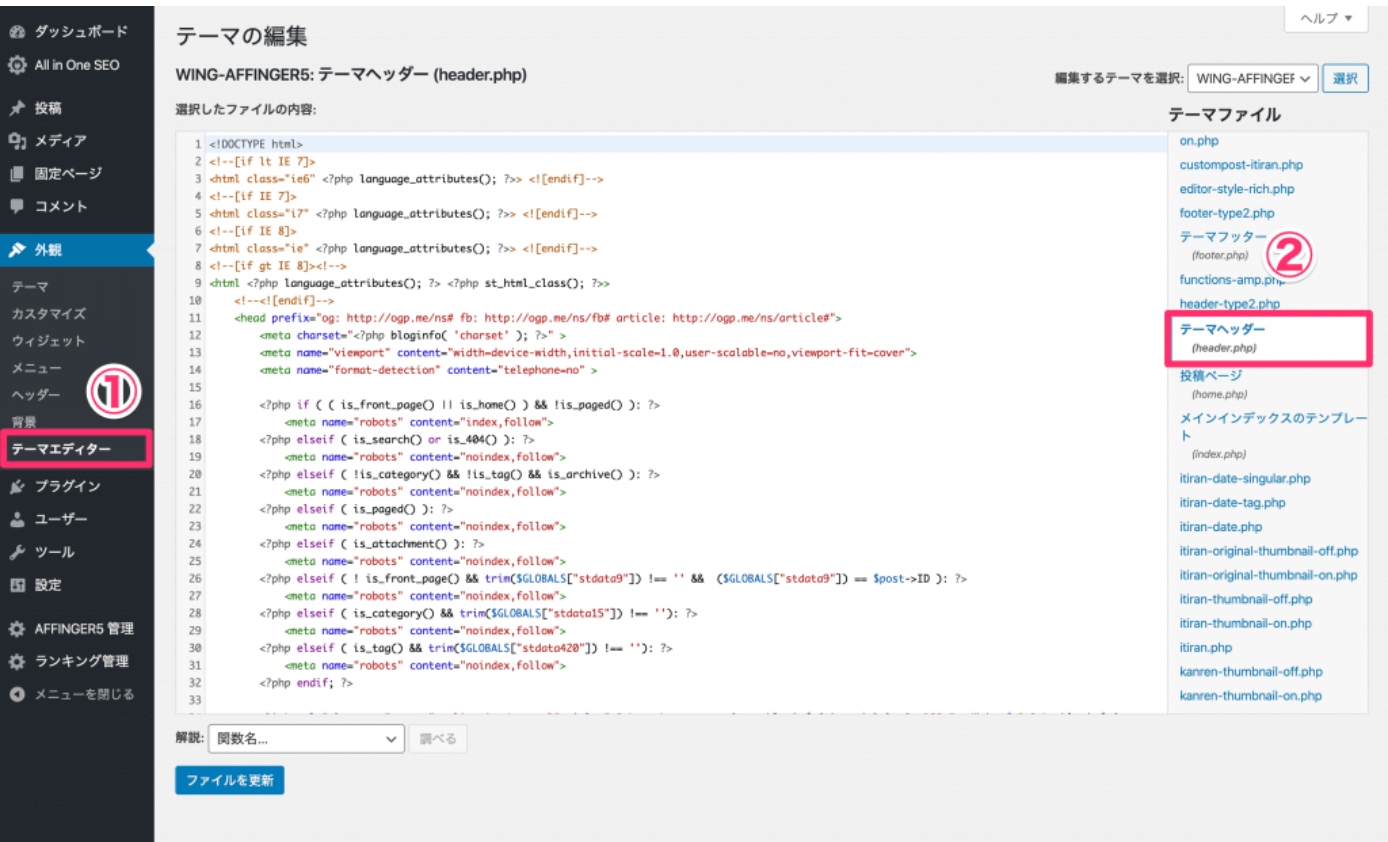
『</head>』の直前にコピーしたグローバルサイトタグ(トラッキングコード)を貼り付けましょう。
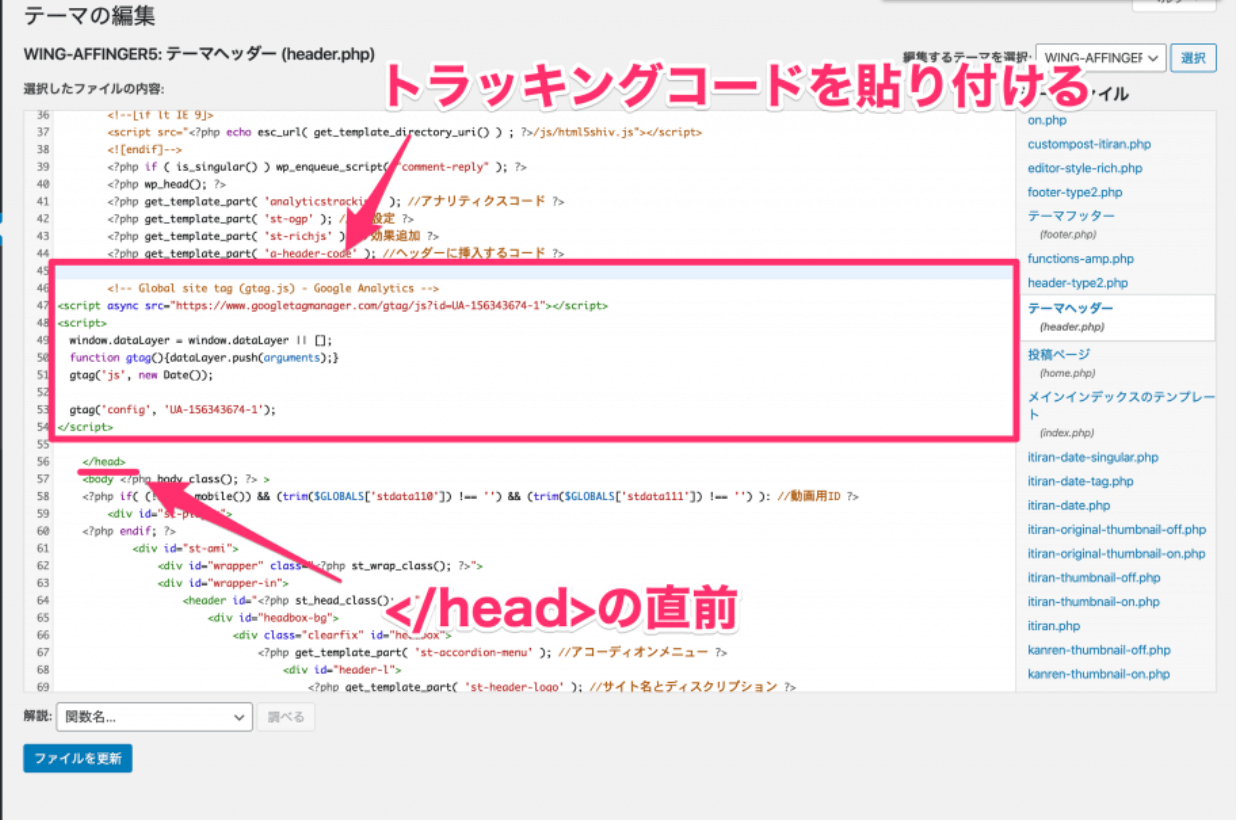
『ファイルを更新』をクリックしたらWordPressとGoogle analyticsの連携は完了になります。

以上が、トラッキングコードをテーマに貼り付ける方法となります!
3、お使いのWordPressテーマを使う方法
3つ目は、お使いのWordPressテーマを使う方法です。
Googleアナリティクスの設定がついているWordPressテーマの場合に限ります
本ブログは『AFFINGER5』を利用しているので、今回はこちらのWordPressテーマでの設定方法をご紹介します。
ちなみに、AFFINGER5については下記の記事でまとめています⬇️
-

-
【保存版】AFFINGER5の使い方・カスタマイズ方法を初心者に完全解説!
続きを見る
まず上記でも説明したように、Googleアナリティクスにログインして『管理』→『プロパティ設定』をクリックして、トラッキングID(UA〜)をコピーしてください。
コピーしたら、WordPressの方に戻り、WordPressのサイドバー『AFFINGER5 管理』→『Google・広告/AMP』をクリックしてください。
下記のように『アナリティクスコード(トラッキング ID)』の部分に、コピーした10桁の数字を貼り付けて、『save』ボタンをクリックします。
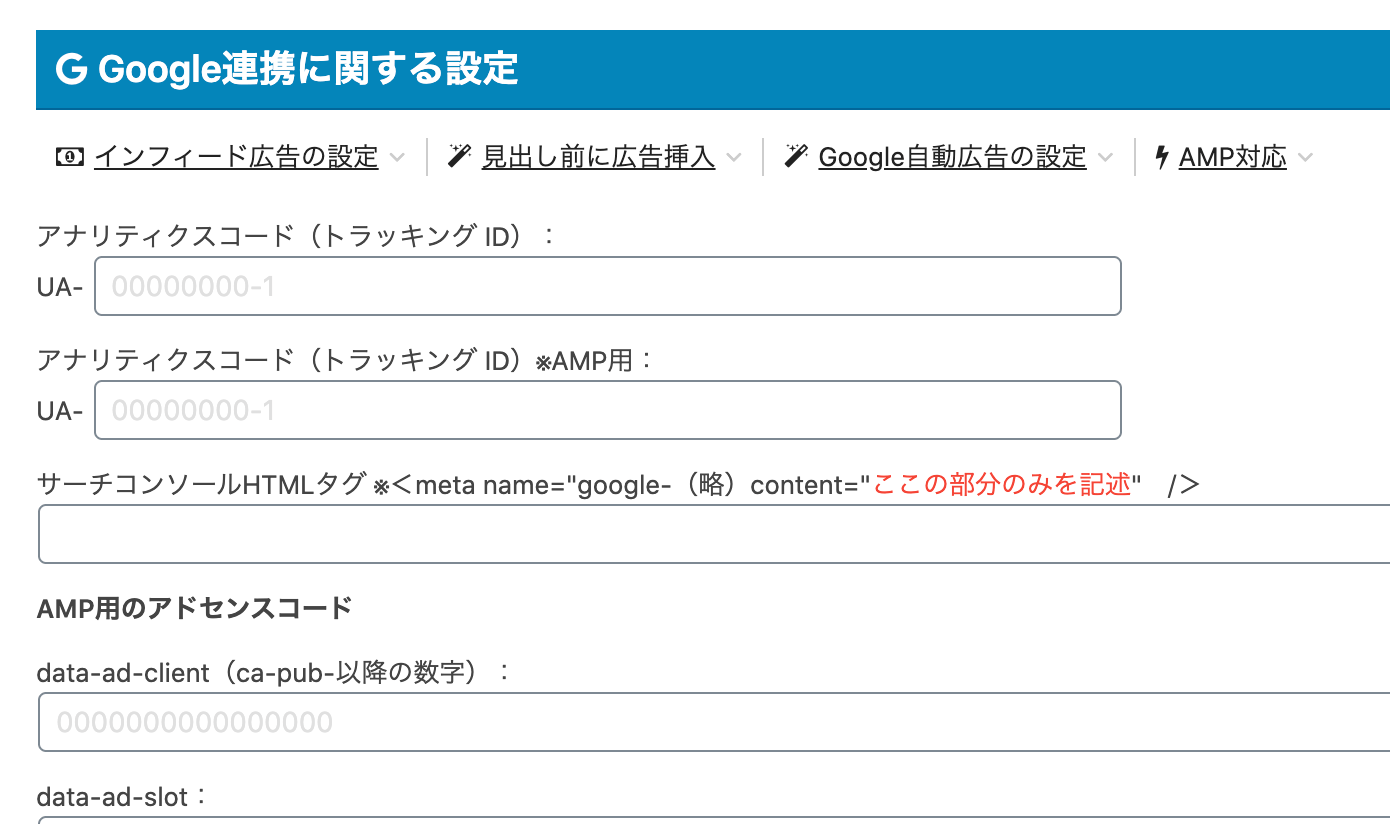

Googleアナリティクスのやっておくべき初期設定3つ
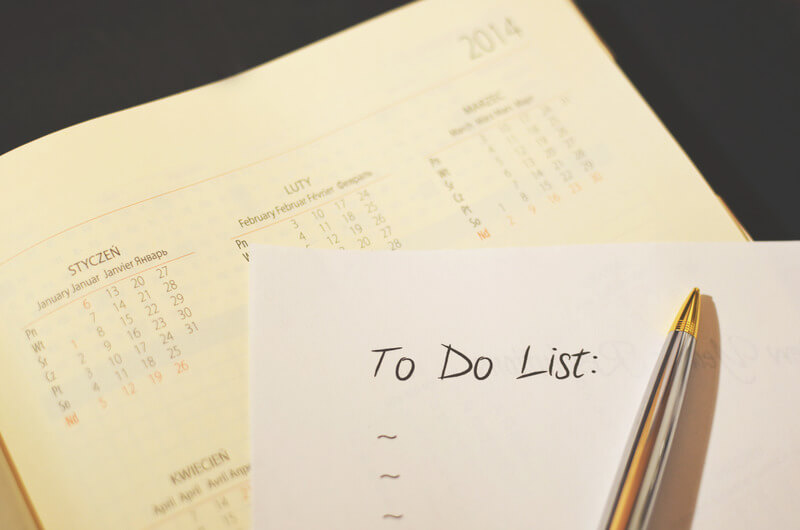
ここまででWordPressとGoogleアナリティクスの設定方法は完了しました。
次はGoogleアナリティクスを導入した段階でやっておくべき初期設定の方法をご紹介します。
- Googleアナリティクスで自身のアクセスを除外する方法
- ユーザー情報レポートの有効化
- Googleサーチコンソールとの連携方法
1、Googleアナリティクスで自身のアクセスを除外する方法
1つ目は、Googleアナリティクスで自身のアクセスを除外する方法になります。
ポイント
この設定をする理由は、自分で自分のブログやサイトを確認した際に、アクセスが計測されてしまい、データとして残ってしまうことを回避するためです。
特にサイトを立ち上げた当初は、他人のアクセスだと間違えて浮かれてしまわないように、必ず自身のアクセスを除外しましょう。
自身のアクセスの除外方法は、アナリティクスの設定ページから『すべてのフィルタ』をクリックしてください。
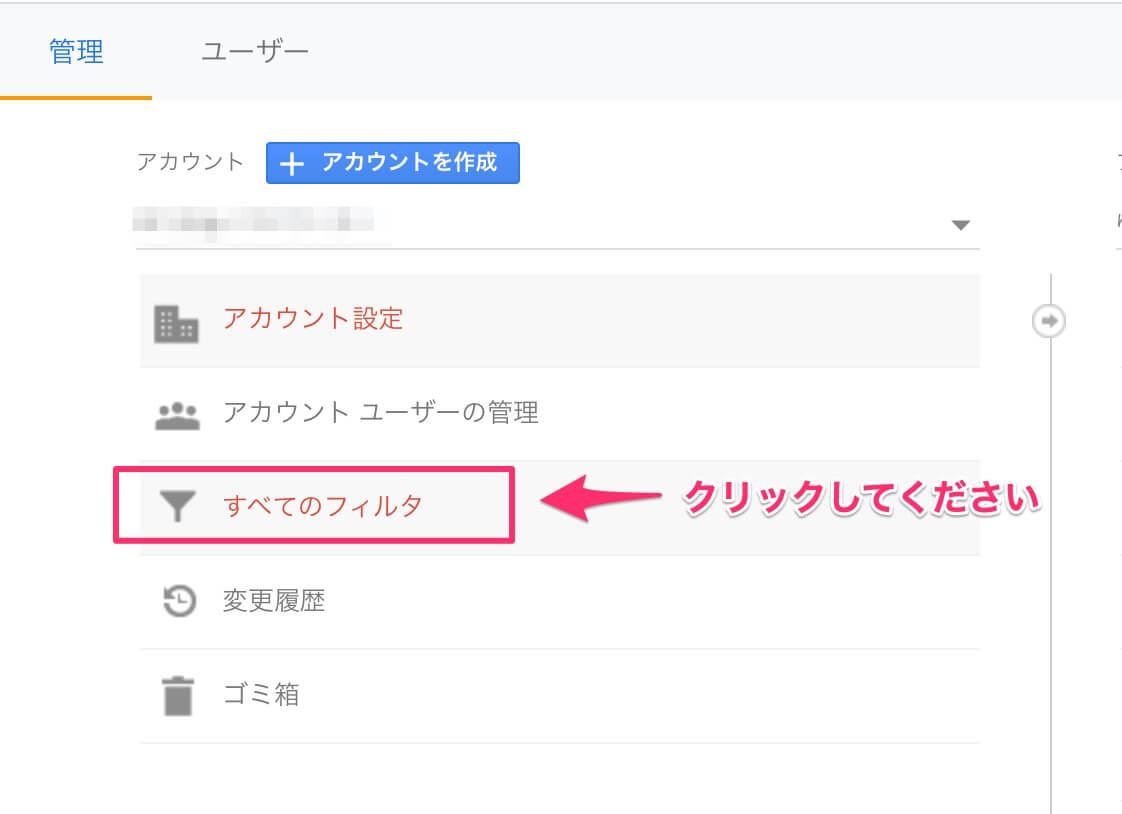
次に、『フィルタを追加』をクリックします。
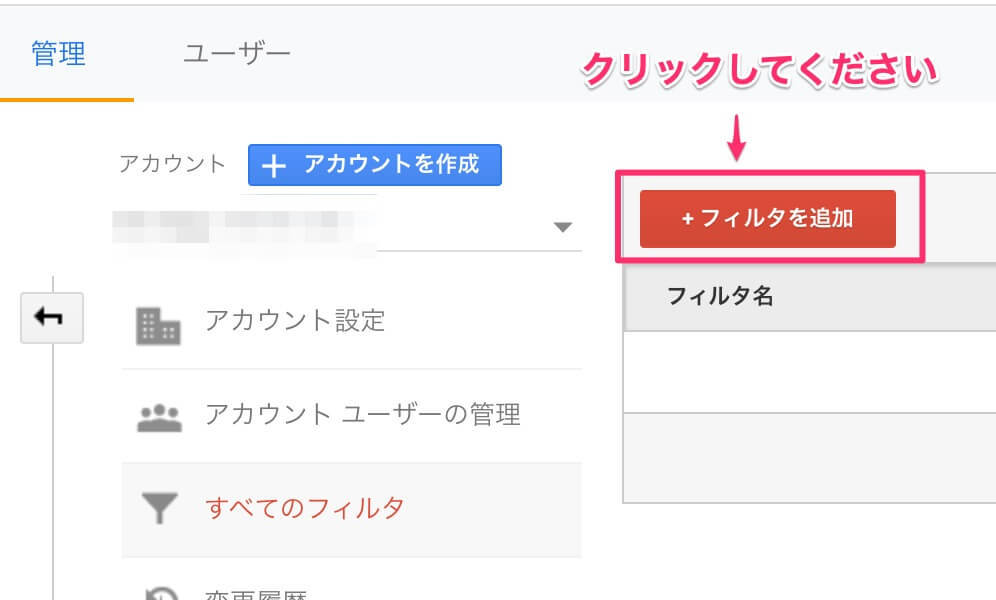
『ビューにフィルタを追加』画面で入力する項目⬇️
- フィルタ名を入力
- フィルタの種類で「定義済み」を選択
- 「除外」「IPアドレスからのトラフィック」「等しい」を選択
- IPアドレスを入力
- 「すべてのウェブサイトのデータ」を選択
- 「追加」をクリック
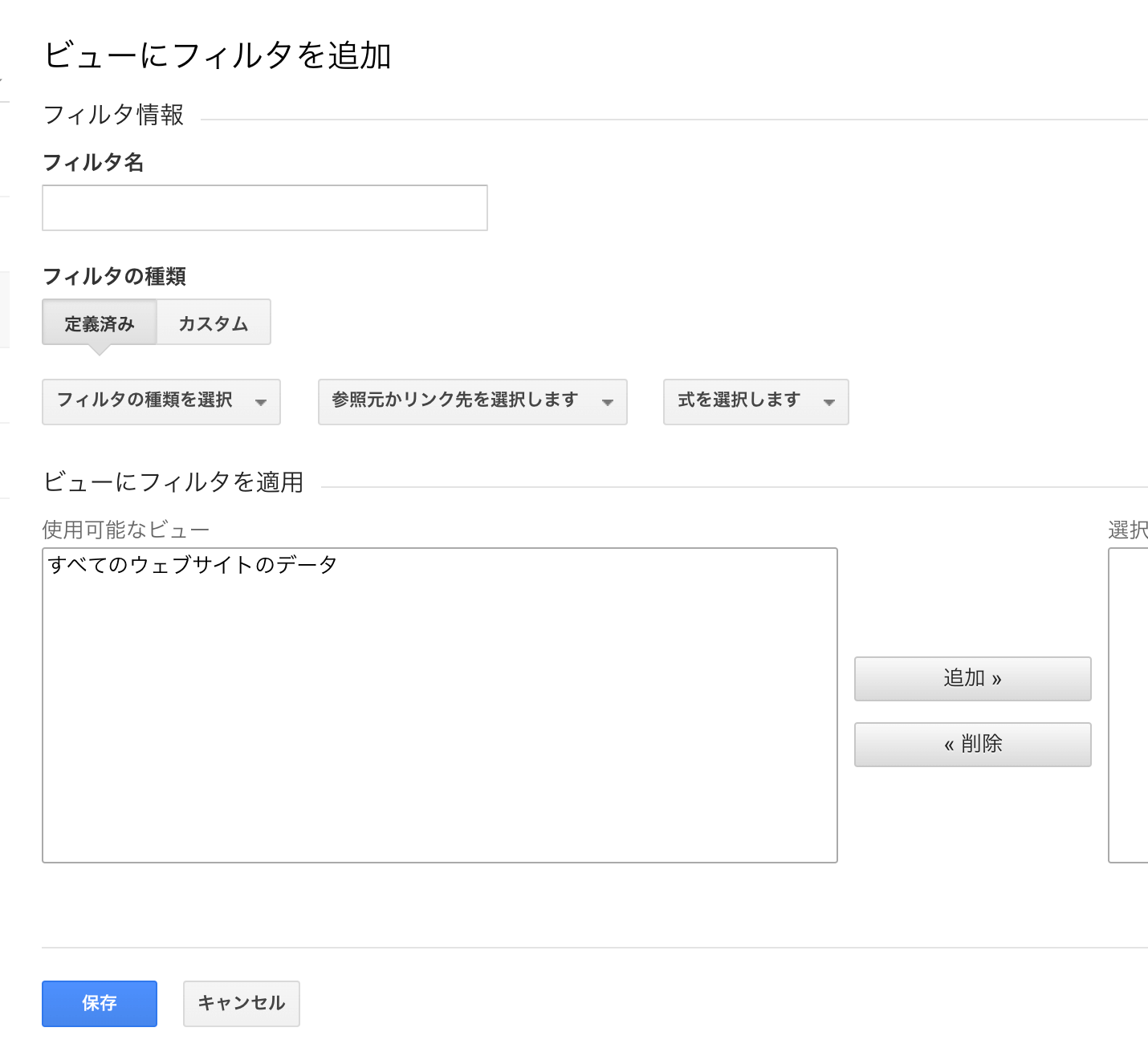
IPアドレスに関しては、CMANのサイトが便利ですぐに確認できます。
これで自身のアクセス除外の設定は完了になります。

ちゃんと設定できているかは、アナリティクスのリアルタイム表示が0のままだと成功していればOKです!
2、ユーザー情報レポートの有効化
2つ目は、ユーザー情報レポートの有効化です。
ポイント
プロパティ設定内の『ユーザー属性レポートとインタレスト カテゴリ レポートの有効化』をオンにすると、ユーザーの年齢や性別まで解析できます。

レポートの有効化設定は、プロパティ設定を下にスクロールすると項目がありますので、クリックしてオンにします。
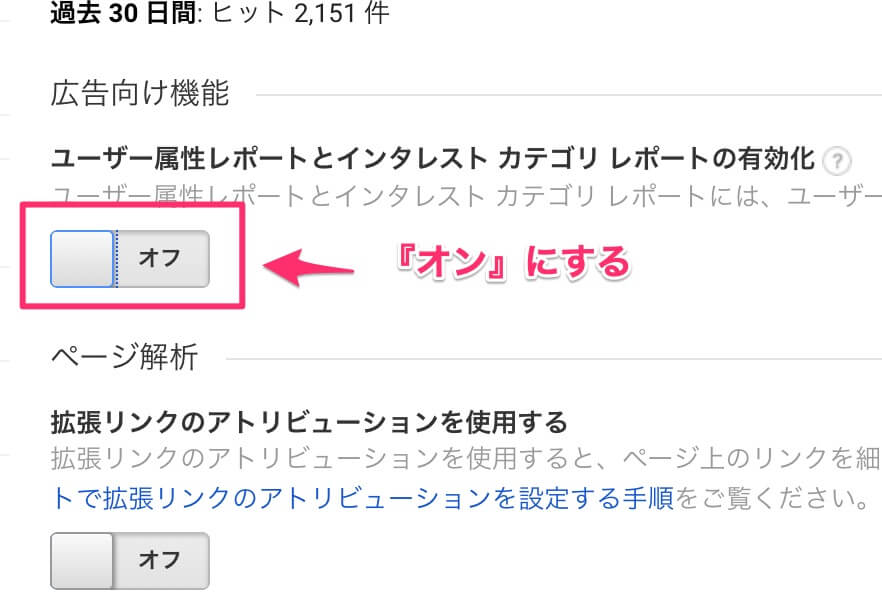

これでユーザー情報レポートの有効化は完了になります!
3、Googleサーチコンソールとの連携方法
3つ目は、Googleサーチコンソールとの連携方法になります。
Googleサーチコンソールとは、Google 検索結果での自社サイトのパフォーマンスを監視・管理できるGoogle が提供する無料サービスです。
サーチコンソールとの連携は、プロパティ設定を下にスクロールし、『Search Consoleを調整』をクリックしましょう。
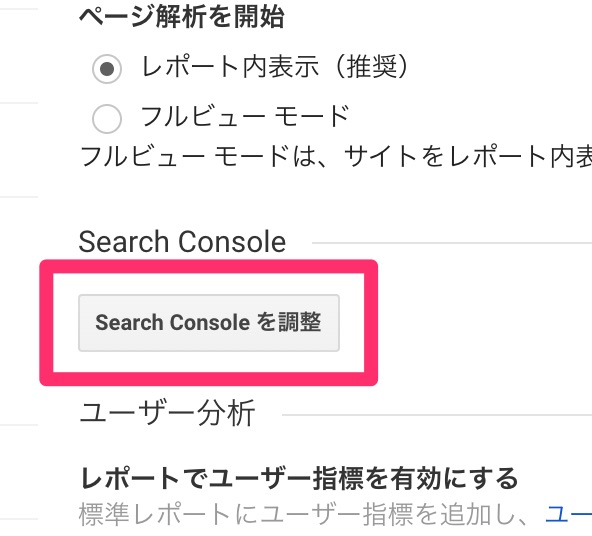
次に『追加』をクリックします。
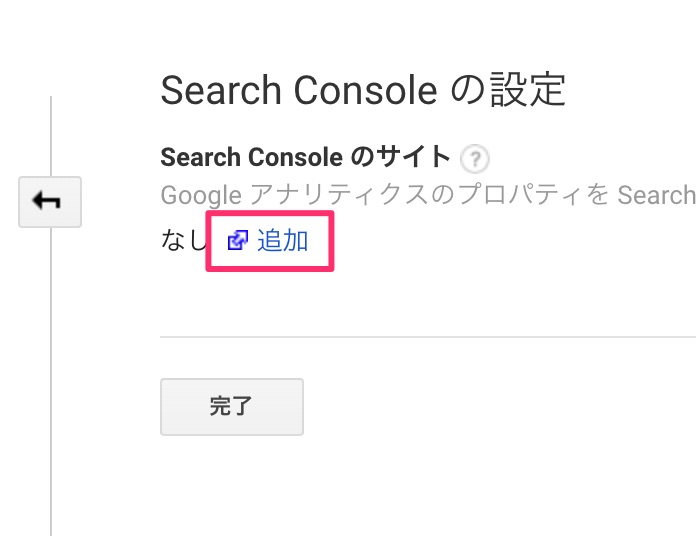
アナリティクスとは別のページが開き、連携可能なサイトが表示されますので自分の連携させたいブログにチェックを入れて『保存』をクリックしてください。
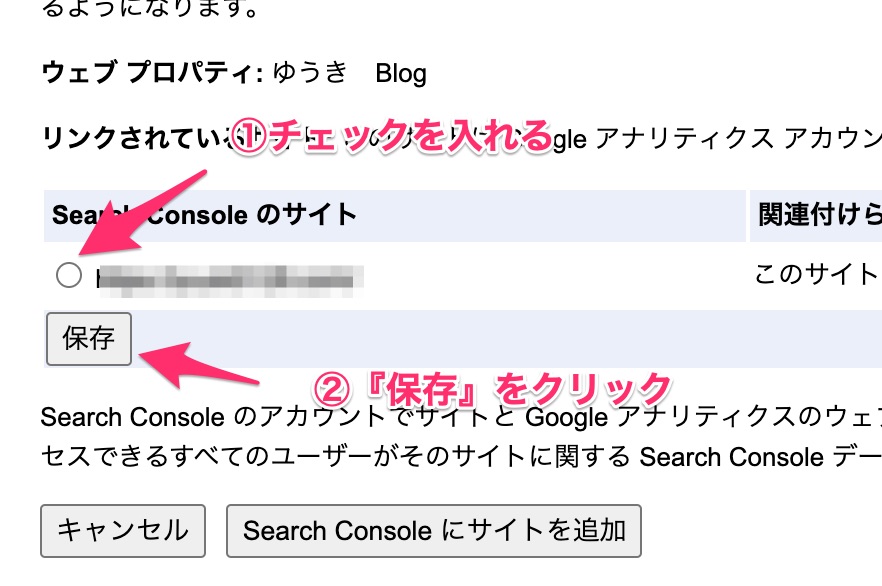
次に、確認を求められる画面が表示されるのでOKを押してサーチコンソールの画面に移動します。

アナリティクスの設定ページに戻って、ページを更新するとサーチコンソール が追加されているので、設定を保存すれば完了になります!
Googleアナリティクスで見るべきアクセス解析のデータ4つ

下記では、Googleアナリティクスで見るべきアクセス解析のデータについてご紹介します。
- ユーザーの属性
- ユーザーの集客元
- ユーザーの行動
- データ期間の設定方法
1、ユーザーの属性
ユーザー属性は、あなたのブログやサイトを訪れている年齢層や性別を調べることができます。
ユーザー属性を調べるメリットは、年齢や性別ごとにアフィリエイトで売りたい商品のセールス方法を変えられることです。

Googleアナリティクス『ホーム画面』→『ユーザー』→『ユーザー属性』→『概要』を選択してください
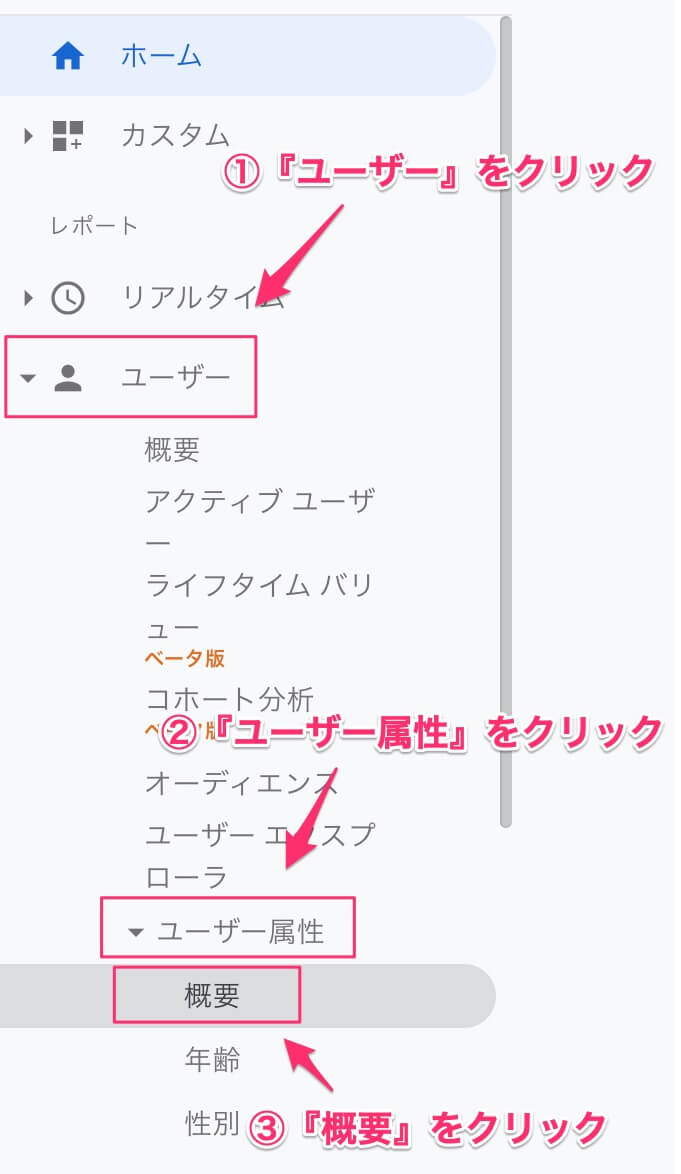
下にスクロールすると年齢や性別、ユーザーの興味のあるジャンルを表す『インタレストカテゴリ』をグラフで表示してくれます。

『インタレストカテゴリ』を確認して、自分のブログにはどのようなユーザーが訪れているのかを確認して、自分のコンテンツに活かしていきましょう!
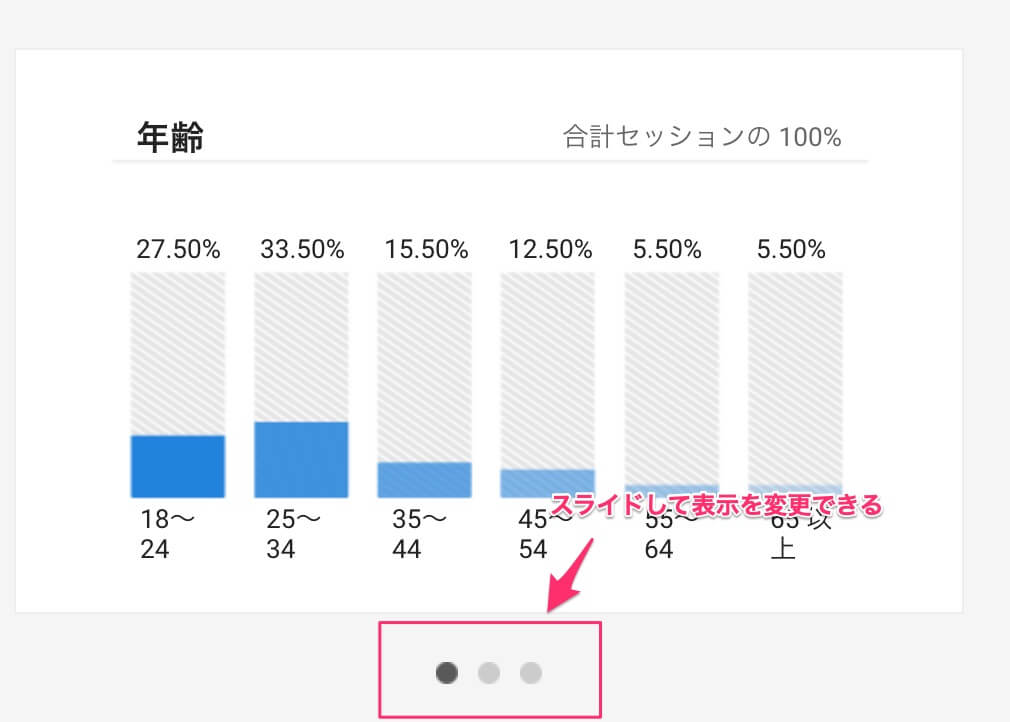
2、ユーザーの集客元
ユーザーの集客元は、自分のブログやサイトに訪れるユーザーがどこから来るのかを調べることができます。
集客元を把握することで、SEO対策に力を入れれば良いのか、SNSに力を入れれば良いのかの判断が可能になります。

Googleアナリティクス『ホーム画面』→『集客』→『概要』を選択してください
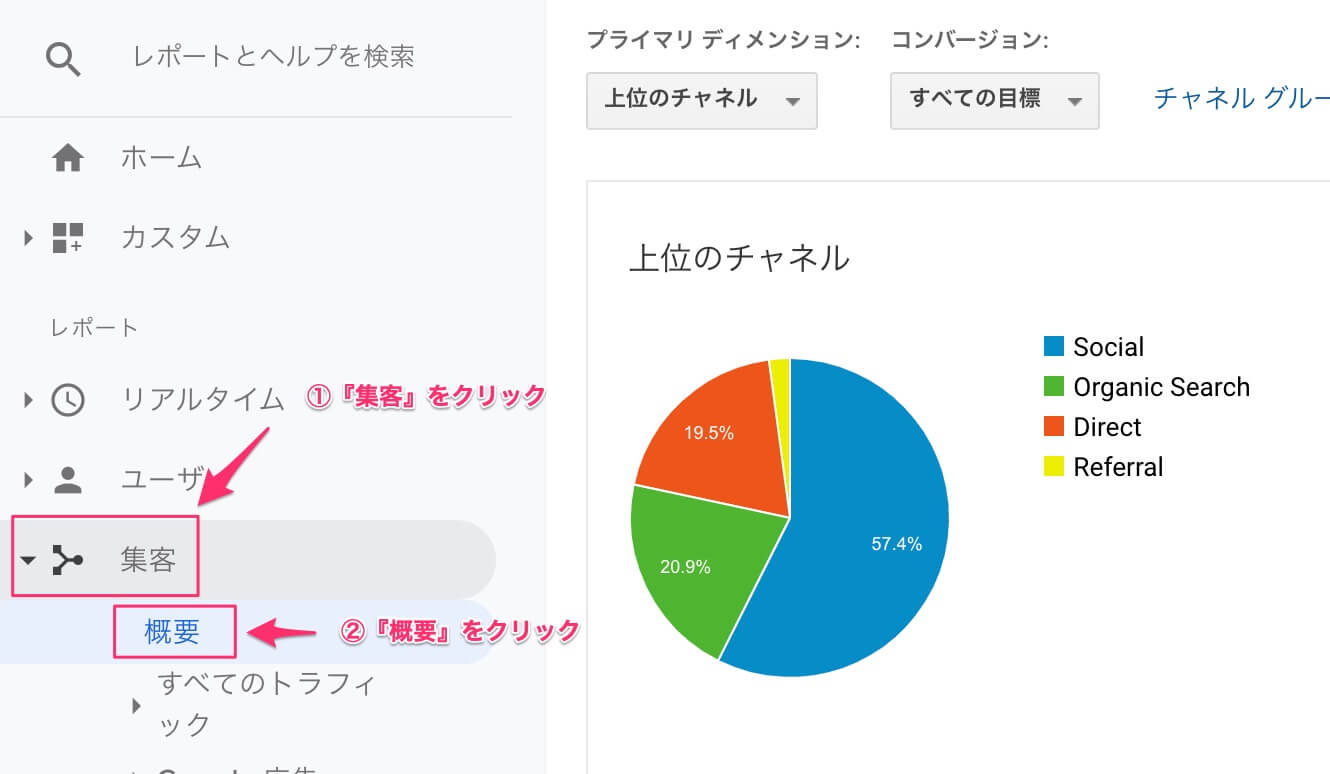
『概要』では、どこから一番サイトに訪れているのかをグラフやデータなどで調べることができます。
ページ上部で、集客チャネルなどがグラフで確認可能です。
ページ下部では、集客チャネルを数値で確認できます。

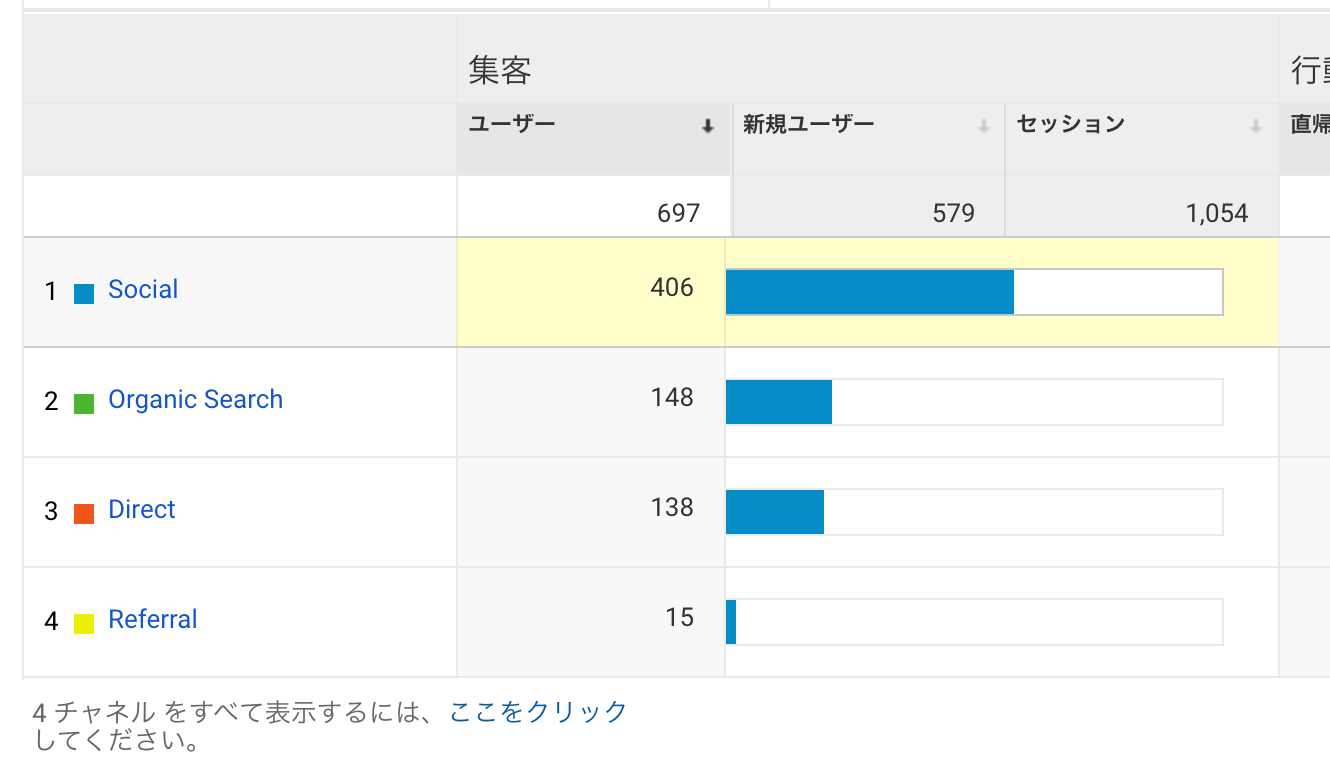
3、ユーザーの行動
以下では、ユーザーの行動で見るべき項目をご紹介します。
- ユーザー数
- ページビュー数
- 平均ページ滞在時間
- 直帰率
- 離脱率
1つずつ見ていきましょう。
3−1:ユーザー数
ユーザー数は、設定した期間に訪れたブログ読者になります。
測定の仕方は、サイトをユーザーが何回見たかではなく、何人が訪れたのかという測定です。

例えば、1ユーザーが何回訪れても、ユーザー数は1ということになりますよ!
Googleアナリティクス『ホーム画面』→『ユーザー』→『概要』を選択してください
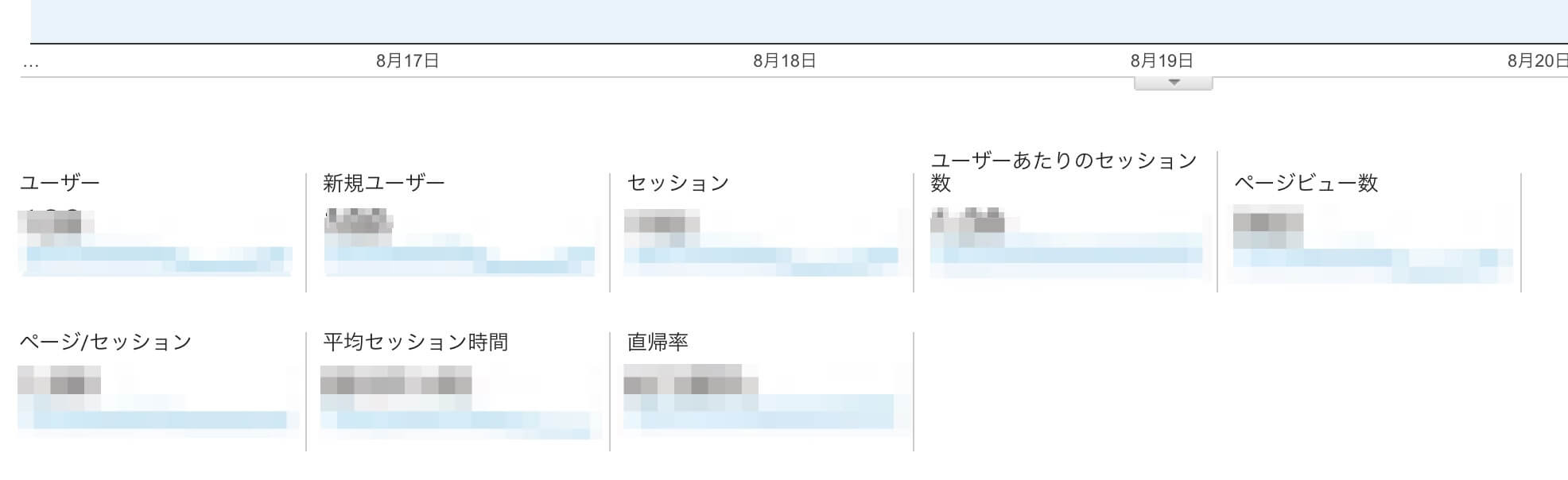
3−2:ページビュー数
ページビュー数とは、ユーザーがページを閲覧した回数です。
ユーザー数との違いは、閲覧された回数でカウントされるので、例えユーザー数が1でも2ページ読み込められれば、ページビュー数は2になるという感じになります。

Googleアナリティクス『ホーム画面』→『行動』→『サイトコンテンツ』→『すべてのページ』を選択してください
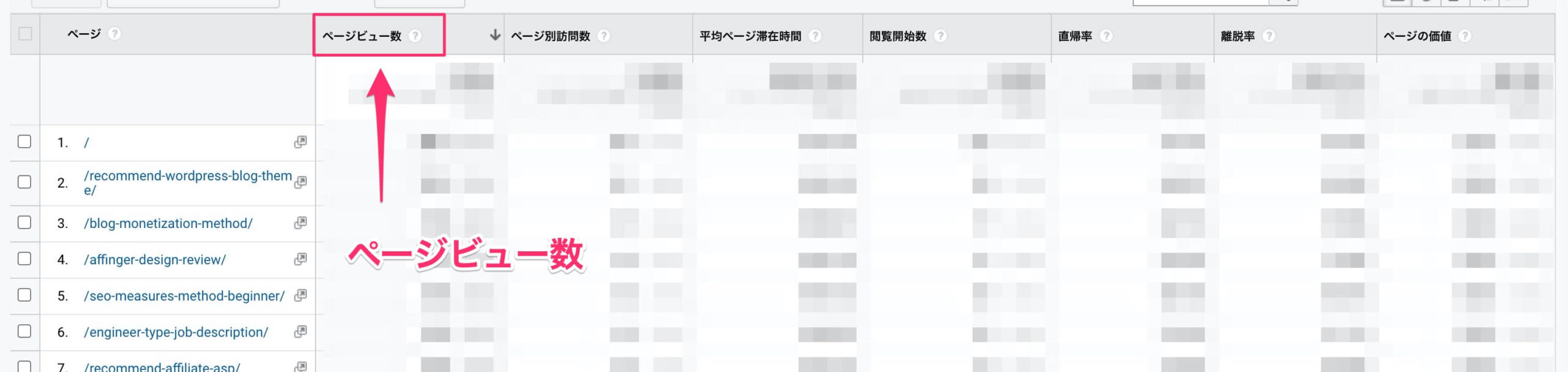
3−3:平均ページ滞在時間
平均ページ滞在時間は、ページにアクセスして滞在している平均時間のことです。
ページの平均滞在時間は、ページの文字数によって変わりますが、2000〜3000文字程度で3〜4分程度なら、読まれている感じになります。

Googleアナリティクス『ホーム画面』→『行動』→『サイトコンテンツ』→『すべてのページ』を選択してください
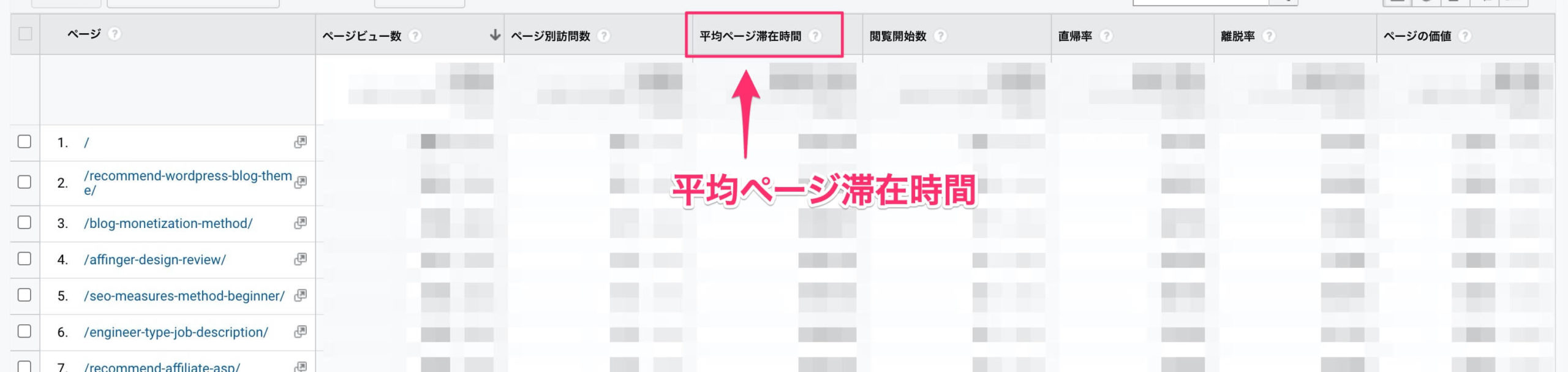
3−4:直帰率
直帰率は、簡単に言えば、1ページだけ読んで他のページには行かずに離脱した場合の割合です。
直帰率が高いと、ユーザーを他の記事へ誘導できていないということになります。

内部リンクなどで関連記事を繋いであげて、直帰率を改善してあげましょう!
Googleアナリティクス『ホーム画面』→『行動』→『サイトコンテンツ』→『すべてのページ』を選択してください
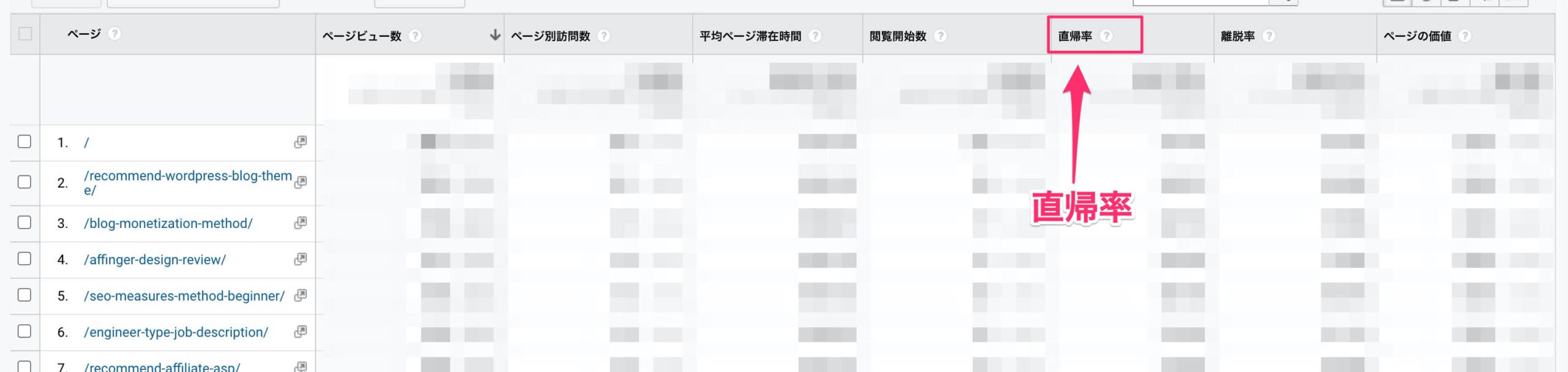
3−5:離脱率
離脱率は、サイトを訪れたユーザーが、どのページでサイトから離脱したのかの割合を示しています。

最後に見ていたページから完全に離れたときの割合という理解でOKです!
Googleアナリティクス『ホーム画面』→『行動』→『サイトコンテンツ』→『すべてのページ』を選択してください
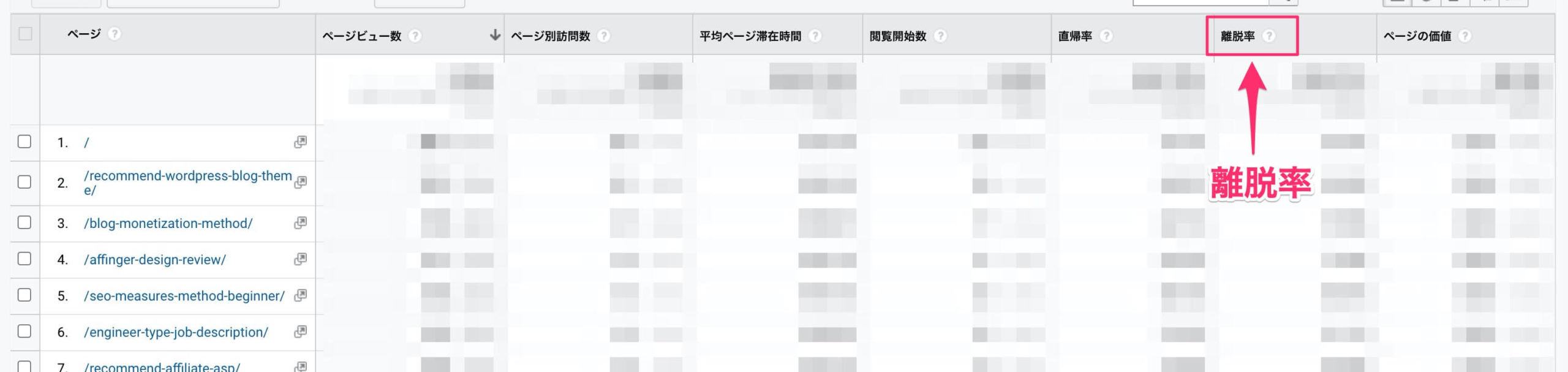
4、データ期間の設定方法
データ期間の設定すると、期間内ごとのデータを抽出できて、比較をすることができます。
設定方法は、アナリティクスの右上に数字で表示された期間があるのでクリックして、知りたい期間を指定すれば、期間内のデータを調べられます。

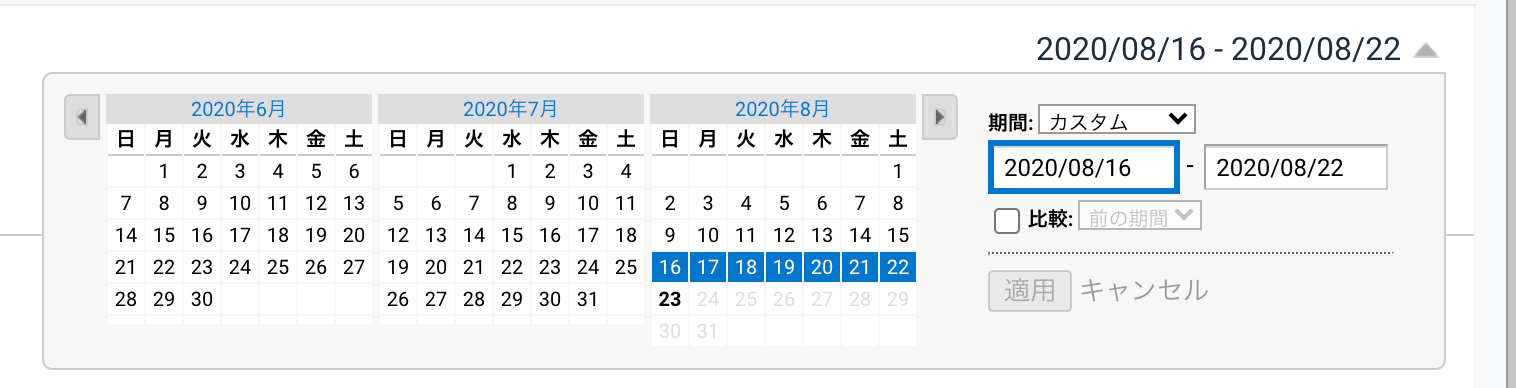
WordPressサイトにGoogleアナリティクスのデータを活用する方法

下記では、Googleアナリティクスの取得したデータを自分のブログやサイトに活用する方法をご紹介します。
リライトに活かす
結論は、リライトに活かせることです。
書いた記事のビュー数やページの平均滞在時間、直帰率・離脱率などをチェックして、どこがダメなのかを分析してリライトに活かしていきましょう。
ページビュー数・平均滞在時間・直帰率・離脱率は、「行動」→「サイト コンテンツ」→「すべてのページ」で確認できます。
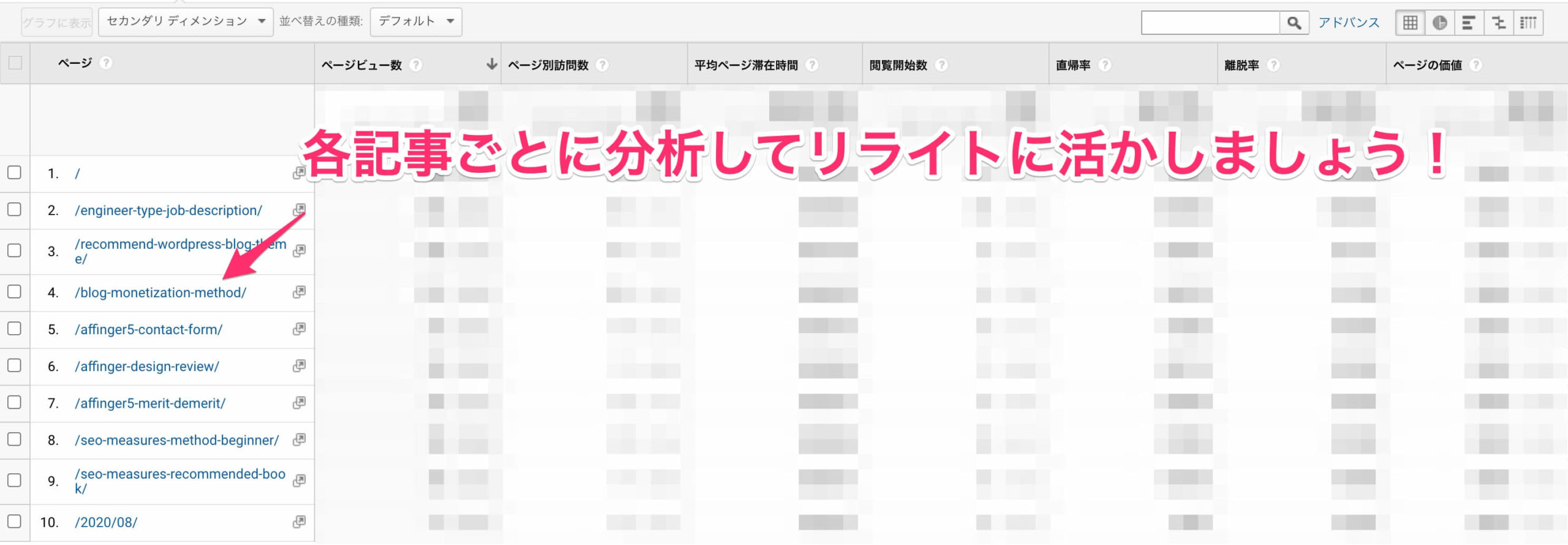
1記事ごとに数値を調べられるのが素晴らしいです。

ユーザーが、どの記事をどのくらいの時間をかけて読んでくれるのか?どこの記事でサイトを離れているのかを調べることで、記事のコンテンツを次に活かすことも可能です!
まとめ:GoogleアナリティクスをWordPressに設定して、サイトに活かしていこう!
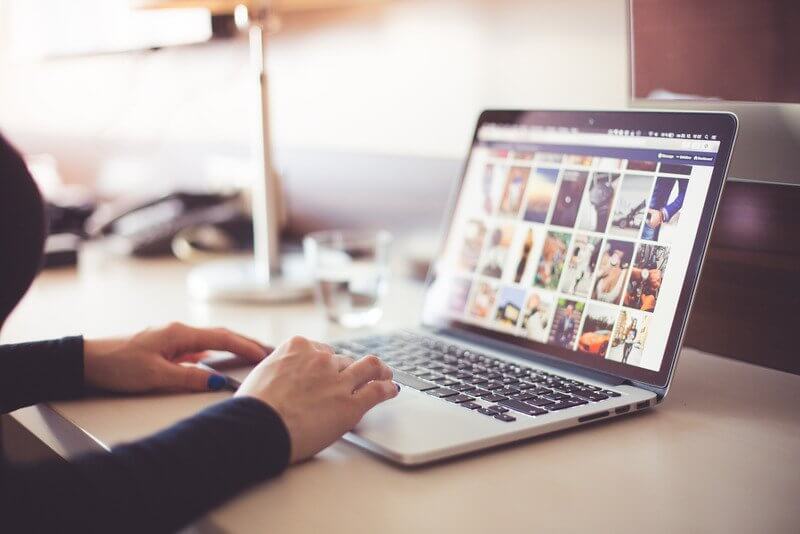
ここまでGoogleアナリティクスをWordPressに設定する方法について解説してきました。
GoogleアナリティクスをWordpressに設定する方法の手順とやっておくべき初期設定を下記に再掲しておきます。
GoogleアナリティクスをWordpressに設定する方法の手順⬇️
- Googleアカウントを作成する
- WordPressでGoogleアナリティクスのアクセスをトラッキングさせる
Googleアナリティクスを導入した段階でやっておくべき初期設定⬇️
- Googleアナリティクスで自身のアクセスを除外する
- ユーザー情報レポートの有効化
- Googleサーチコンソールとの連携
Googleアナリティクスを設定したら、あなたのサイトに訪れた人数・年齢層・性別が分かり、ユーザーに合わせたアフィリエイト商品のアプローチをするための戦略を練ることができます。
本記事を読み終わったら、アフィリエイトASPに登録して本格的に記事を書いていき、アフィリエイト商品を売って収益化を目指していきましょう。

ASPの登録については【報酬UP!】おすすめなアフィリエイトASP9社【稼ぎたいなら登録必須】で解説しています。
ブログ・アフィリエイトで収益化するにはSEOスキルが大切です。
SEOについての記事はSEO対策の方法を初心者に解説します【3週間で成果出せた方法を公開】で紹介しています。
ここまで読んで頂きありがとうございました。
今回は以上になります。
