

- WordPressブログを10分で開設する方法が知りたい!
- WordPressをエックスサーバーの『クイックスタート』で始める方法が分からない!
- 時間がないからサクッとブログを作りたい!
上記のお悩みを解決します。
✔️本記事で悩みを解決できる根拠
- WordPressでブログを開設して、現在運用している
- WEB制作会社のエンジニアで、WordPress制作・SEOを担当している
- ブログで月5~10万円の収益化を達成
本記事では、実際にWordPressでブログを開設した僕が、WordPressブログをエックスサーバーのクイックスタートで始める方法を50枚の画像を使って解説します。
従来のやり方は時間がかかるので、時間の取れない方々には難易度が高かったと思います。
しかし今回は、誰でも簡単に10分でWordPressブログを開設できるので安心してください。
本記事が、少しでもこれからブログを始める方の力になれれば幸いです。
本記事を読み終えたら
本記事を読み終えたら、WordPressブログが10分で開設でき、すぐにブログ記事を書いていける状態になります!
画像の通りに進めると、誰でもWordPressでブログを10分で開設することができるので、飽き性の方でも大丈夫です。

最後まで読んで頂いた方には、特典がありますので、最後まで読んでみてください!
さっそく本題に入りましょう。
WordPressブログを始めるまでの流れ
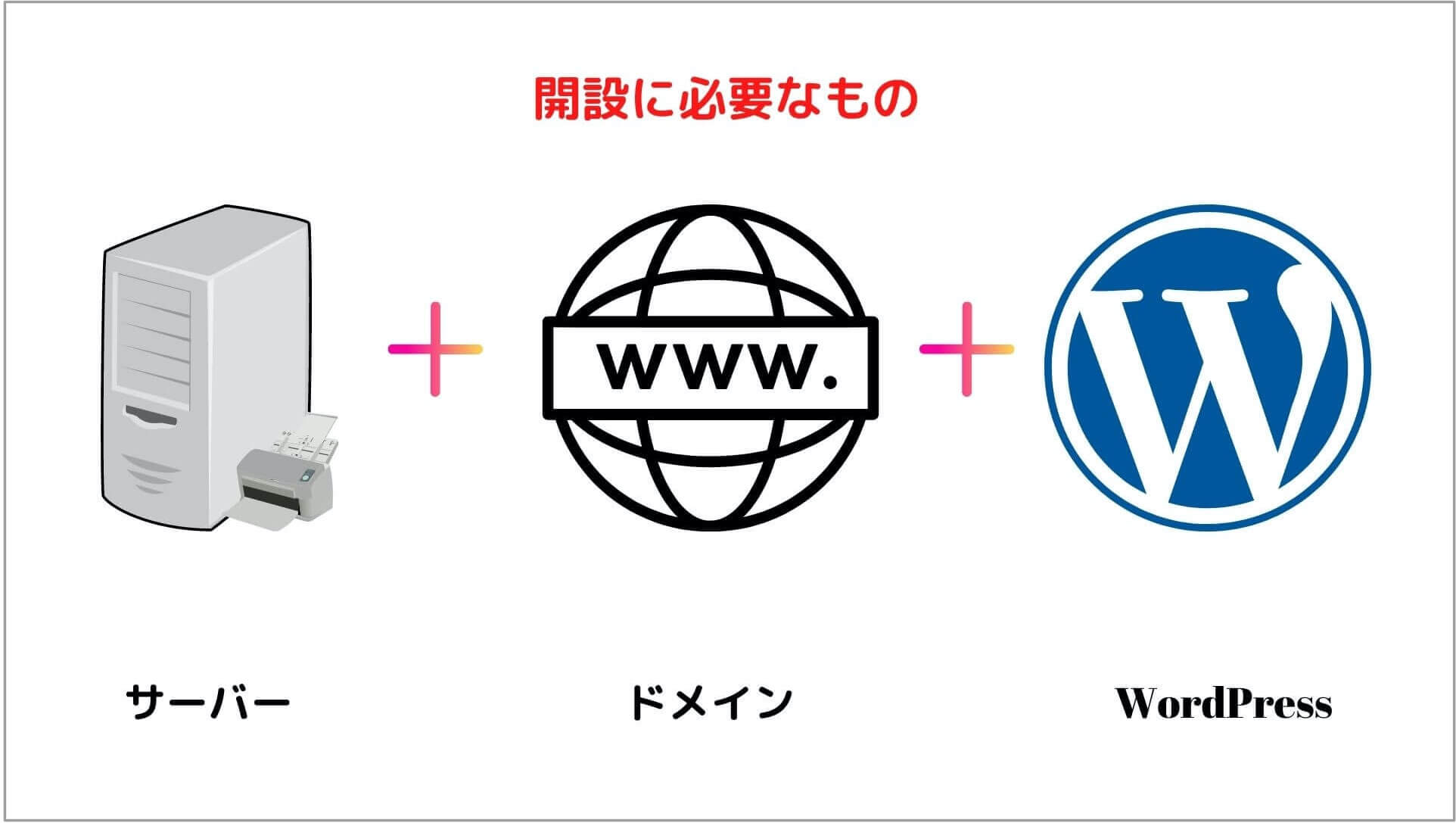
WordPressでブログを開設する際に必要なものについてご紹介していきます。
1、WordPressブログを開設するのに必要なもの3つ
まず、WordPressブログを始めるのに必要なもの3つについて解説していきます。
WordPressブログを始めるのに必要なもの3つ⬇️
- サーバー
- ドメイン
- WordPress

3つを簡単に説明すると、インターネット上にある土地に家を建てるイメージになります。
3つの特徴
- サーバー:土地
- ドメイン:住所
- WordPress:家

2、クイックスタートと従来のやり方の手順比較
クイックスタート⬇️
- WordPressクイックスタート(10分)
- WordPressの初期設定(1時間)
従来のやり方⬇️
- サーバーと契約する(10分)
- ドメインを取得する(10分)
- サーバーとドメインを接続する(15分)
- 独自SSL化を設定する(5分)
- WordPressをインストールする(10分)
- WordPressの初期設定(1時間)
上記を見ただけでも、同じWordpressブログを開設するのにかかる工数と時間が倍近く違います。
初心者からすると、クイックスタートでWordpressブログを立ち上げるやり方のほうが楽です。

エックスサーバーの『クイックスタート』とは?
エックスサーバーの『クイックスタート』とは、2020年4月から利用できるようになった新しいWordPressブログの始め方になります。
従来のやり方では『レンタルサーバーの契約』『ドメインの取得』『サーバーとドメインの接続』『SSL化』『WordPressインストール』 を1つ1つ手順通りにやっていましたが、クイックスタートは全工程をまとめて自動でやってくれるサービスです。
クイックスタートを利用した場合は、すぐにWordPressにログインでき、初心者の方でも簡単にWordPressブログをはじめることが可能です。

クイックスタートはお支払い方法がクレジットカードのみです。銀行振込やコンビニ払いではないことを注意してください!
クレジットカードを持っていない方や従来のやり方でWordPressブログを立ち上げたい方は下記の記事を参考にブログを開設してください⬇️
エックスサーバーがオススメな理由
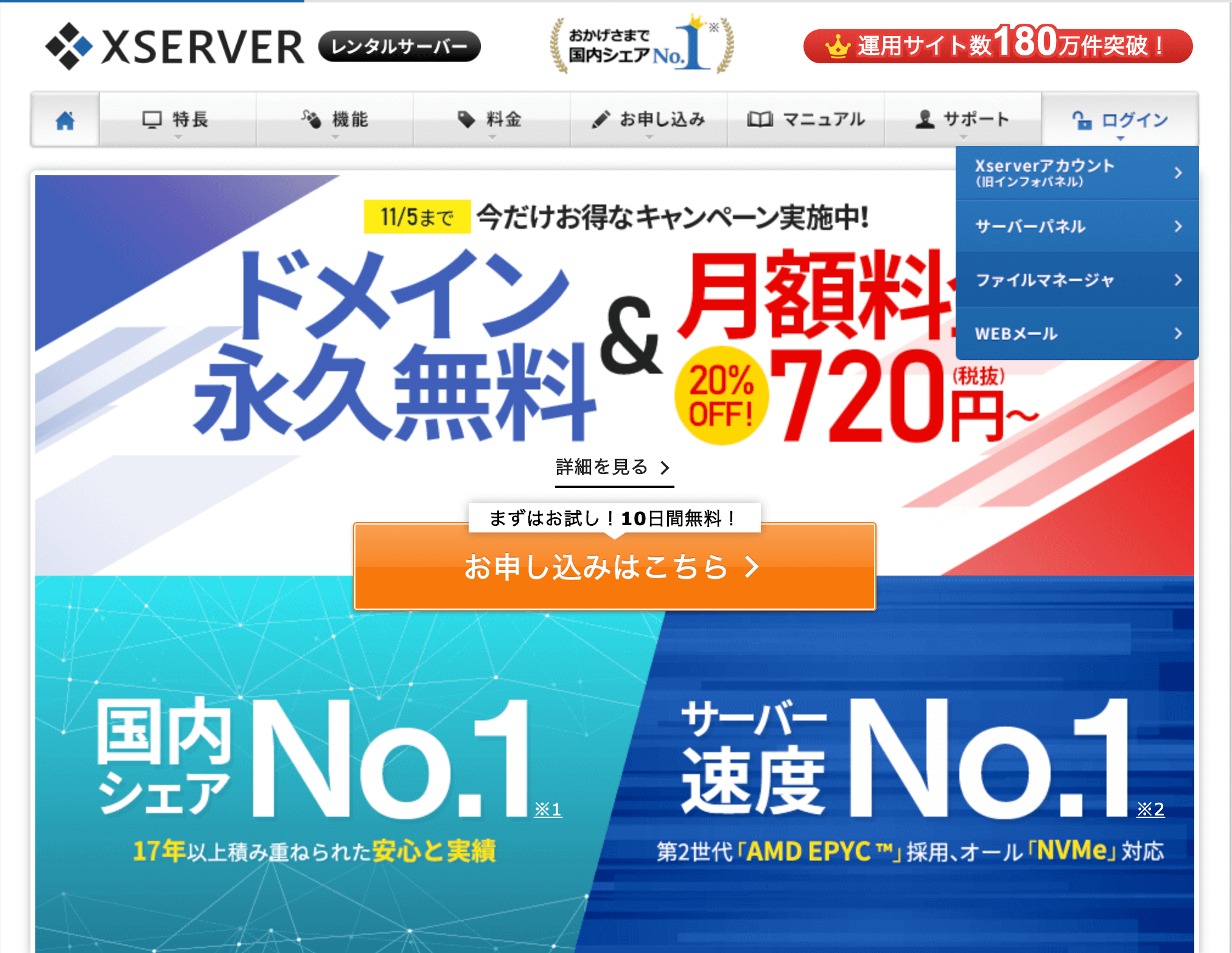
エックスサーバーは、国内シェアNo.1を誇るレンタルサーバーです。
現在は運用サイト数が180万以上にまで登り、高速で安定しているハイスペックなサーバーとなっています。

月額1000円程度で、高性能な機能を利用できるので、多くのブロガーやサイト運用者に使われていますよ!
エックスサーバーの評判や口コミについては下記の記事を参考にしてください⬇️
-

-
僕が実際に利用して感じたエックスサーバーの評判や口コミをレビュー!
続きを見る
WordPressブログをエックスサーバーのクイックスタートで始める方法
下記では、WordPressブログをエックスサーバーのクイックスタートで始める方法を解説していきます。
- エックスサーバーの申込み画面にいく
- サーバーの契約情報を選択する
- ドメイン名を入力する
- WordPressの情報を入力する
- 登録情報を入力する
- SMS・電話認証をする
- WordPressにログインする
1、エックスサーバーの申込み画面にいく
まずは、エックスサーバーの申込み画面にいきます。
『エックスサーバー』![]() の公式サイトにアクセスする。
の公式サイトにアクセスする。
『お申し込みはこちら』をクリックしてください。
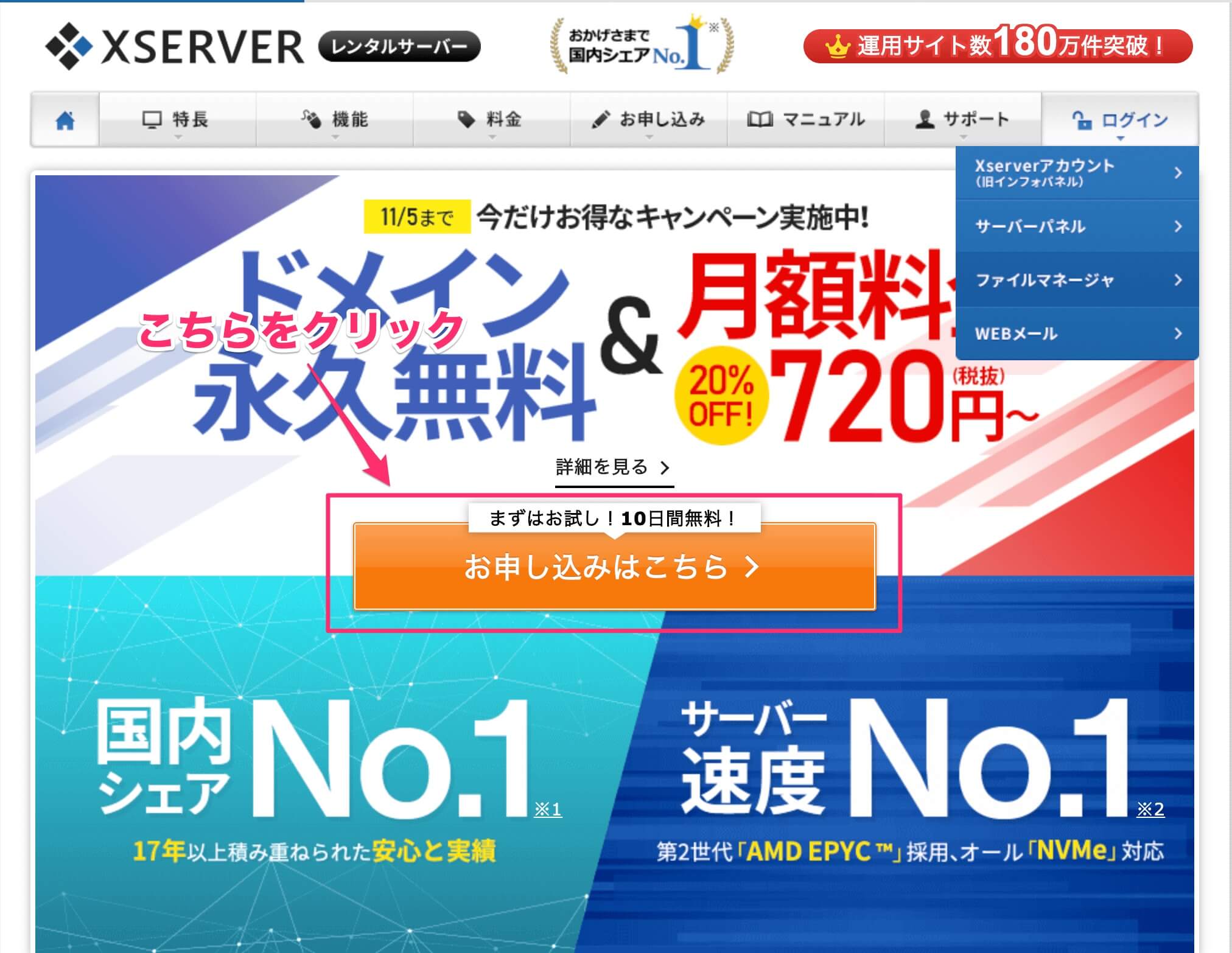
『初めてご利用のお客様』→『10日間無料お試し 新規お申込み』をクリックしてください。
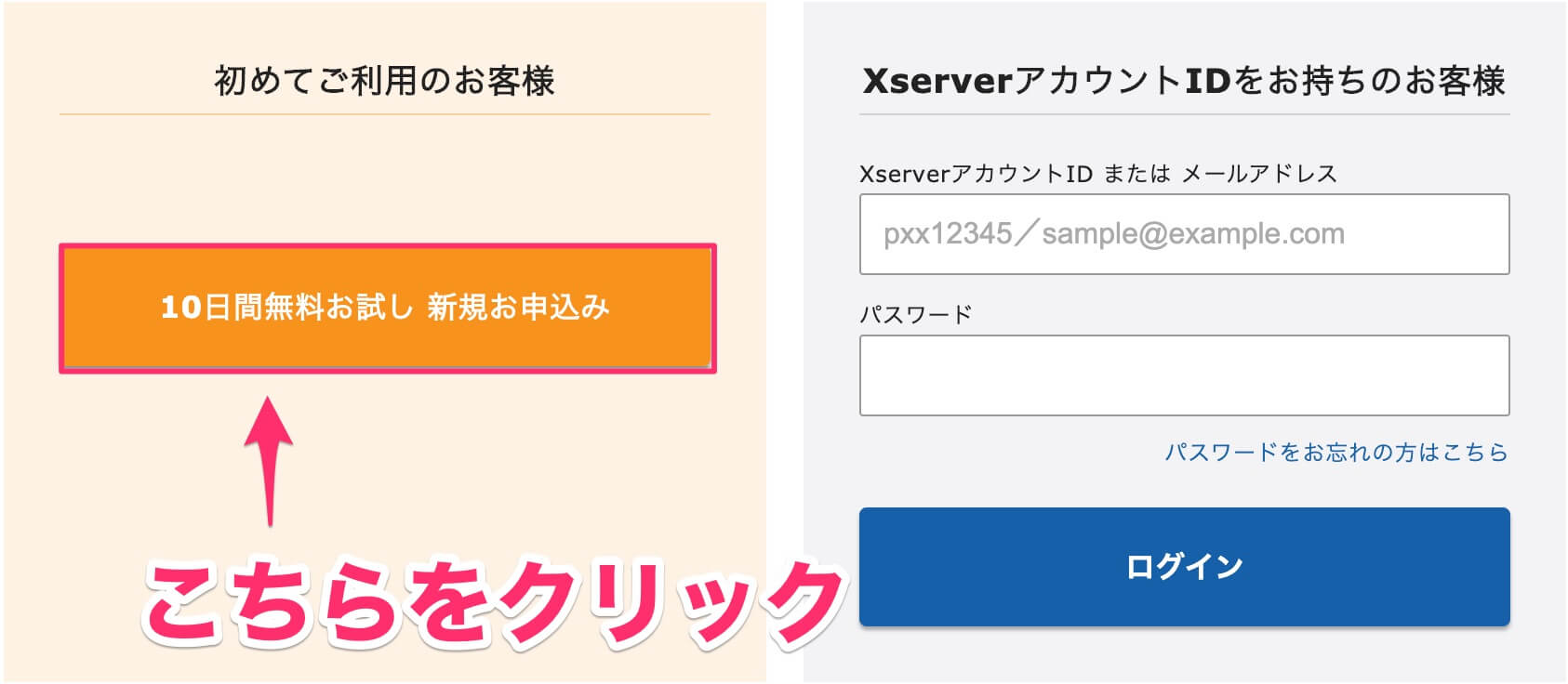
2、サーバーの契約情報を入力する
次にサーバーの契約情報を入力していきましょう。
入力の流れ
- 『X10』プランを選択する
- WordPressクイックスタートの『利用する』にチェックを入れる
- 『確認しました』をクリックする
- サーバーの契約期間を設定する(12ヶ月がオススメ)
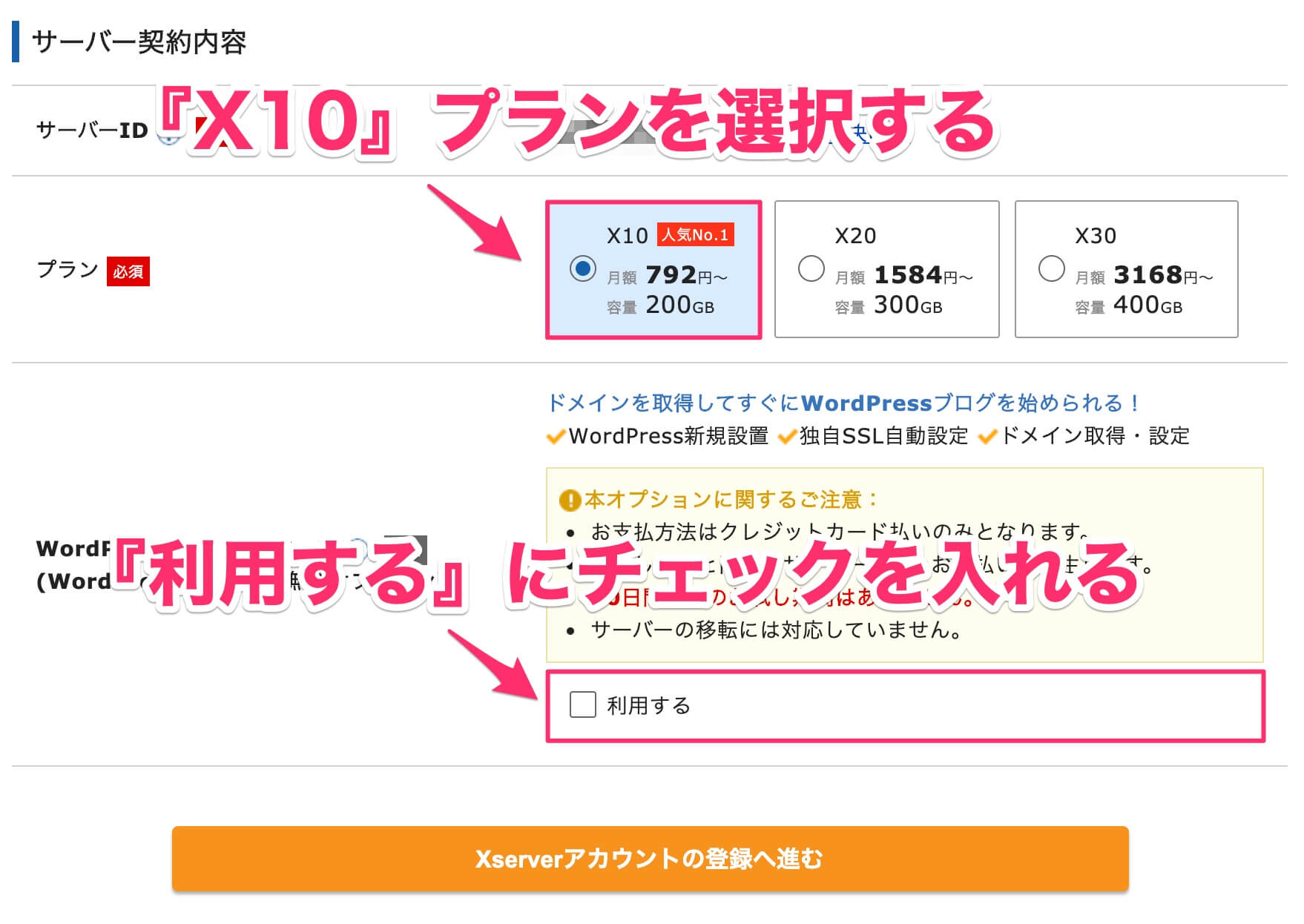
『利用する』にチェックを入れると、下記の画面が表示されます。
『確認しました』をクリックしてください。
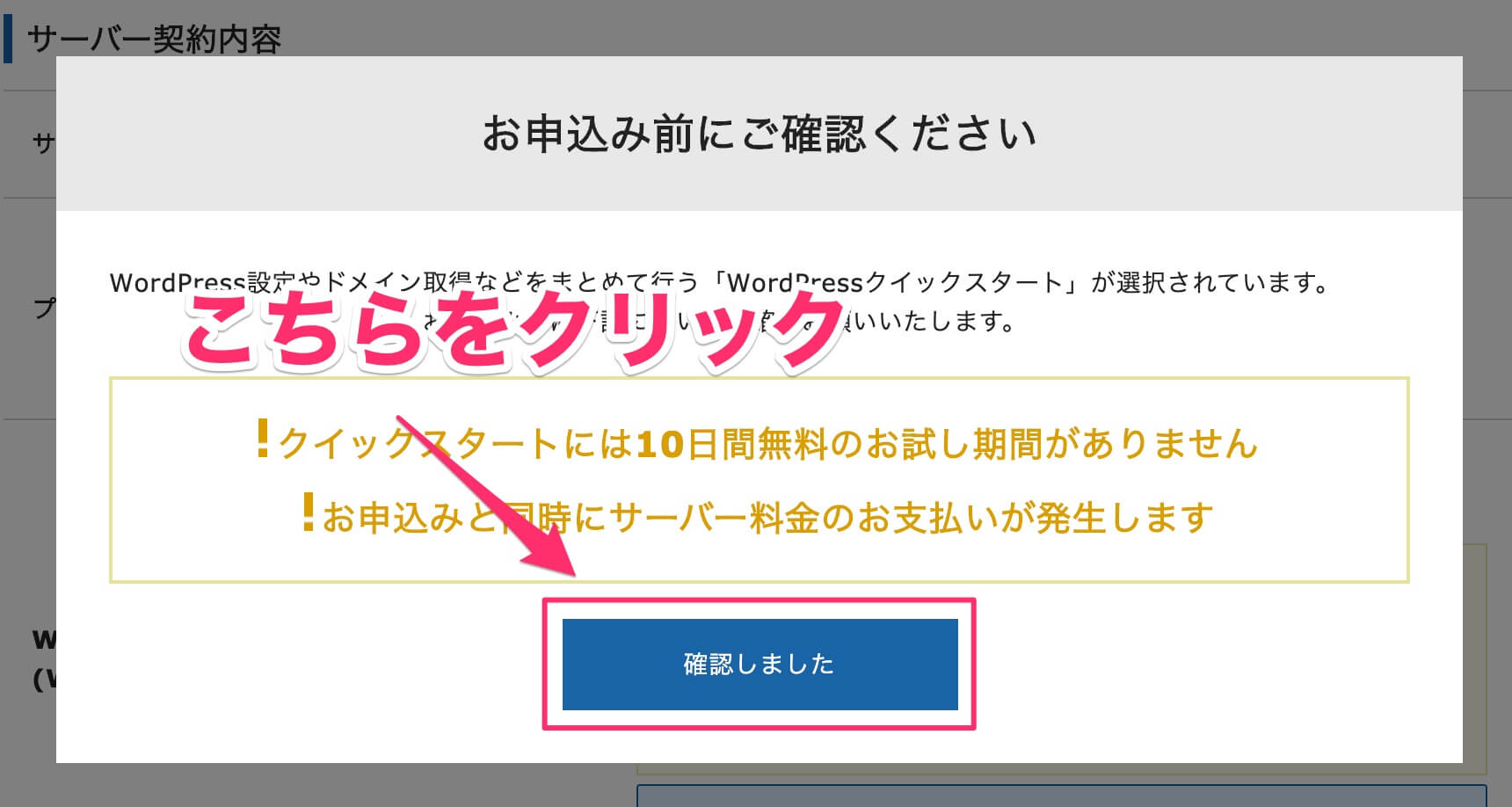
『確認しました』をクリックしたら、『サーバーの契約期間』を選択しましょう。

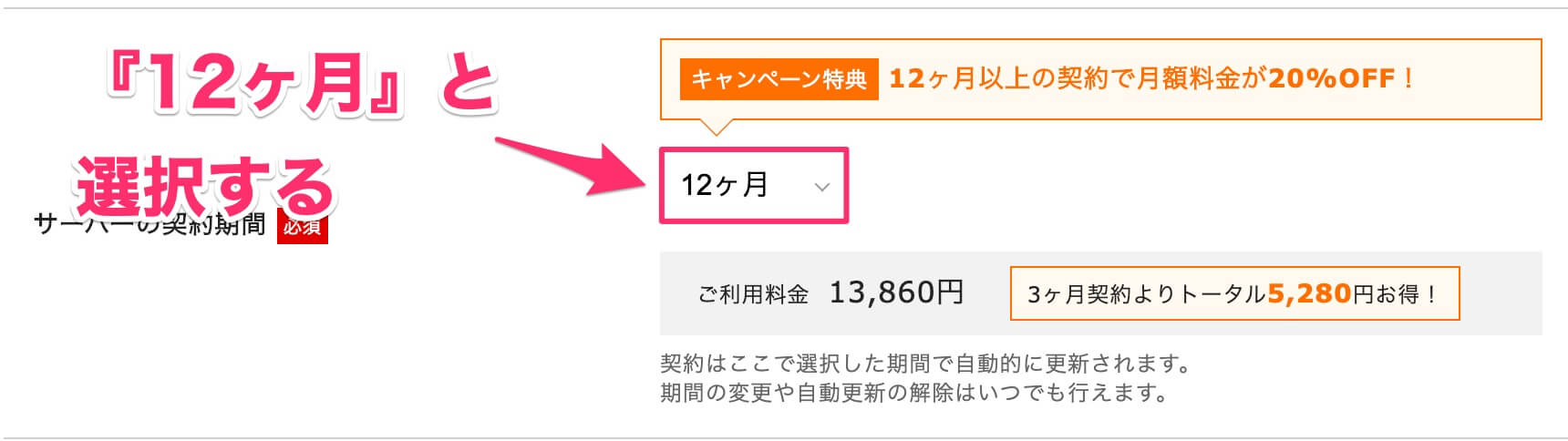
X10プランの料金表
- 3ヶ月:7260円
- 6ヶ月:10560円
- 12ヶ月:13860円
- 24ヶ月:23364円
- 36ヶ月:31812円
3、ドメイン名を入力する
次はドメイン名を入力していきます。
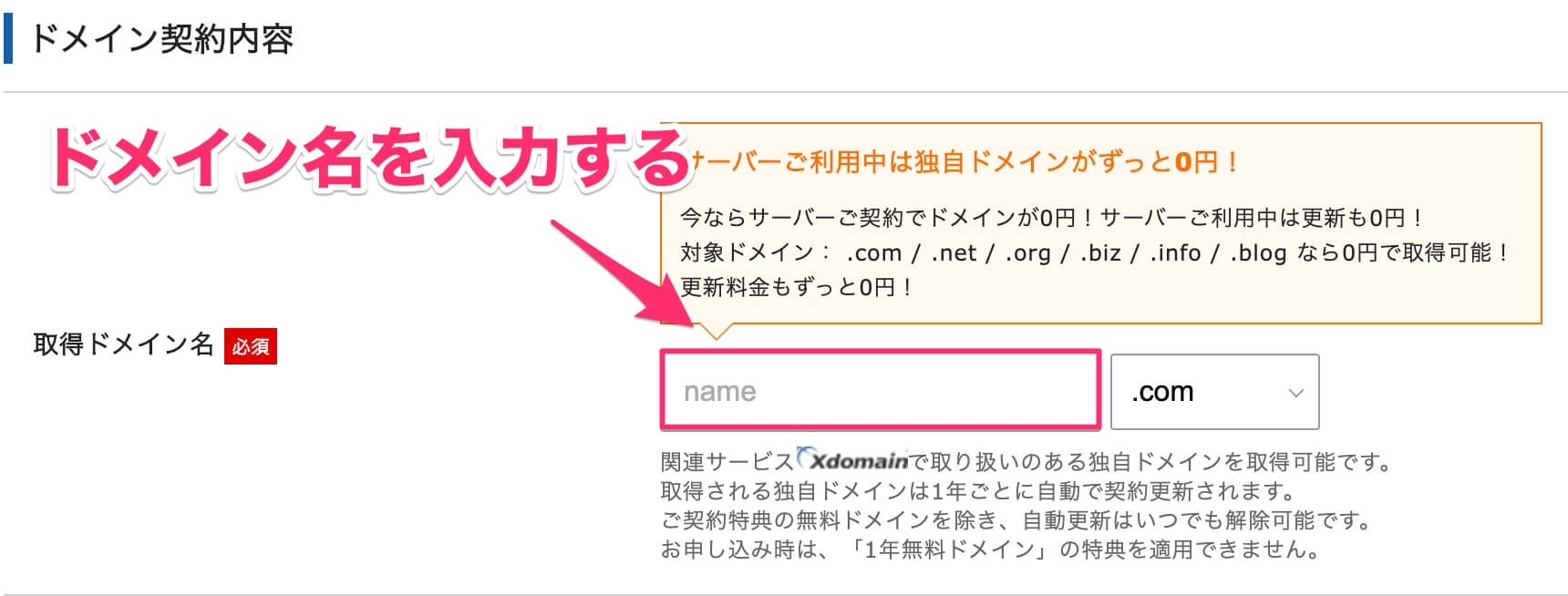
好きなドメイン名を付けることができます。
ドメイン名の後ろの『.com』は『.net』『.org』『.info』などと変更できます。

どれを選んでもSEOの評価は変わらないので安心してください!
既に利用されているドメイン名は使うことができません。本サイトを例にすると、『yuuki0129』は誰も使うことはできないということです!
ドメインサービスをご自身で検討したい方はこちらを参考にどうぞ⬇️
-

-
おすすめなドメインサービス6選を現役エンジニアが徹底比較します!
続きを見る
4、WordPressの情報を入力する
次に、WordPressの情報を入力してください。
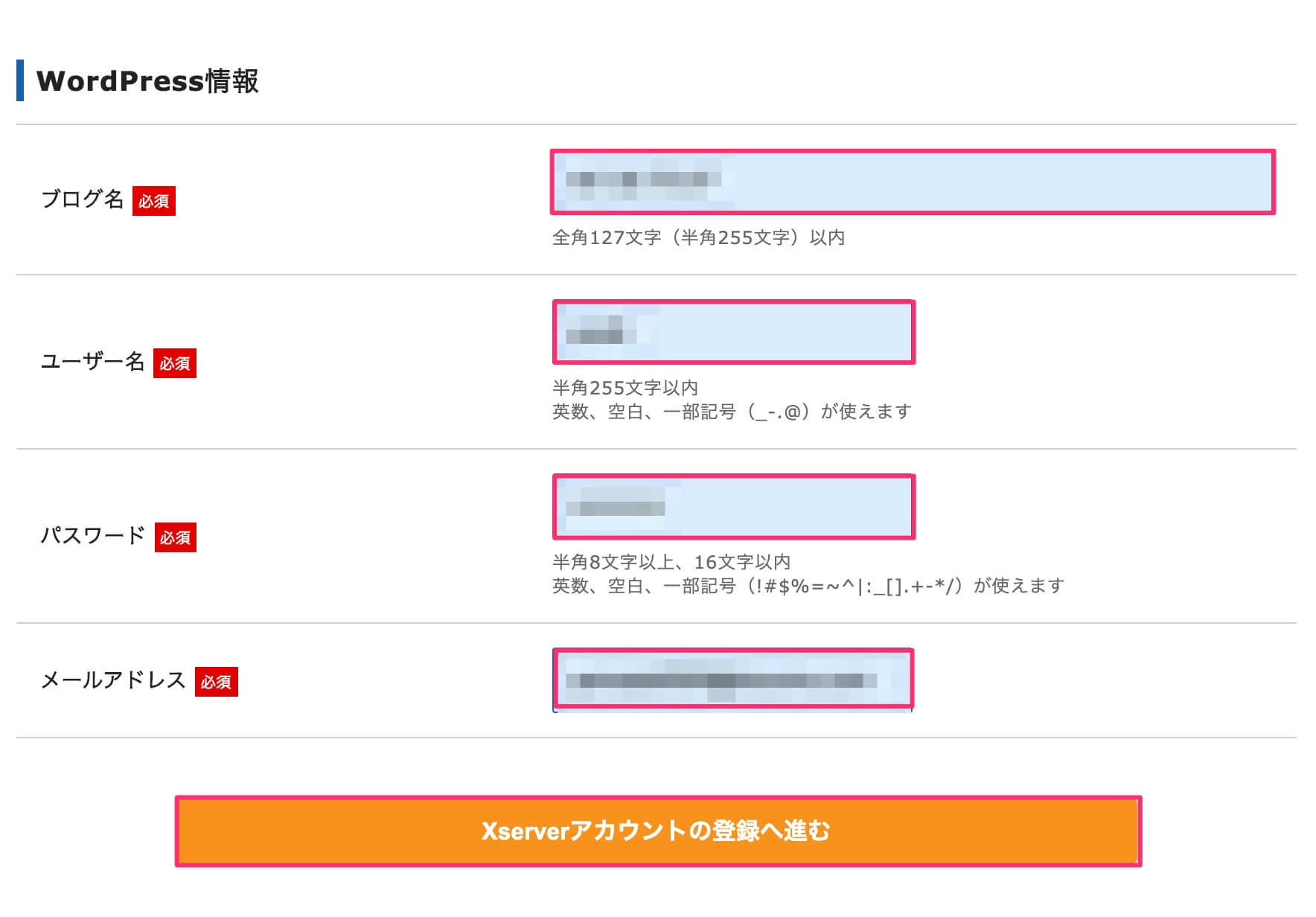
WordPress情報の入力項目
- ブログ名:好きなブログ名を入力する(後から変更可能です)
- ユーザー名:半角英数で入力する
- パスワード:半角英数8文字〜16文字以内で入力する
- メールアドレス:自分のメールアドレスを入力する

5、登録情報を記入する
次に登録情報を記入していきます。
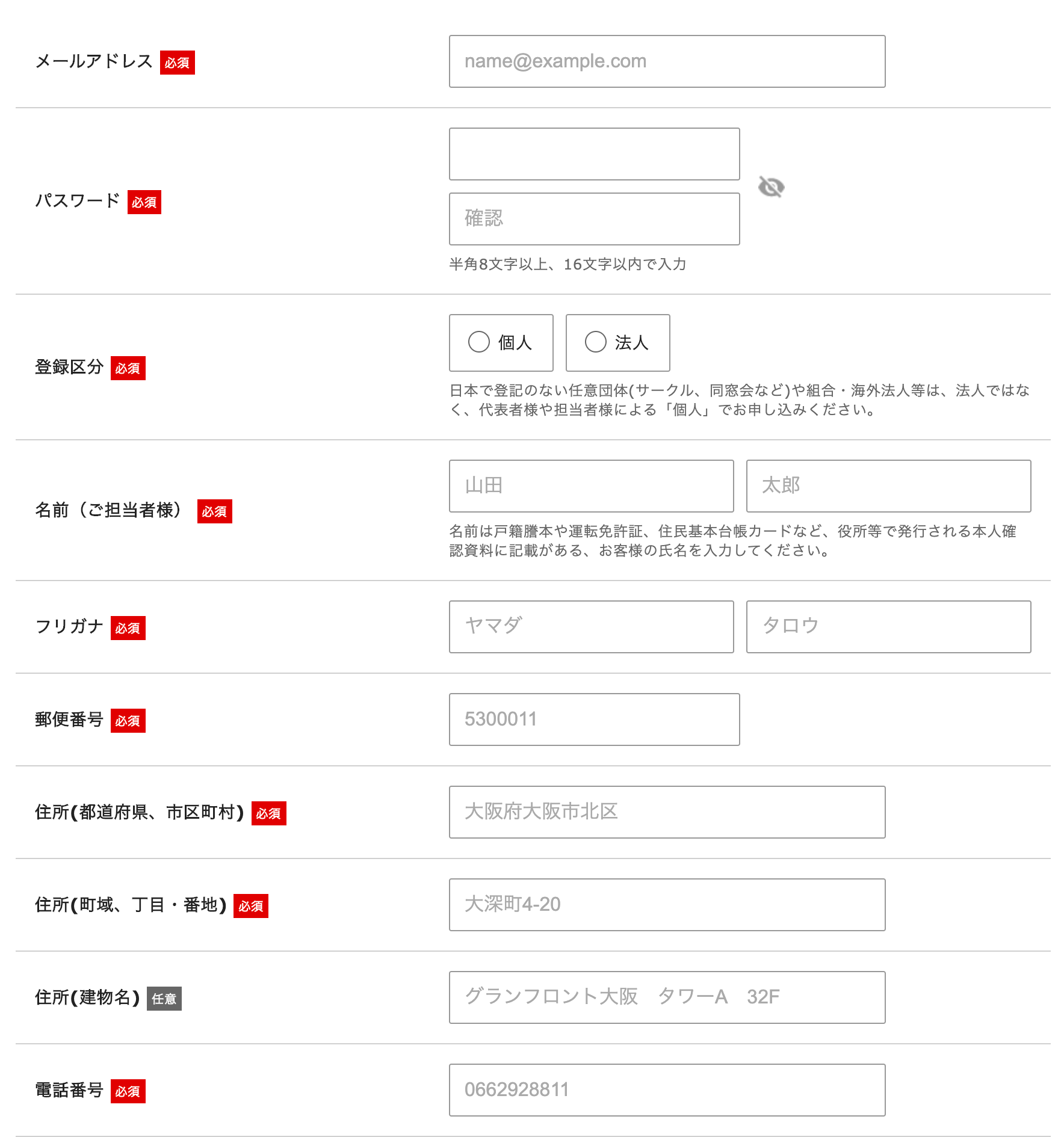
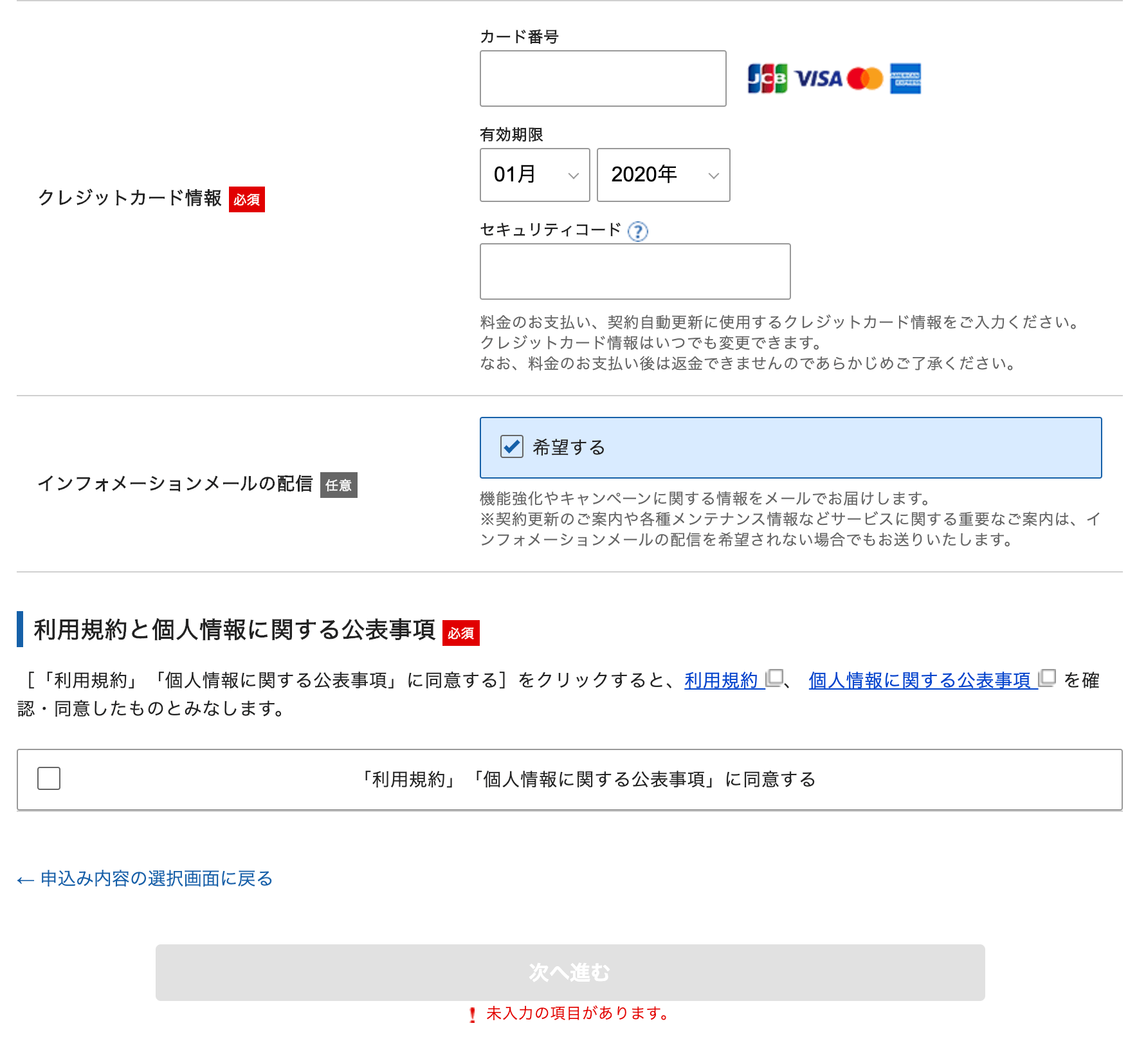
登録情報の入力項目
- メールアドレス:自分のメールアドレスを入力する
- パスワード:半角英数8文字〜16文字以内で入力する
- 登録区分:個人or法人
- 名前・フリガナ・郵便番号・住所・電話番号を入力する
- クレジットカード情報を入力
- インフォメーションメールの配信:希望するならチェックする
- 『利用規約』にチェックをする

入力内容を確認したら、下にスクロールして『SMS・電話認証へ進む』をクリックしましょう。
入力内容に間違いがあった場合は、もう一度入力画面に戻り入力し直しましょう。
6、SMS・電話認証をする
次にSMS・電話認証をしていきます。
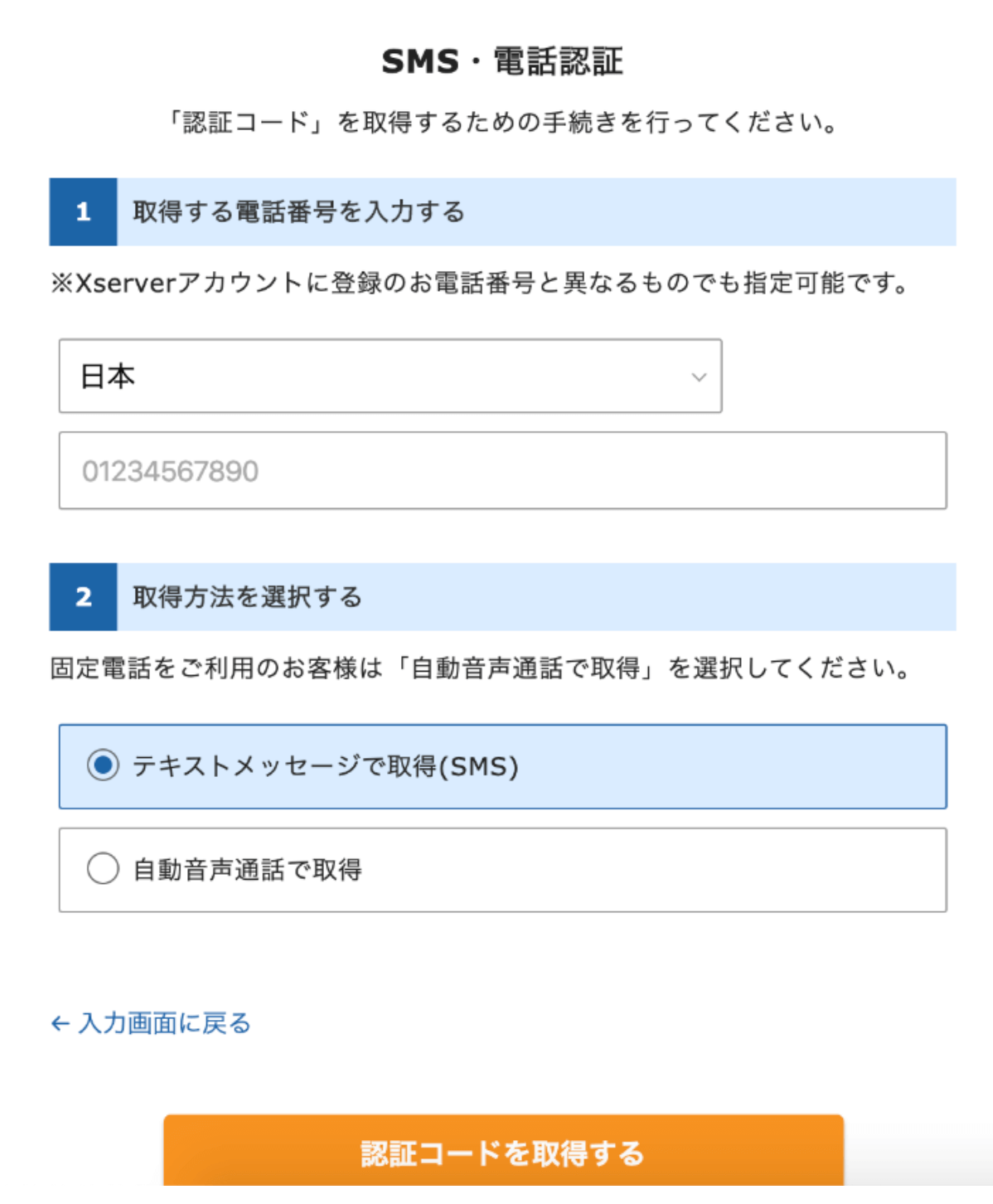
SMS・電話認証の入力項目
- 『取得する電話番号を入力する』には国名とSMSを受け取る電話番号を入力してください。(自動で入力されている場合もある)
- 『取得方法を選択する』では『テキストメッセージで取得(SMS)』を選択しましょう。
- 『認証コードを取得する』をクリックしてください。
そしたら『認証コードを入力する』の画面に変わります。
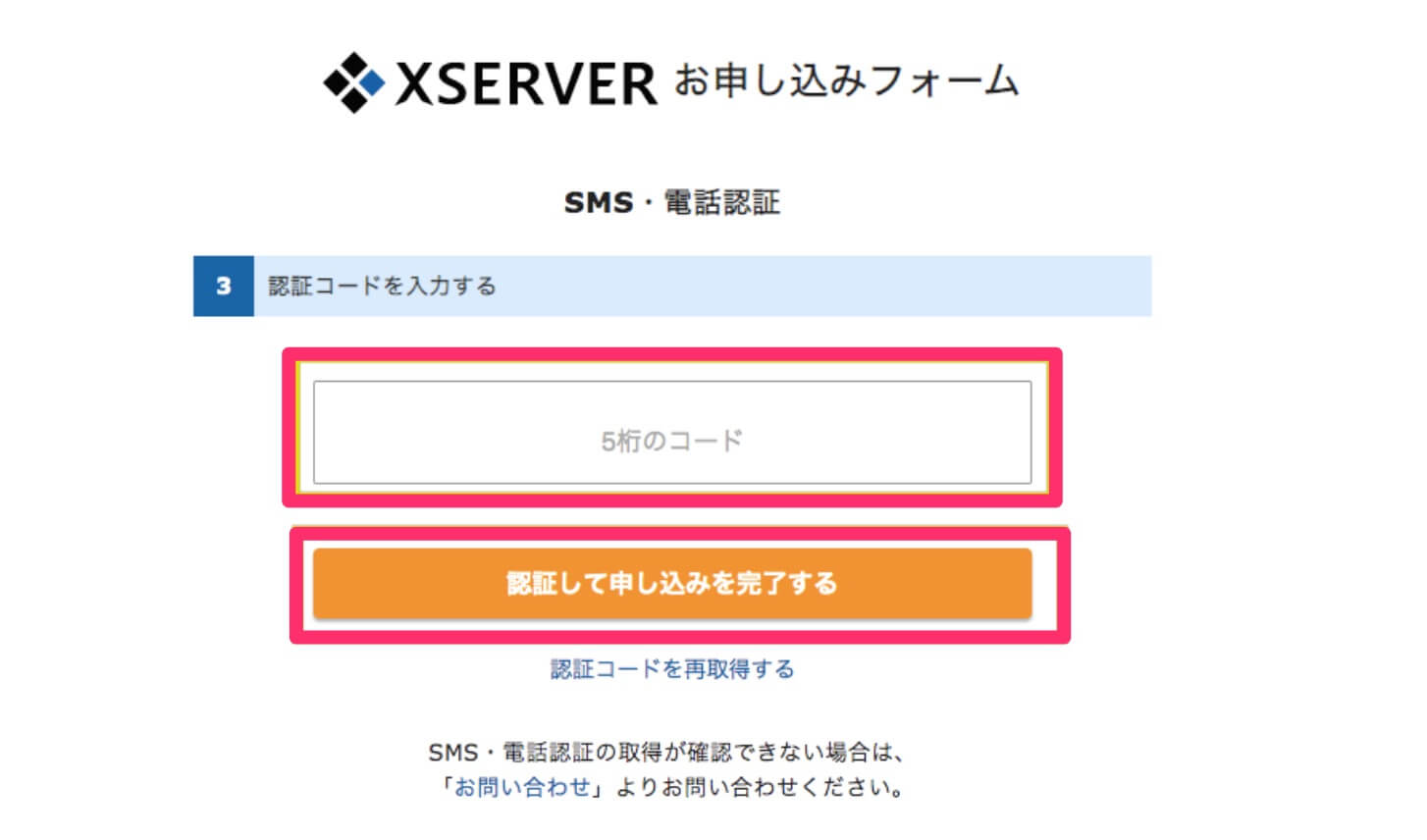
メールで5桁の認証コードが送られてくるので、『5桁のコード』に入力して、『認証して申し込みを完了する』をクリックしてください。

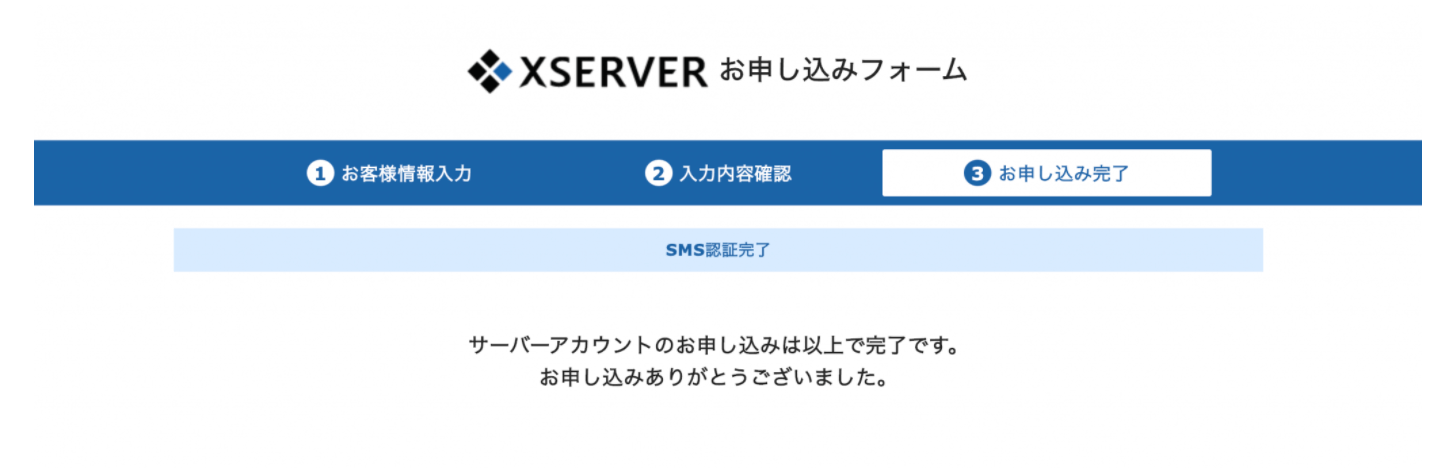
7、Wordpressにログインする
最後は、WordPressにログインしていきましょう。
サーバーアカウントのお申し込みが完了したら、登録したメールアドレスに『【Xserver】◾️重要◾️サーバーアカウント設定完了のお知らせ』という件名のメールが届きます。
そのメール内の『クイックスタート機能で設置されたWordPressのログイン情報』の『管理画面URL』をクリックすれば、WordPressのログイン画面に飛びます。


『ダッシュボード』画面が表示されたら、ログイン成功です。
『この接続ではプライバシーが保護されません』と表示された場合は、1時間ほ少し待ってからログインしてみましょう!
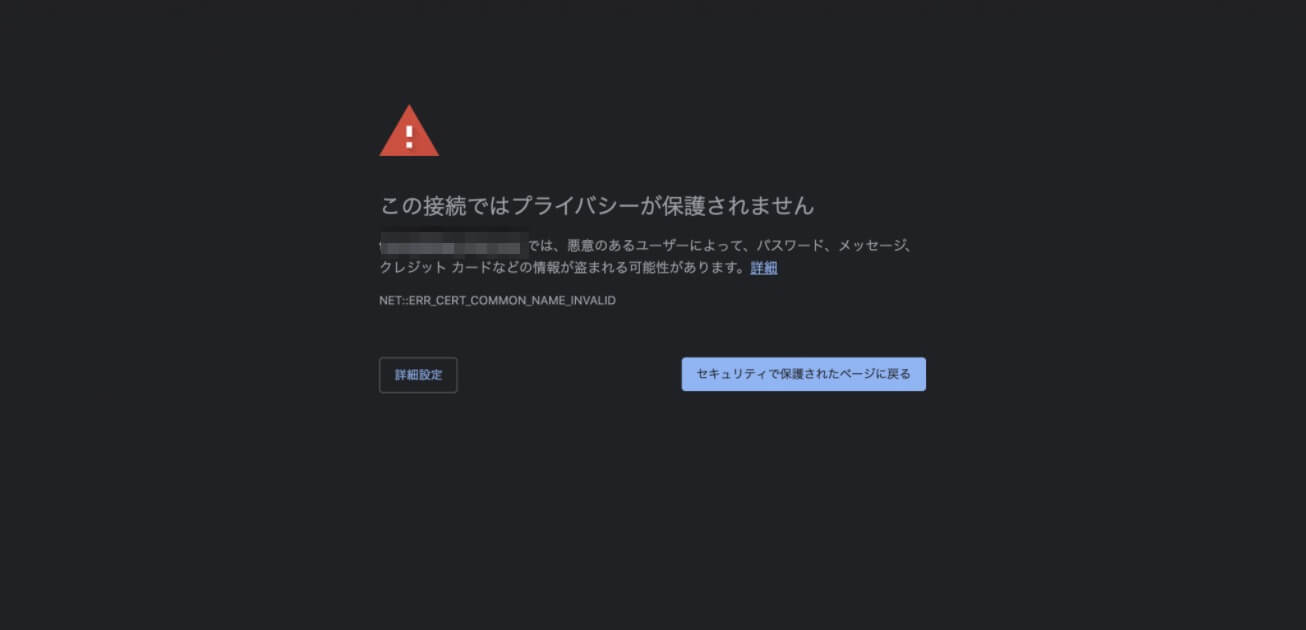
届いたメールでメモしておくべき内容
- 『Xserverアカウント』ログイン情報
- 『サーバーパネル』ログイン情報
- クイックスタート機能で設置されたWordPressのログイン情報
上記は全て『【Xserver】◾️重要◾️サーバーアカウント設定完了のお知らせ』のメール内に記載されています。

これで『WordPressブログをエックスサーバーのクイックスタートで始める方法』は終わりです!
WordPressの初期設定をする
下記では、Wordpressの初期設定を解説していきます。
今回は7つのWordpressの初期設定を行っていきましょう。
WordPress初期設定7つ⬇️
- デザインテーマの設定
- ASPの登録
- パーマリンクの設定
- プラグインのインストール・設定
- アナリティクスの設定
- サーチコンソールの設定
- URLを『http』→『https』にする
ポイント
特に『デザインテーマの設定』と『ASPの登録』は収益化をしていく上で大切な要素になるので、絶対に設定を忘れないようにしましょう!
1、デザインテーマの設定
まずは、デザインテーマの設定になります。
デザインテーマを導入すれば、内部SEO対策やオシャレなデザインを簡単に設定してくれます。
初心者にとっては、作業効率が上がり、ブログ記事の執筆に集中することができます。
ポイント
デザインテーマには有料と無料のテーマがありますが、収益化していきたいならば有料テーマをオススメします。
なぜなら、有料テーマはカスタマイズできる範囲が広く、サイトの表示スピードも上げてくれる施策が行われているからです。
各テーマによって『デザイン・構成・機能』が異なるので、購入前は慎重に選びましょう。

僕の知り合いの稼いでいるブロガーは全員有料テーマを利用しています!お値段も10000~15000円が多いので、ブログを半年くらいやれば取り戻せます!
先行投資は後々大きく返ってきます。
セルフバックで1万円〜2万円は簡単に稼ぐことができるので、実質無料でテーマを購入できます。
下記の記事でオススメのデザインテーマを紹介しているので参考にどうぞ⬇️
-

-
【2020年版】おすすめWordPressブログテーマ5つ【プロのブロガーも絶賛!】
続きを見る
2、ASPの登録
次はASPの登録になります。
ASPとは、ASPはアフィリエイトサービスプロバイダーの略で、広告主とメディアをつなぐ企業です。
※A8.net公式サイト
各ASPによって、得意とするジャンルが違うので、複数登録しておきましょう。(僕は9社登録しています)

ASPを使わない場合は、自分で商品を作らなければいけません。
ASPには無料で登録できるので、下記の記事を参考にしてください⬇️
-

-
【報酬UP!】おすすめなアフィリエイトASP9社【稼ぎたいなら登録必須】
続きを見る
3、パーマリンクの設定
次は、パーマリンクの設定をしていきましょう。
『パーマリンク』とは、記事ごとに自由に設定することができるURLになります。
例)https://yuuki9999.com/〇〇~
パーマリンクの設定では、『〇〇』の部分を設定していくことです。
ポイント
パーマリンクは分かりにくいものにせず、サイトのタイトルを英語表記にしたものを利用するのが定番です。
WordPress管理画面『設定』→『パーマリンク設定』をクリックしてください。
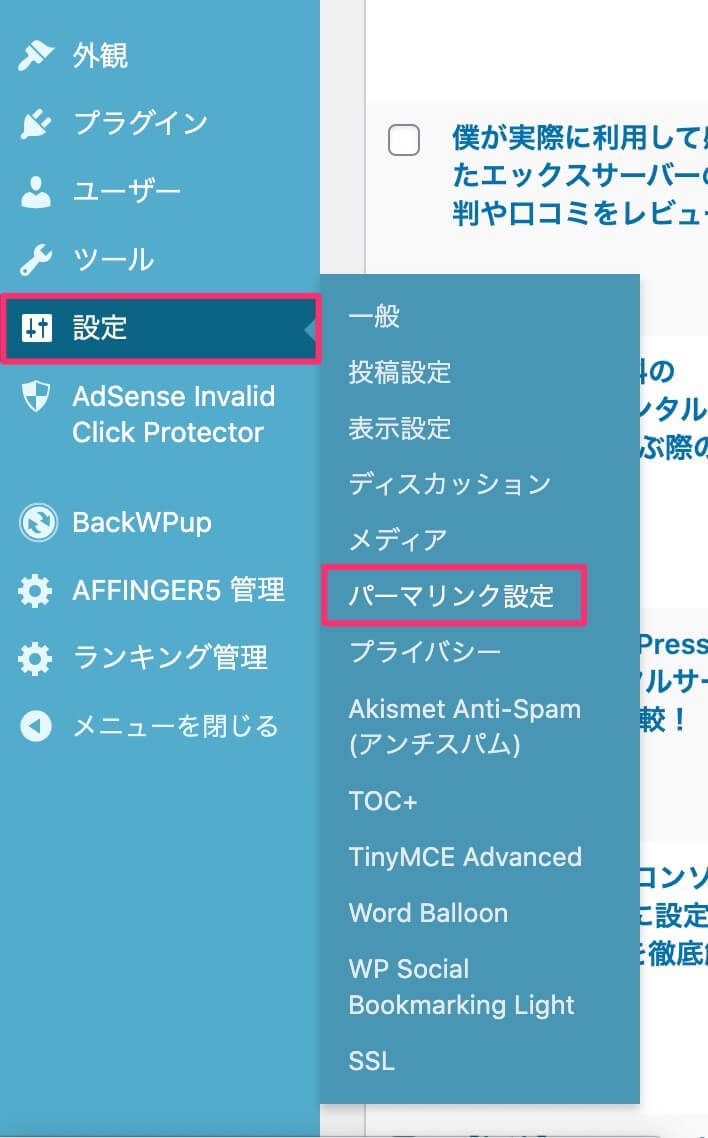
次は、『共通設定』→『カスタム構造』にチェックを入れて、『/%postname%/』を右の空白に入力してください。
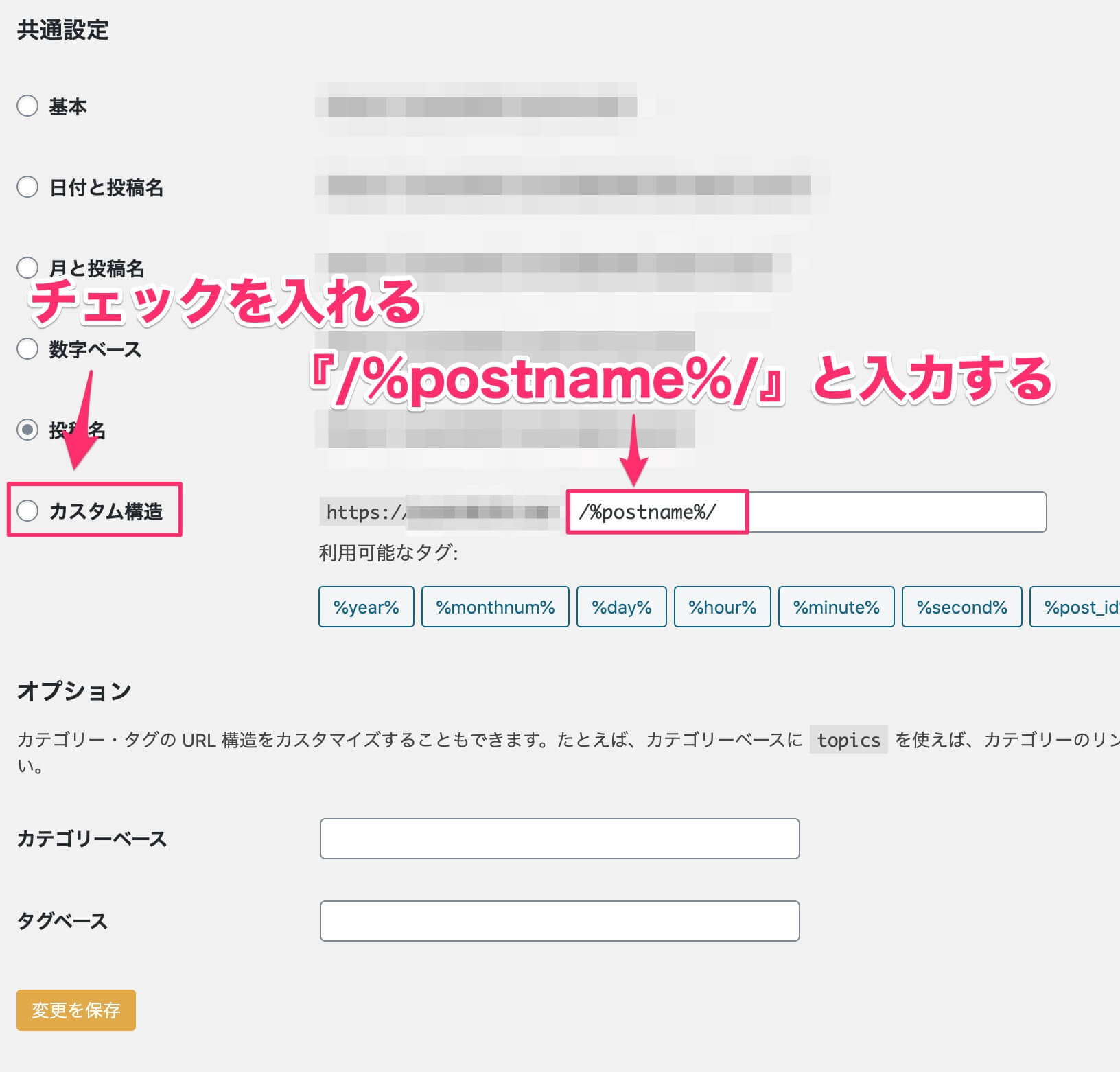
画面下にある『変更の保存』を忘れずにクリックしましょう。

これで1つ1つの記事ごとにURLを設定することができます!
4、プラグインのインストール
次は、プラグインのインストールになります。
プラグインとは、初期インストールの WordPress の機能を拡張したり、新たな機能を追加するものです。
WordPressで入れるべきオススメのプラグイン6つ⬇️
- Google XML Sitemaps
- All in ONE SEO PACK
- BackWPup
- EWWW Image Optimizer
- Contact Form7
- Akismet Anti Spam
プラグインはWordPressを使いやすくしてくれて、サイトの機能性を上げてくれます。

しかしプラグインの入れ過ぎは注意が必要で、サイトが重くなったりするので、多くても10個くらいにしておきましょう!
WordPressでおすすめなプラグインに関しては下記の記事を参考にしてください⬇️
-

-
WordPressでおすすめなプラグイン10選を現役エンジニアが徹底解説!
続きを見る
5、Googleアナリティクスの設定
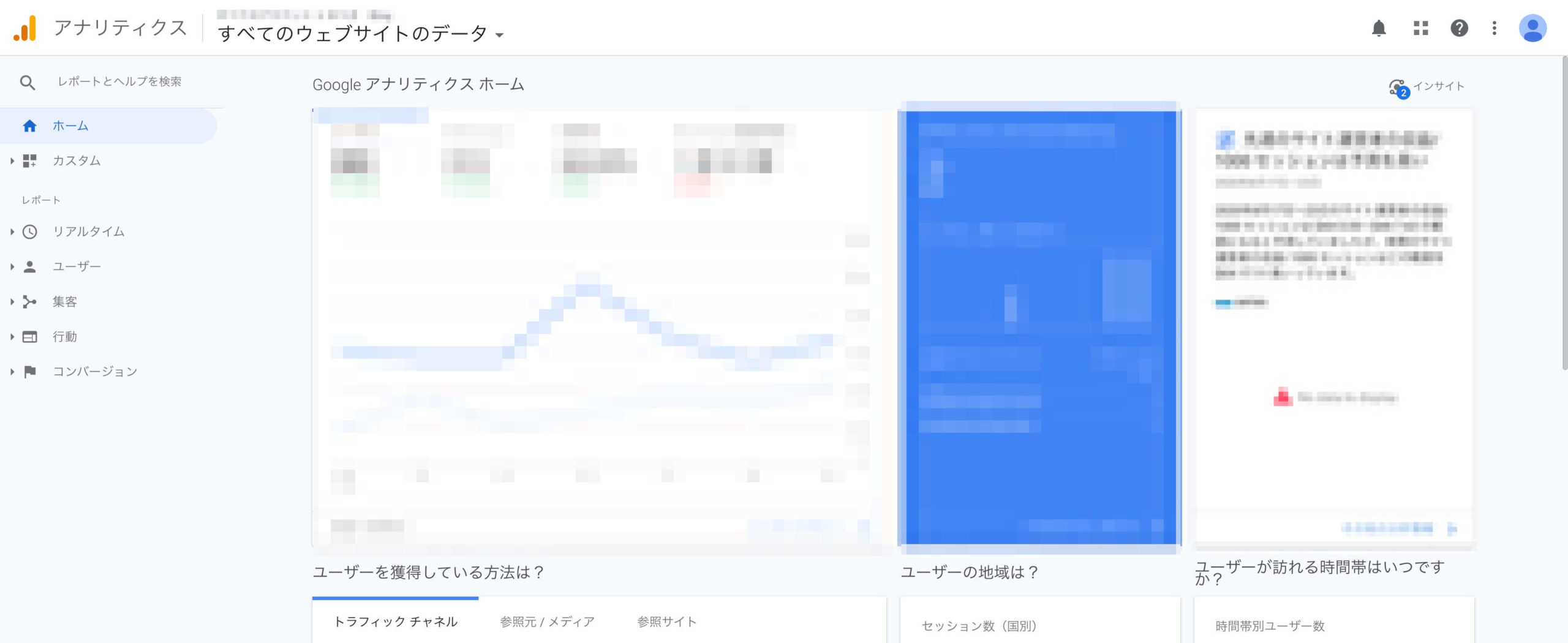
次は、Googleアナリティクスの設定になります。
Googleアナリティクスは『自分 ・自社のサイトのアクセス状況を分析できるツール』です。
Googleアナリティクスで分析できる項目⬇️
- ユーザー数
- ページビュー数
- 平均ページ滞在時間
- 直帰率
- 離脱率
アナリティクスを導入すると、ユーザーのサイト内での行動が分かり、ページの導線などの施策を練ることができます。
Googleアナリティクスの設定方法に関しては下記の記事を参考にしてください⬇️
-

-
【解決】GoogleアナリティクスをWordPress(ワードプレス)に設定する方法!
続きを見る
6、Googleサーチコンソールの設定
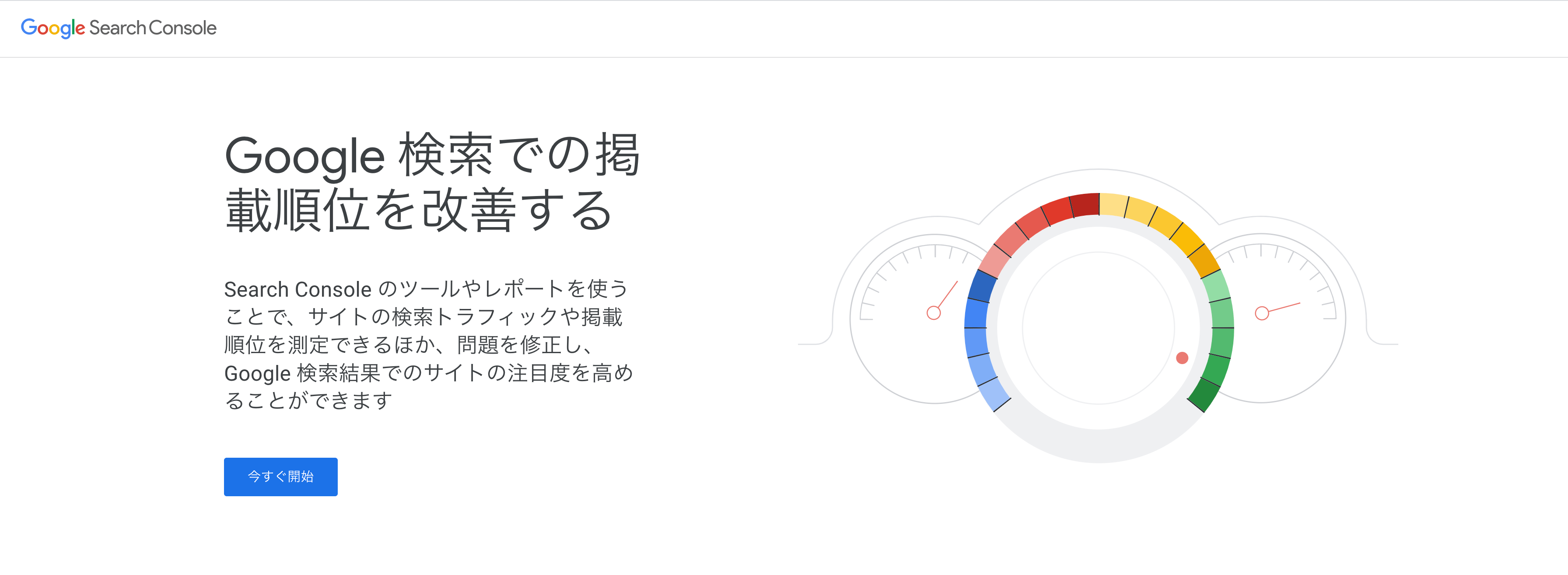
次は、Googleサーチコンソールの設定になります。
Googleサーチコンソールは『検索エンジン上でのパフォーマンスを分析・検証することができるツール』です。
Googleサーチコンソールで分析できるデータ⬇️
- 表示回数
- クリック数
- クリック率
- 平均掲載順位
- クエリ(検索キーワード)

Googleサーチコンソールの設定方法に関しては下記の記事を参考にしてください⬇️
-

-
GoogleサーチコンソールをWordPressに設定する方法・使い方を徹底解説!
続きを見る
7、URLを『http』→『https』にする
URLを『http』→『https』に変更していきます。
WordPress管理画面の『設定』→『一般』をクリックしましょう。
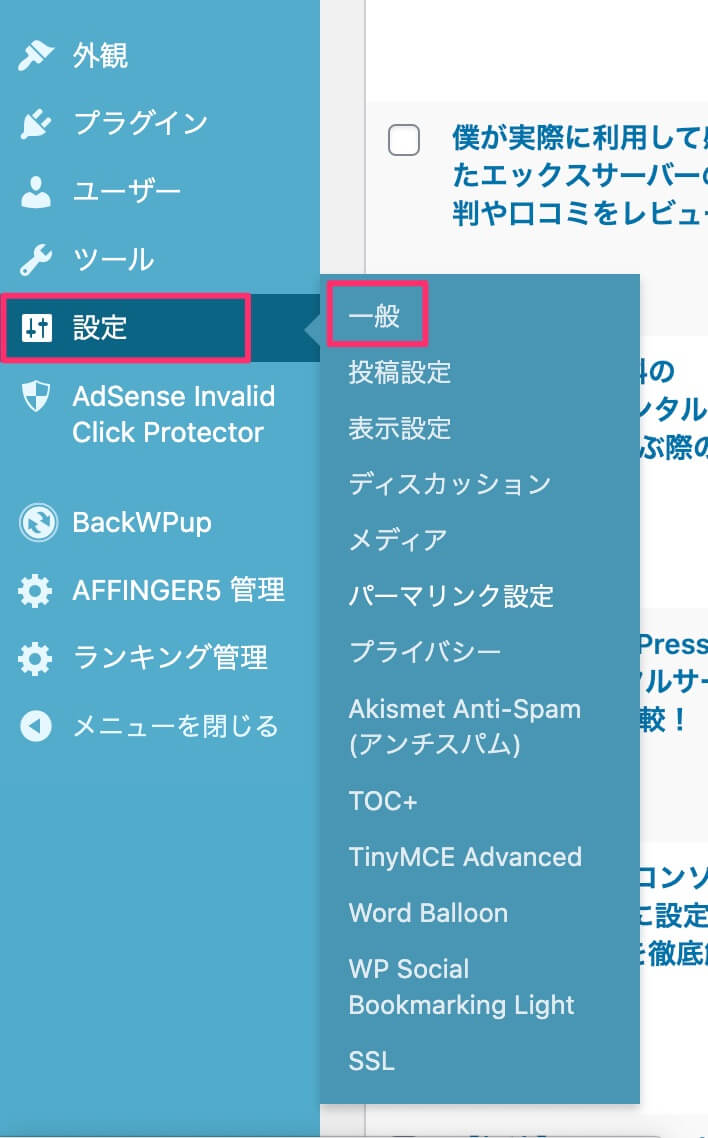
WordPressアドレス(URL)とサイトアドレス(URL)の『http』→『https』に変更してください。
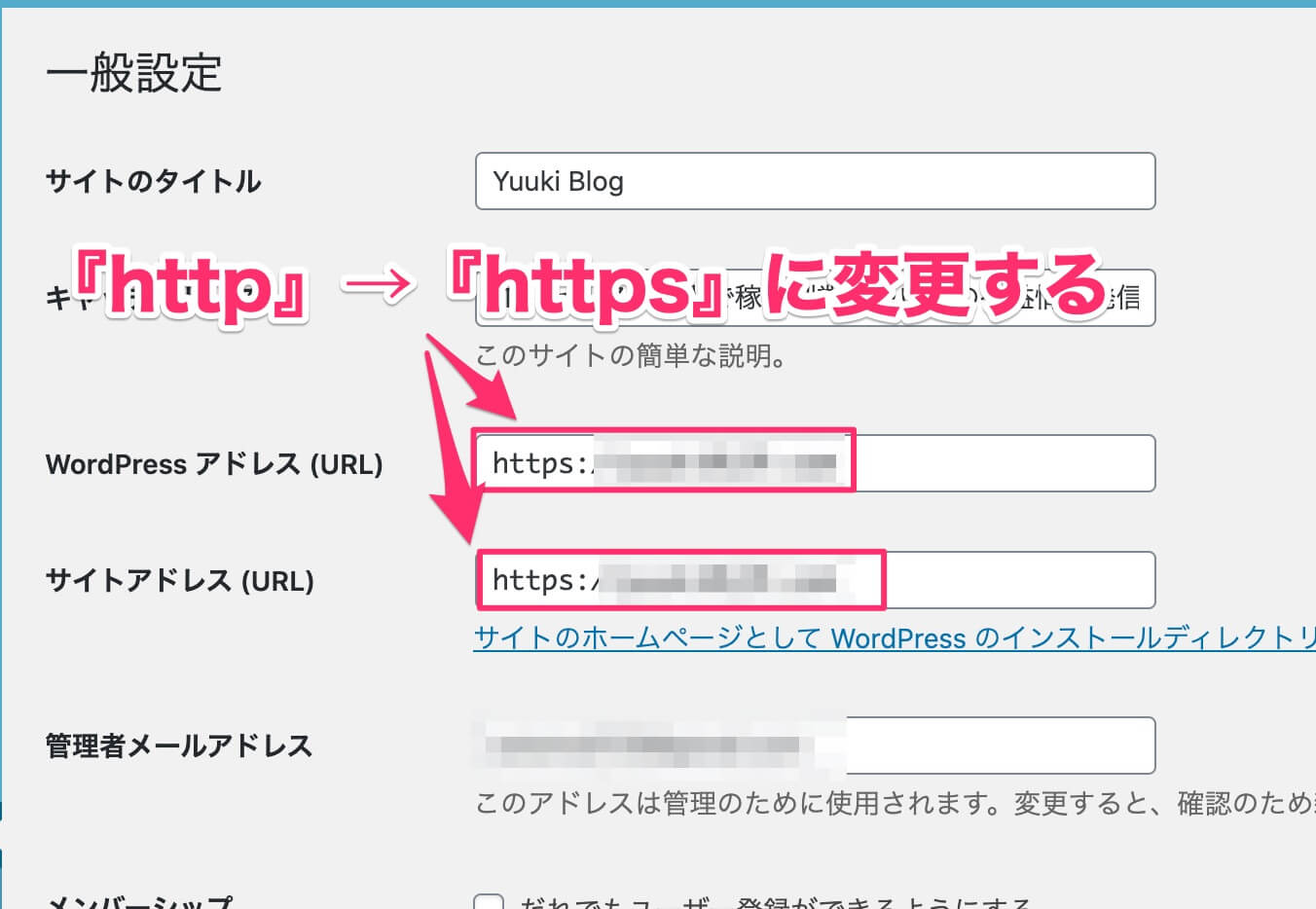

WordPressをクイックスタートで始めるのにオススメな方
以下では、WordPressブログをクイックスタートで始めるのにオススメな方をご紹介します。
- WordPressでブログを始める方
- ブログの開設に時間をかけたくない方
1、WordPressでブログを始める方
1つ目のオススメな方の特徴は、WordPressでブログを始める方になります。
特別な理由や事情がない限り、ブログを始めたいと考えている全ての方にクイックスタートはオススメできます。
なぜなら、クイックスタートは従来の1時間以上かけていた手動のやり方より、簡単で10分ほどでブログを開設できるからです。
ポイント
ブログを始める初心者にとって『簡単で素早く』はとても魅力的だと思うので、特に理由がない限り、クイックスタートを利用するのがベストになります。

WordPreseeブログをこれから始める方はクイックスタート機能を使いましょう!
2、ブログの開設に時間をかけたくない方
2つ目のオススメな方の特徴は、ブログの開設に時間をかけたくない方になります。
上記でも述べましたが、従来のやり方はWordPressブログを開設するのに1時間以上です。(かかる方で半日)
見慣れない画面や分からない用語が出てきて混乱をするので、余計に時間がかかります。
ポイント
初心者の方には厳しいと思うので、クイックスタートを利用すれば開設時間を半分以下にすることができます。

WordPressをクイックスタートで始めるのにオススメしない方
以下では、WordPressをクイックスタートで始めるのにオススメしない人をご紹介します。
- 無料お試し期間を利用したい方
- WordPressの仕組みを理解したい方
- 取得済みのドメインを使用したい方
1、無料お試し期間を利用したい方
1つ目のオススメしない方の特徴は、無料お試し期間を利用したい方になります。
エックスサーバーには、通常10日間の無料お試し期間があります。
クイックスタートを利用する場合は、すぐにクレジットカードでお支払いをしなければいけないので、お試し期間がありません。

無料のお試し期間を利用したい方は、クイックスタートの利用は控えましょう!
2、WordPressの仕組みを理解したい方
2つ目のオススメしない方の特徴は、WordPressの仕組みを理解したい方になります。
従来のやり方でブログを開設することは時間はかかりますが、サーバーやドメインに関する基本知識を理解することができます。
設定作業を行いながら、WordPress本体の仕組みも分かるので、一石二鳥です。

1つ1つの工程を学びたい方は、従来のやり方でWordPressブログを立ち上げましょう!
3、取得済みのドメインを使用したい方
3つ目のオススメしない方の特徴は、取得済みのドメインを使用したい方になります。
2020年4月にサービスとして提供されたWordPressクイックスタートは、取得済みのドメインには対応をしていません。

まとめ:WordPressブログをエックスサーバーのクイックスタートで始める方法
ここまで『WordPressブログをエックスサーバーのクイックスタートで始める方法』をご紹介してきました。
最後にWordPressブログをエックスサーバーのクイックスタートで始める方法を下記に再掲しておきます。
WordPressブログをエックスサーバーのクイックスタートで始める方法⬇️
- エックスサーバーの申込み画面にいく
- サーバーの契約情報を選択する
- ドメイン名を入力する
- WordPressの情報を入力する
- 登録情報を入力する
- SMS・電話認証をする
- WordPressにログインする
上記の流れで設定していけば、完全初心者でも10分程度でWordPressブログを開設することができます。
ブログの解説が終わったら、稼ぐためのツールを導入していきましょう⬇️
-

-
【保存版】ブログアフィリエイトでおすすめなツール18選【稼ぐためには必須です】
続きを見る
特典:本サイトでブログを開設された方は、末尾に@blog_yuuki0423をメンションしてツイートしてくださったら、僕がRTして拡散します!

Twitterでブログ名やブログURLをツイートしてくれた方のブログを僕が見にいきます!
フォロワー2200人を超えているので、少しでもお力になります!
収益化までの方法も下記を参考にしてください⬇️
>> ブログ4ヶ月目で1日7万円を収益化できた方法を暴露します
ここまで読んで頂きありがとうございました。
今回は以上になります。
【Youtube始めました!】