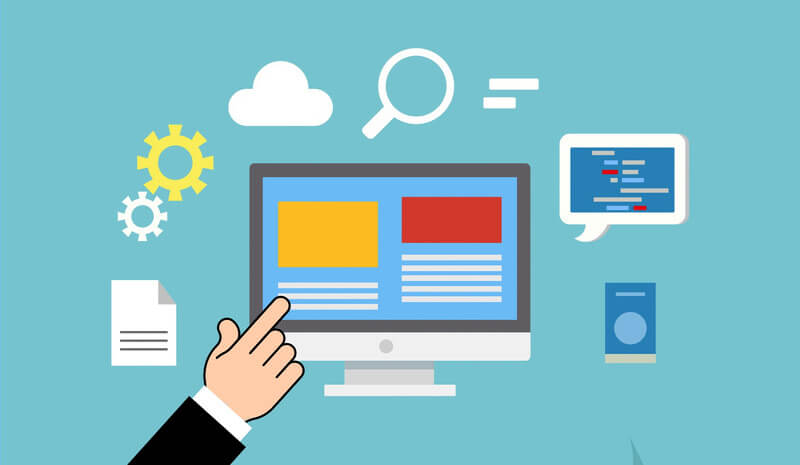- WordPressでブログを開設する方法が知りたい!
- 初心者でもブログを立ち上げられるかな〜?
- サーバーやドメインの設定方法が分からない!
- WordPressのインストールってどうやるの?
上記のお悩みを解決します。
✔️本記事で悩みを解決できる根拠
- WordPressでブログを開設して、現在運用している
- WEB制作会社のエンジニアで、WordPress制作をしている
- ブログで月5~10万円の収益化を達成
本記事では、実際にWordPressでブログを開設した僕が、WordPressブログの始め方を50枚の画像を使って解説します。
今回は、僕がWordPressブログを開設するときに『この設定方法の解説もあれば便利だな〜』と思った痒い部分も含んでご紹介します。
本記事が、少しでもこれからブログを始める方の力になれれば幸いです。
本記事を読み終えたら
本記事を読み終えたら、WordPressブログの開設方法が分かり、サーバーやドメインと契約して、ブログを始めることができます!
画像の通りに進めると、誰でもWordPressでブログを開設することができるので、読み飛ばさずに1つずつ設定していきましょう!

最後まで読んで頂いた方には、特典がありますので、最後まで読んでみてください!
WordPressブログを10分で開設できる『クイックスタート』を利用した開設方法は下記の記事でまとめています⬇️
-

-
【10分で開設!】WordPressブログをエックスサーバーのクイックスタートで始める方法
続きを見る
さっそく本題に入りましょう。
『WordPressブログの始め方』の全体の概要を覚えよう!
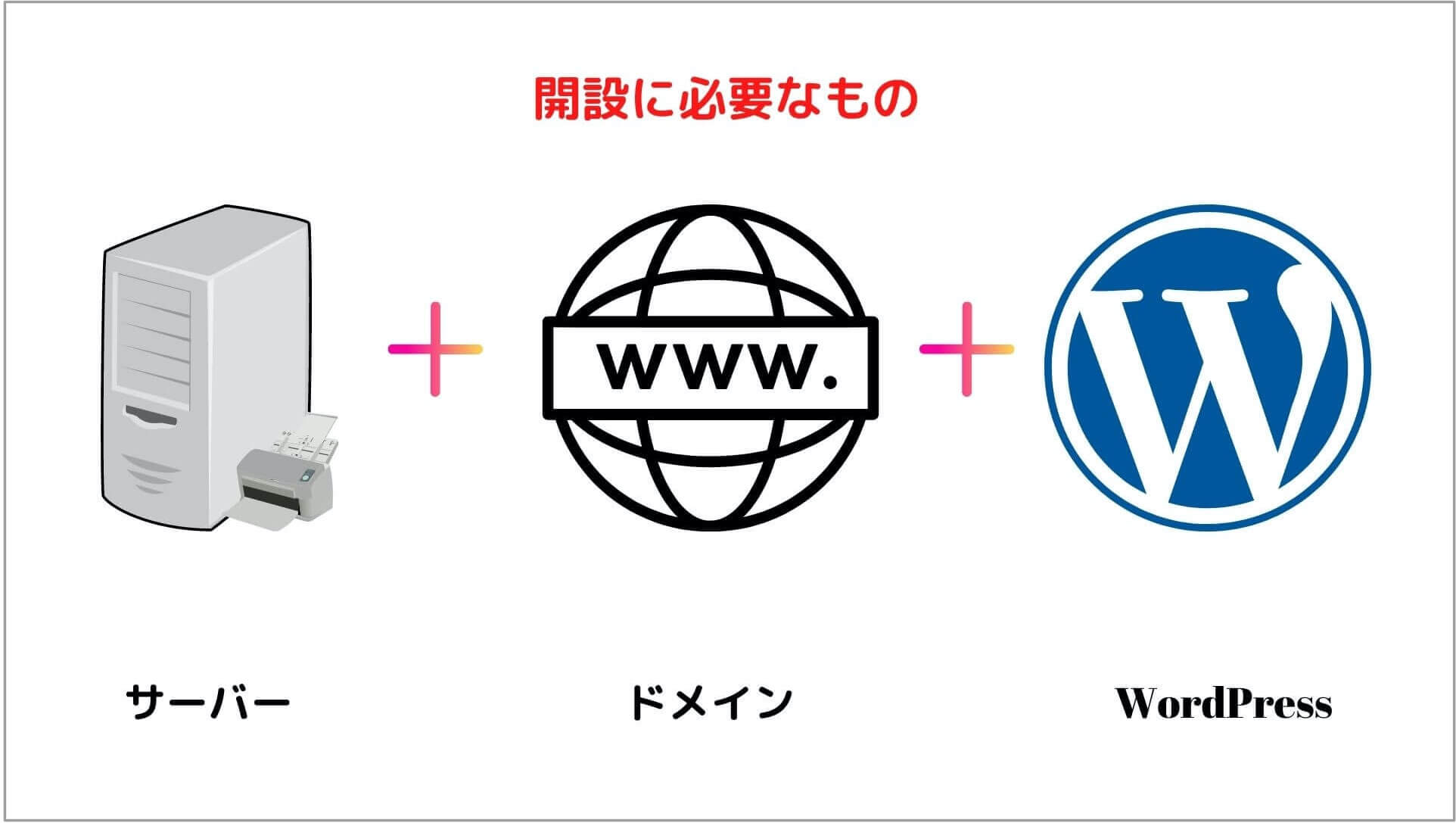
WordPressでブログを開設する際に必要なものについてご紹介していきます。
1、WordPressブログを始めるのに必要なもの3つ
まず、WordPressブログを始めるのに必要なもの3つについて解説していきます。
WordPressブログを始めるのに必要なもの3つ⬇️
- サーバー
- ドメイン
- WordPress

3つを簡単に説明すると、インターネット上にある土地に家を建てるイメージになります。
3つの特徴
- サーバー:土地
- ドメイン:住所
- WordPress:家

2、『Wordpressブログの始め方』5つの手順
WordPressブログを始めるには5つの手順が必要になります。
WordPressブログを始めるのに必要な5つの手順⬇️
- サーバーと契約する
- ドメインを取得する
- サーバーとドメインを連携する
- WordPressをインストールする
- WordPressの初期設定をする

次から、具体的にWordPressでブログ始める手順を50枚の画像を使って解説していくので、頑張りましょう。
WordPressブログの始め方
それでは、WordPressブログの始め方の手順を解説していきます。
- サーバーと契約する
- ドメインを取得する
- サーバーとドメインを接続する
- 独自SSL化を設定する
1、サーバーを契約する
まずは、サーバー(土地)を決めていきましょう。
今回は国内シェアNo.1で初心者に人気のレンタウサーバーである『エックスサーバー![]() 』の『X10プラン』と契約しましょう。
』の『X10プラン』と契約しましょう。
『なぜエックスサーバー?』と疑問に思う方は下記の記事を参考にしてください⬇️
-

-
僕が実際に利用して感じたエックスサーバーの評判や口コミをレビュー!
続きを見る
『X10プラン』の料金体制⬇️
初期費用:3300円(税込)
月額費用:1000✖︎12=12000
合計:15300円
※料金体制は2020年8月までの数字を参照
※ここをケチると、無料のレンタルサーバーになるので、安全面に懸念が生じます
初期費用が少し高いですが、1年間で月額1000円なのでコスパ最強です。

プランも決めたので、申し込みの手順に移りましょう。
エックスサーバーの申し込み手順
まずは、『エックスサーバー![]() 』の公式サイトにアクセスしましょう。
』の公式サイトにアクセスしましょう。
サイトにアクセスしたら、画面中央の『お申し込みはこちら』をクリックしてください。
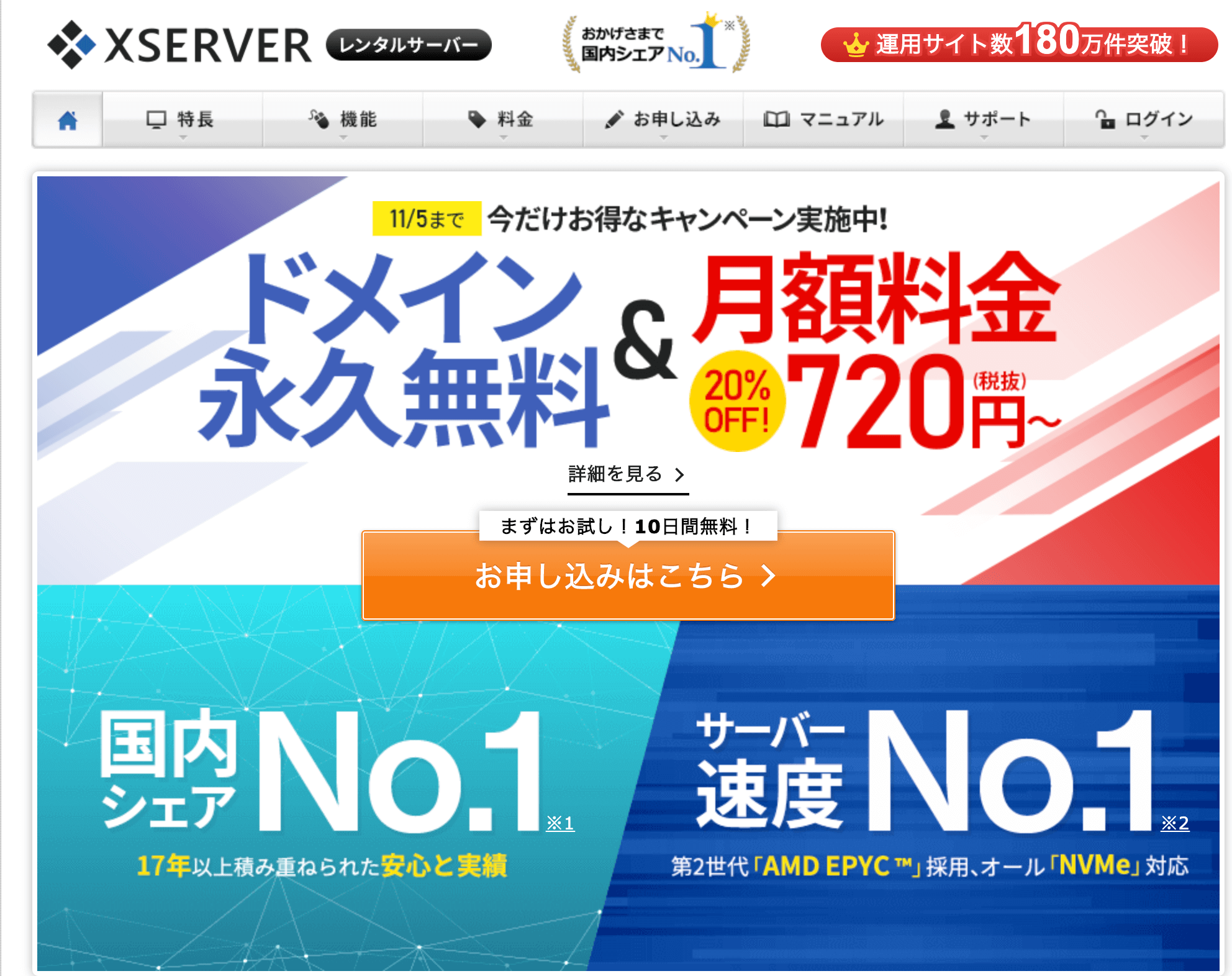
次に『初めてご利用のお客様』の『10日間無料お試し 新規お申込み』をクリックしましょう。
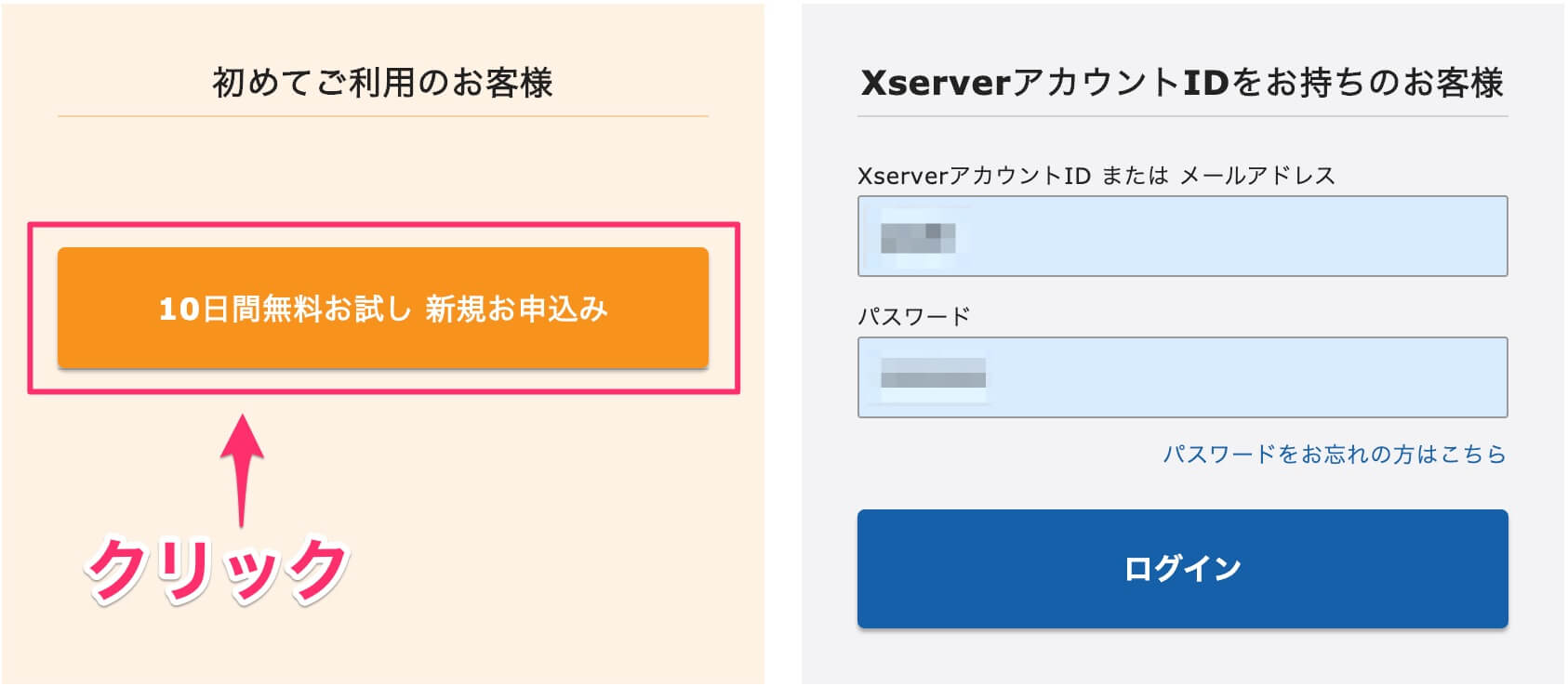
『サーバー契約内容』に移動するので、『X10』プランを選択してください。

『WordPressクイックスタート』はクレジットカードが必要で、チェックしなくてOK!(本記事は「クイックスタートを使わないやり方」になります)
サーバーIDは、これから設定するURLとは全く関係ないので放置でOKです。
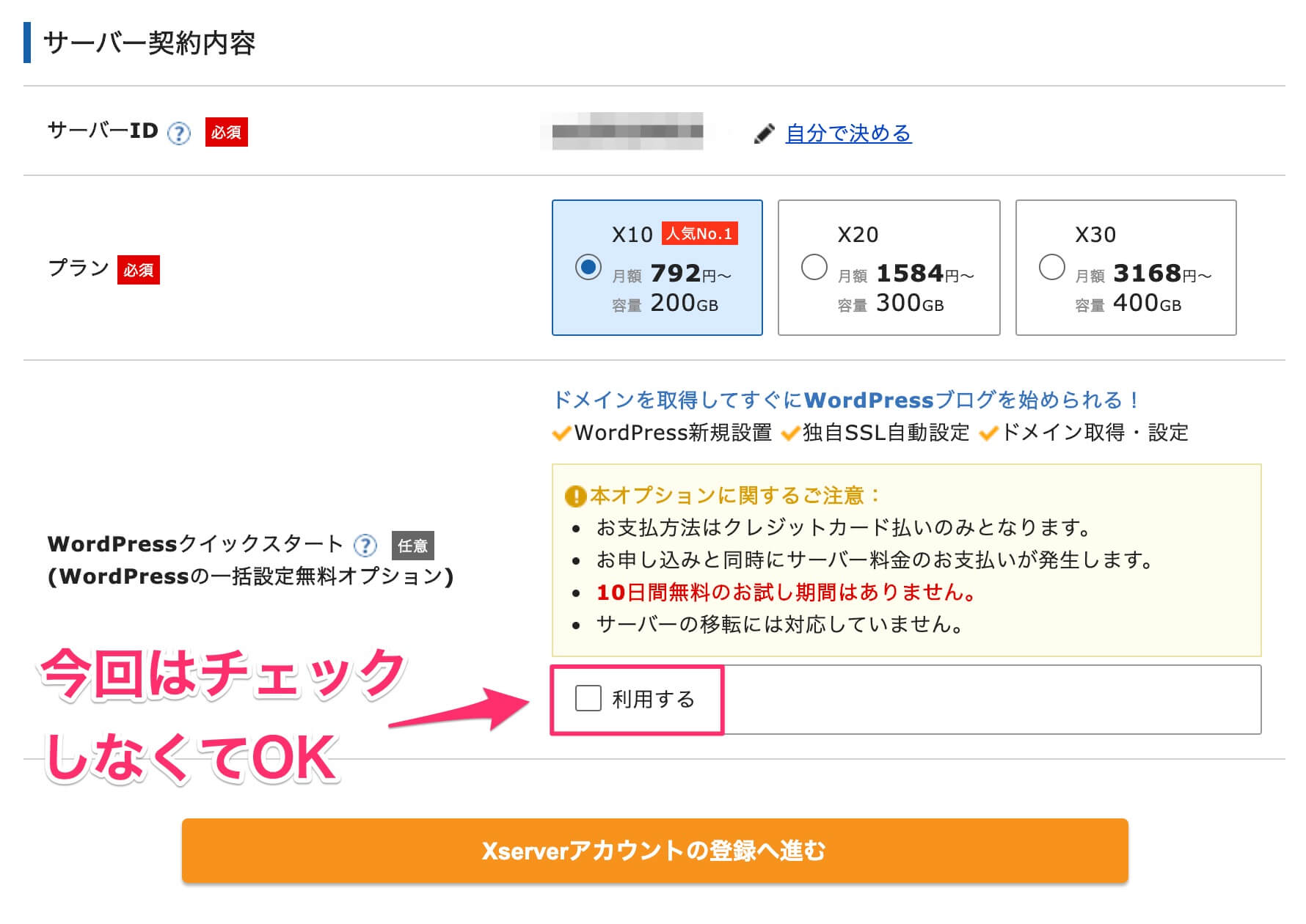
次は、『Xserverアカウントに登録するお客様情報を入力』画面に移るので、個人情報を入力していきましょう。
入力したら『次へ進む』をクリックしてください。
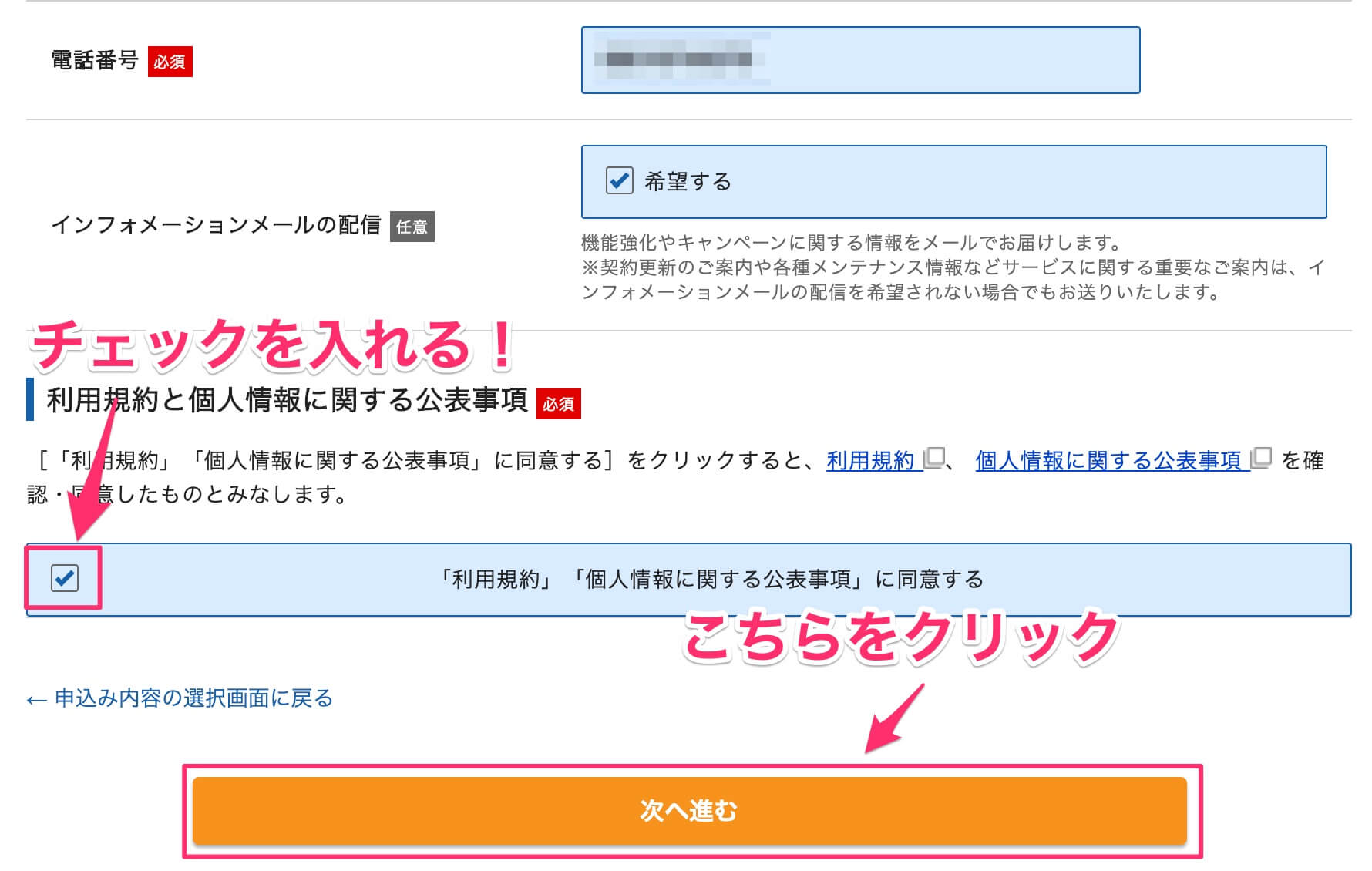
内容を確認したら、『この内容で申込みする』をクリックしましょう。
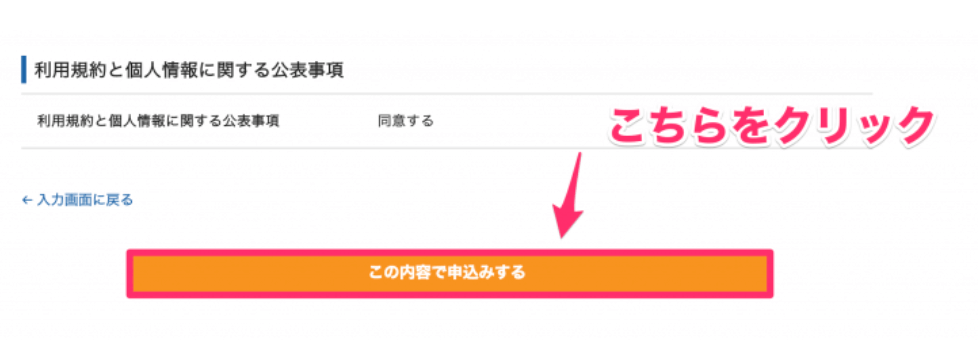
下記のような画面になれば申し込みが完了です。
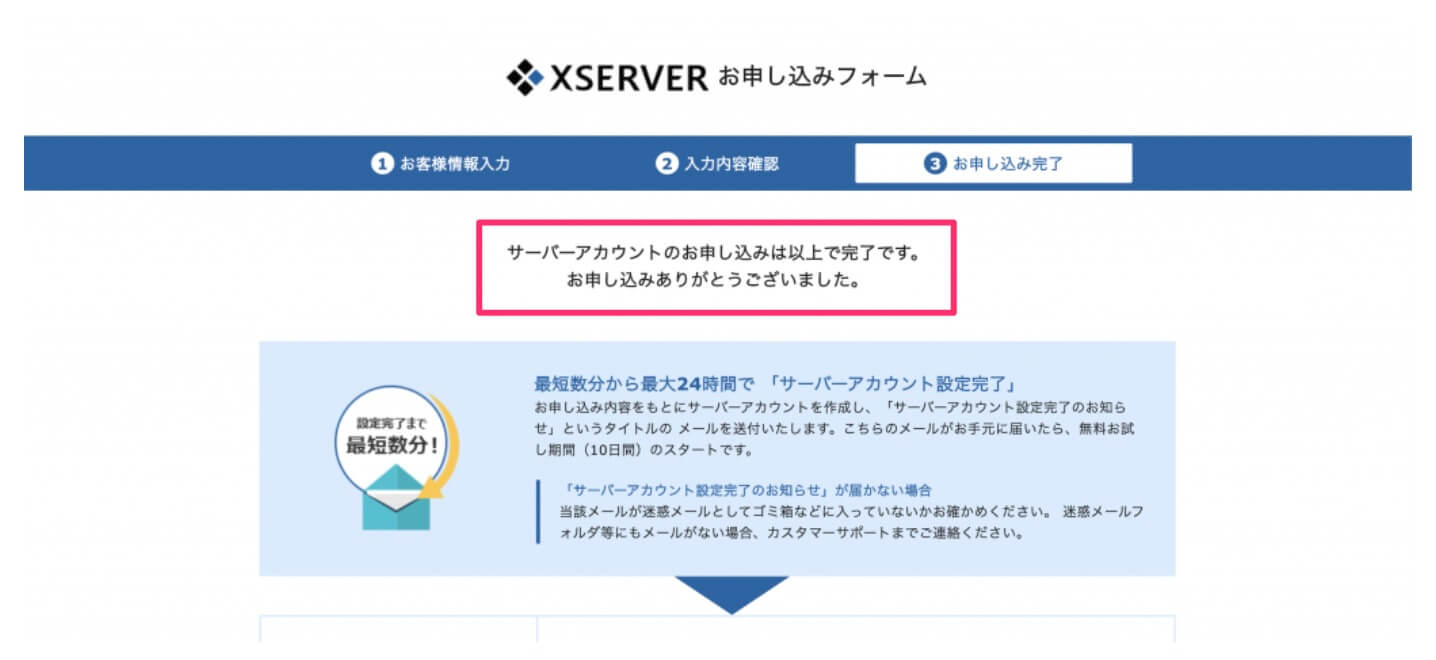
申し込みが完了すると、登録したメールアドレスに『【Xserver】■重要■ サーバーアカウント設定完了のお知らせ[試用期間]』というメールが届きます。
メールの詳細にある『【2】管理ツールのログイン情報』はこの後に使うので、大切に保管しておきましょう。
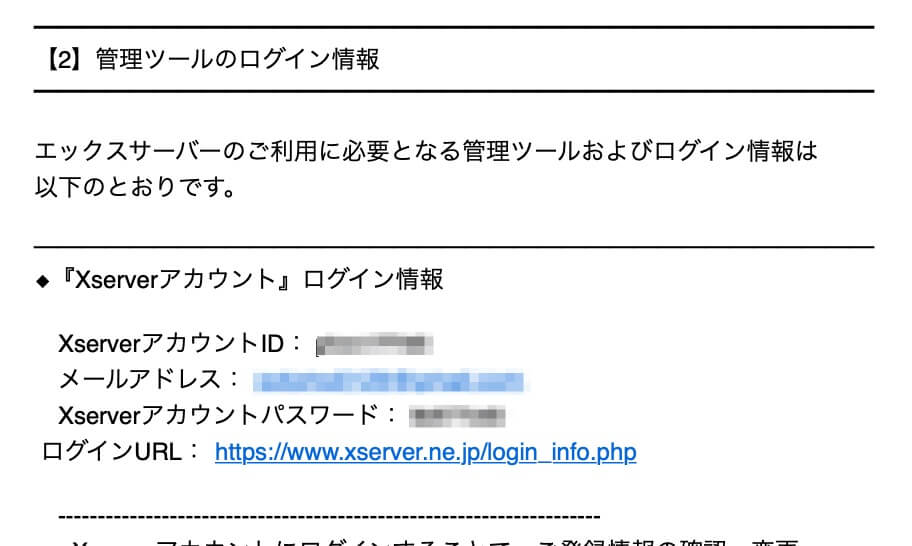

エックスサーバーの料金のお支払い
忘れないうちに、エックスサーバーの料金のお支払いを今すぐしておきましょう。
今は仮申込み状態で、サーバー料金の支払いを忘れると、全ての設定が終わった時に水の泡になってしまいます。必ず今のうちに支払いを済ませておきましょう

支払いは後回しにしがちなので、注意しましょう!
料金のお支払いは、エックスサーバー の『Xserverアカウント(旧インフォパネル)』で行います。
※クリックするとインフォパネルに飛びます。
『Xserverアカウント(旧インフォパネル)』のログイン画面では、先ほどのメールで送られてきた『【2】管理ツールのログイン情報』の『XserverアカウントID』と『Xserverアカウントパスワード』を入力しましょう。
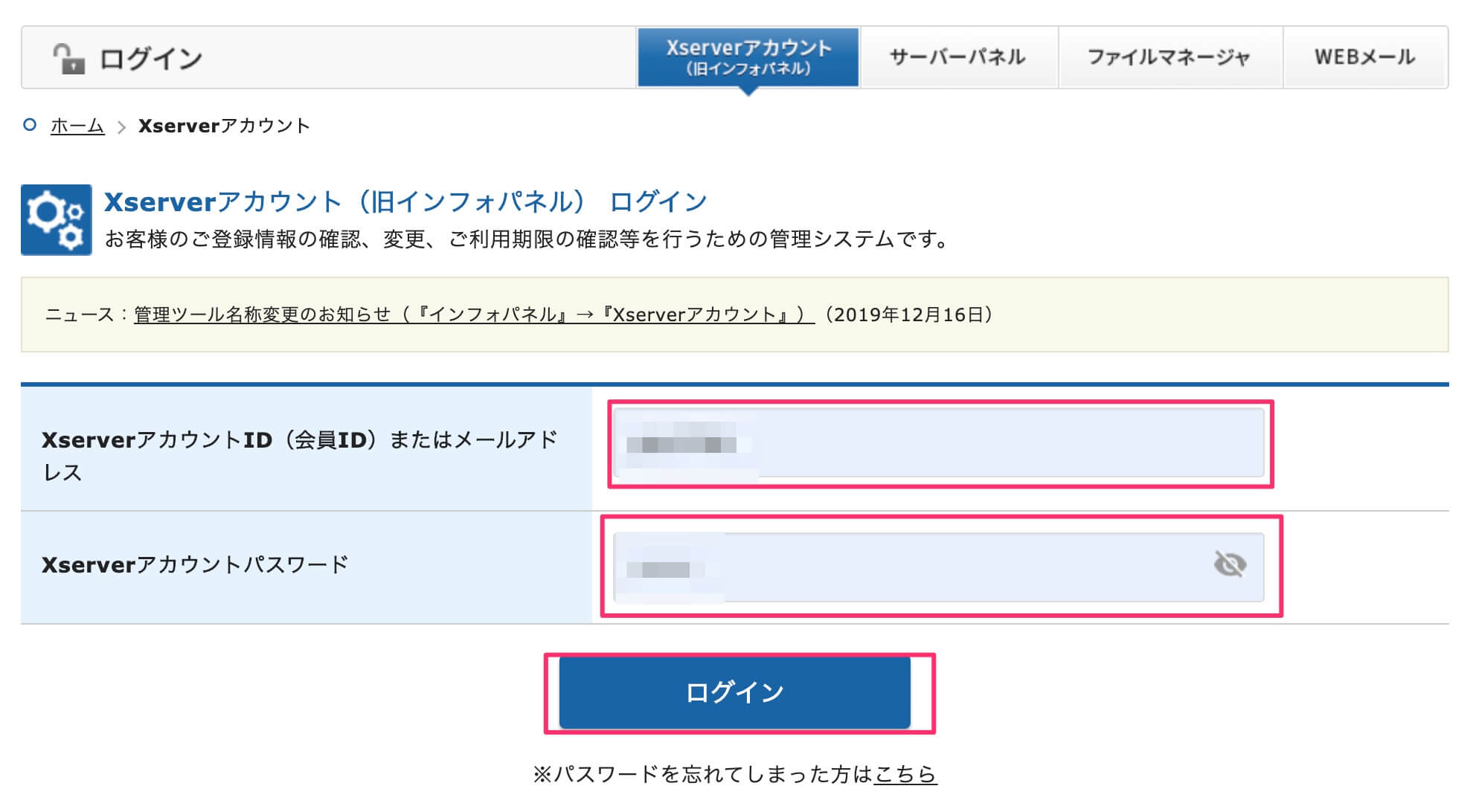
ログインしたら、左側の『決済関連』→『料金のお支払い/請求書発行』をクリックしましょう。
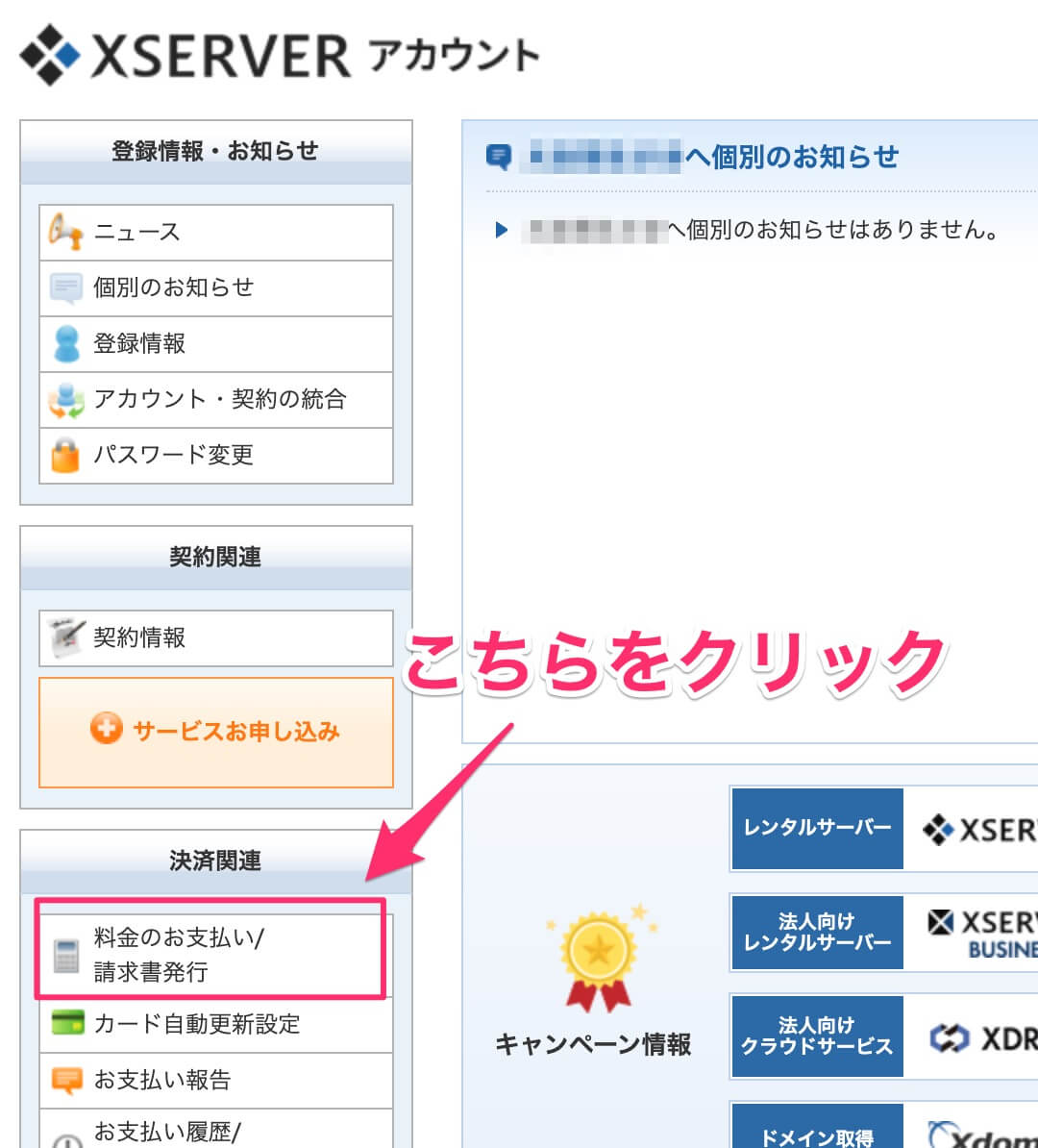
『お支払い伝票の発行』画面に入ったら下記の順番で設定をしましょう⬇️
- チェックを入れる
- 更新期間を12ヶ月(1年間)に設定する
- 『お支払い方法を選択する』をクリック
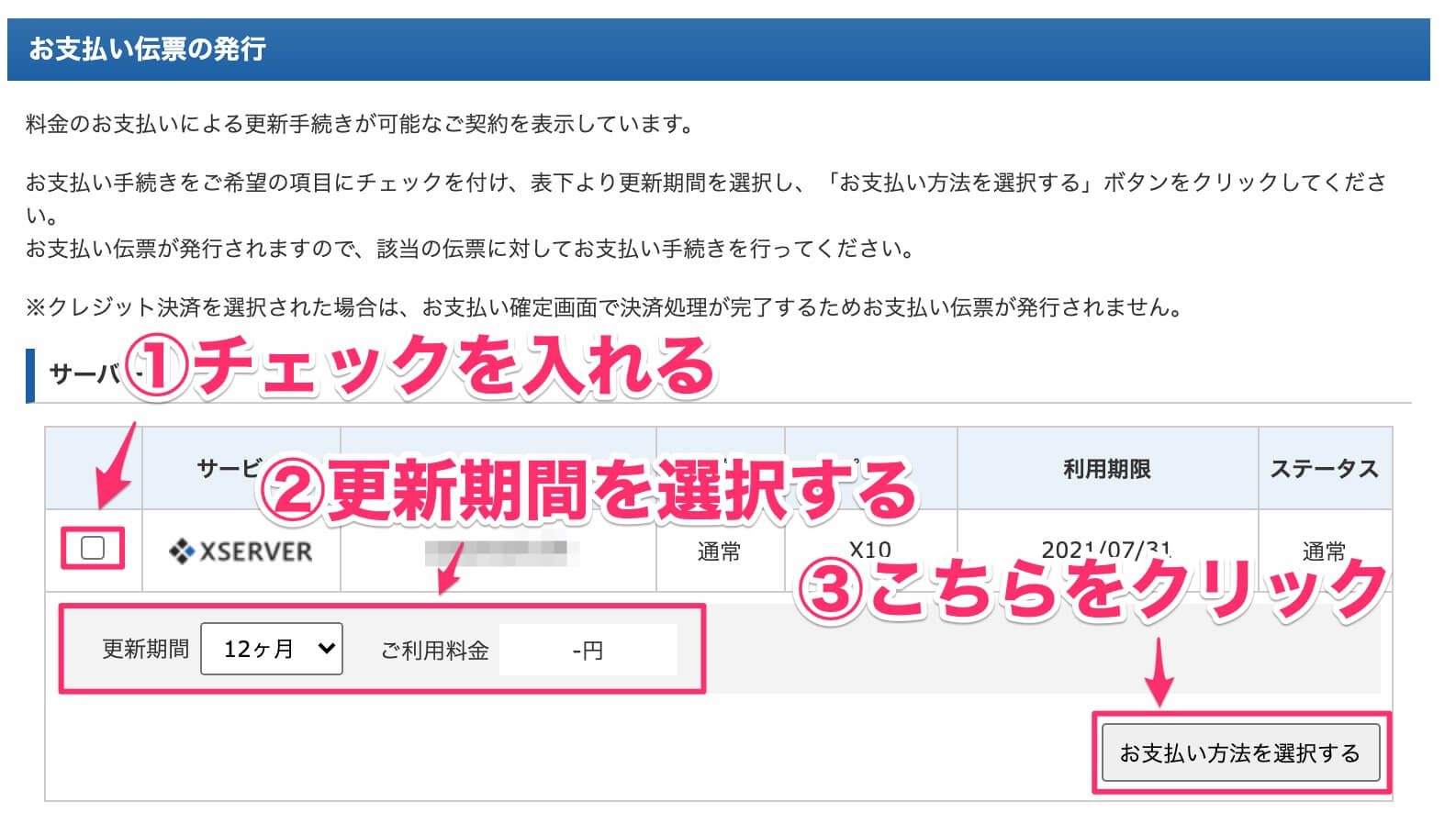
次に『クレジットカード決済画面へ進む』をクリックしましょう。
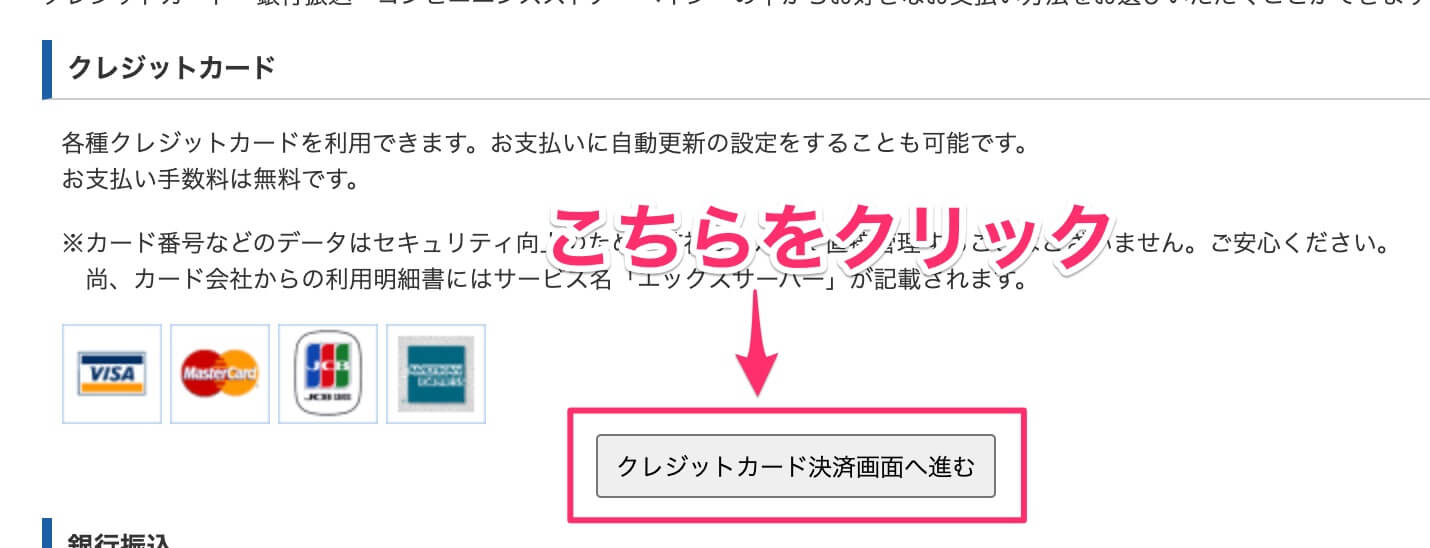
次は、クレジットカード番号・有効期限・セキュリティコードを入力して、『カードでのお支払い(確認)』をクリックすれば完了です。
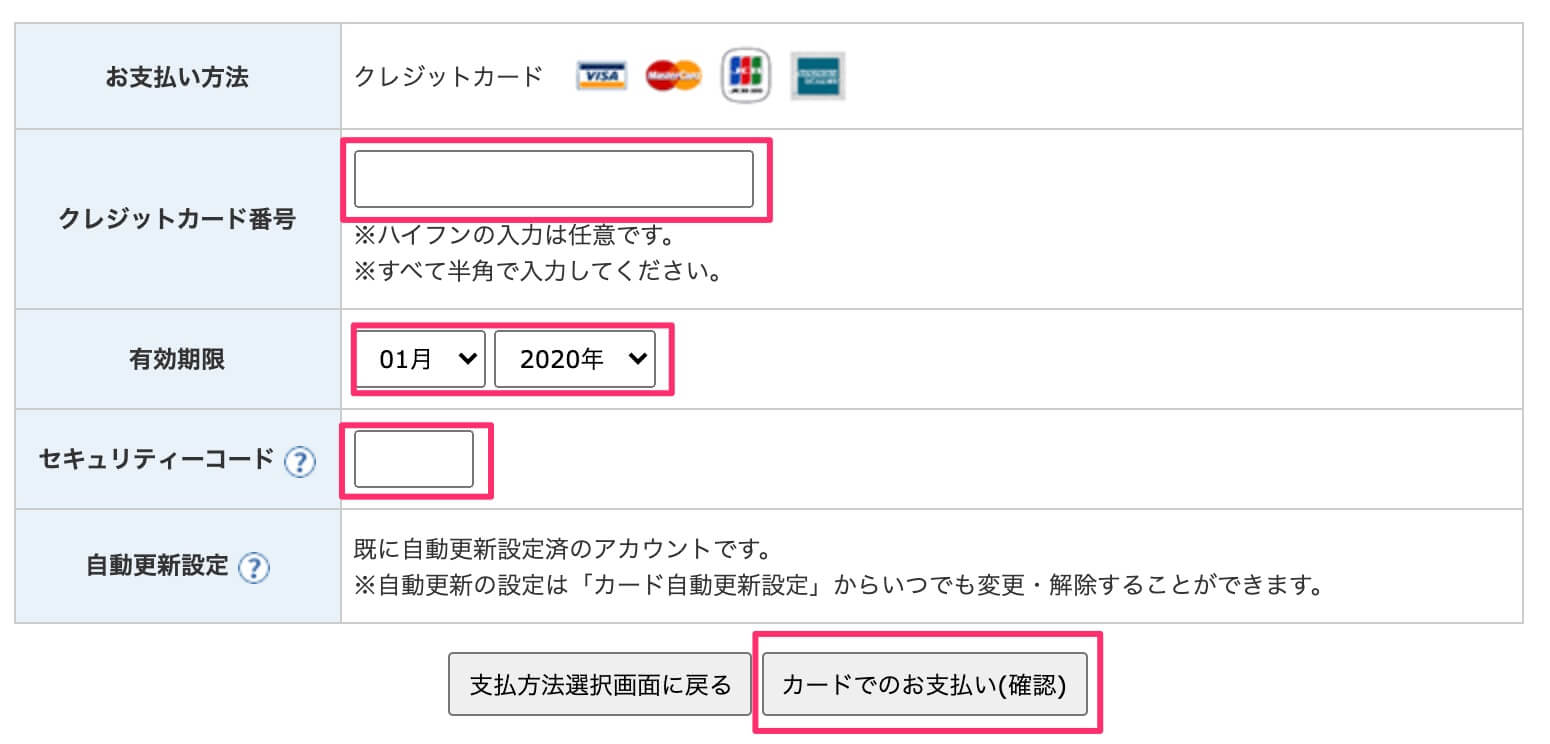

ちなみにエックスサーバー以外のサーバーを検討したい方は下記の記事を参考にしてください⬇️
-

-
【人気】WordPressにおすすめのレンタルサーバー5選を徹底比較!
続きを見る
2、ドメインを取得する
ここまではサーバーの契約について解説をしてきました。
次はドメインを取得していきます。
ドメインとは、サイトのURLのことで、『〇〇〇.com/〇〇〇.net』のような文字列のことになります。
『〇〇〇』の部分に名前を自由に付けることができます。
本ブログであれば、『yuuki0129.com』が自分で決めた文字列です。
今回はお名前.comというドメイン会社から『〇〇〇.com/〇〇〇.net』などのドメインを購入していきます。
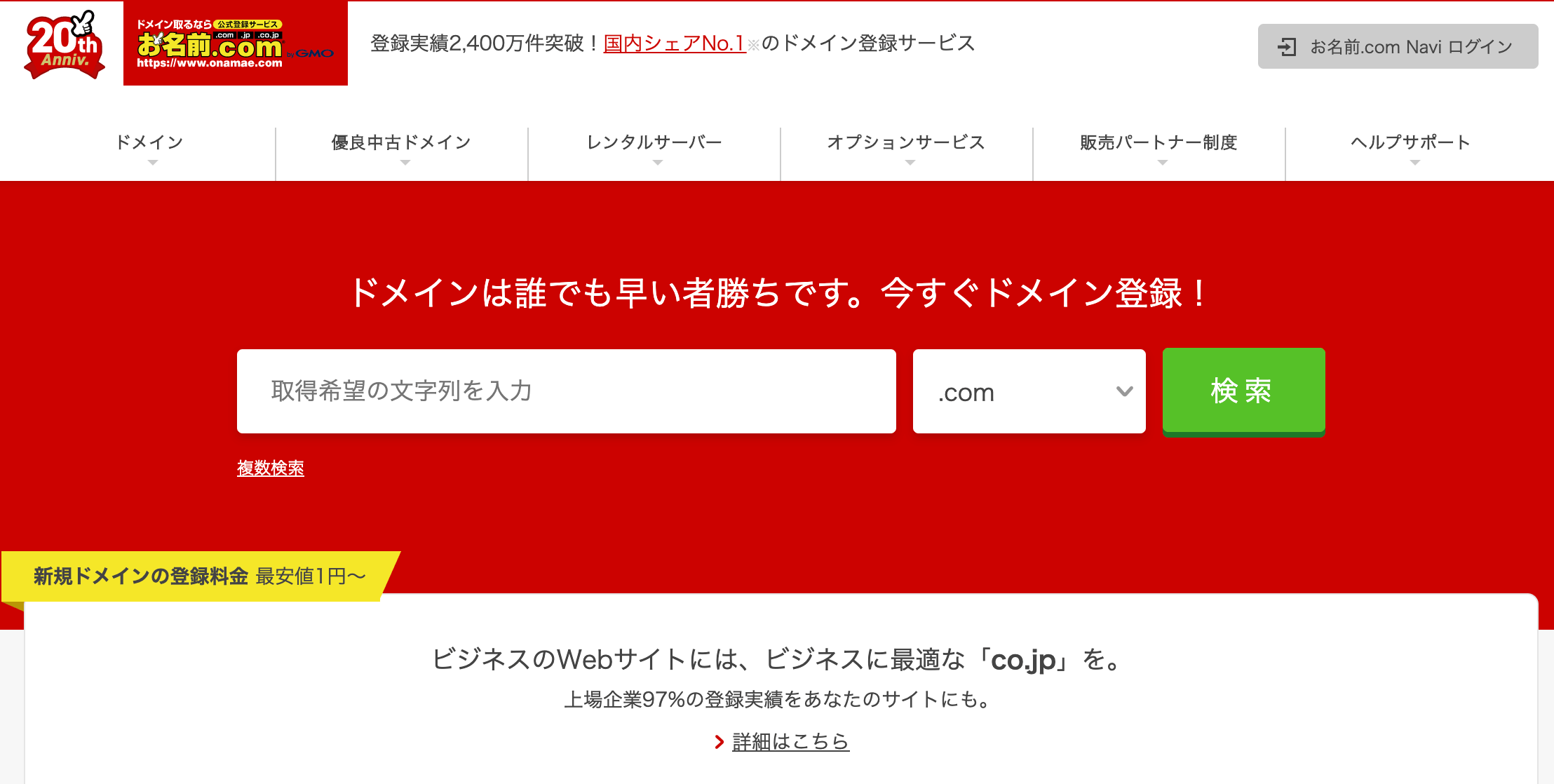
お名前.comとは、登録実績2,400万件を突破した国内シェアNo.1のドメイン取得サイトになります。

個人から法人まで幅広く利用されているサイトですよ!
ドメインを選ぶ
さっそく、ドメインを選んでいきましょう。
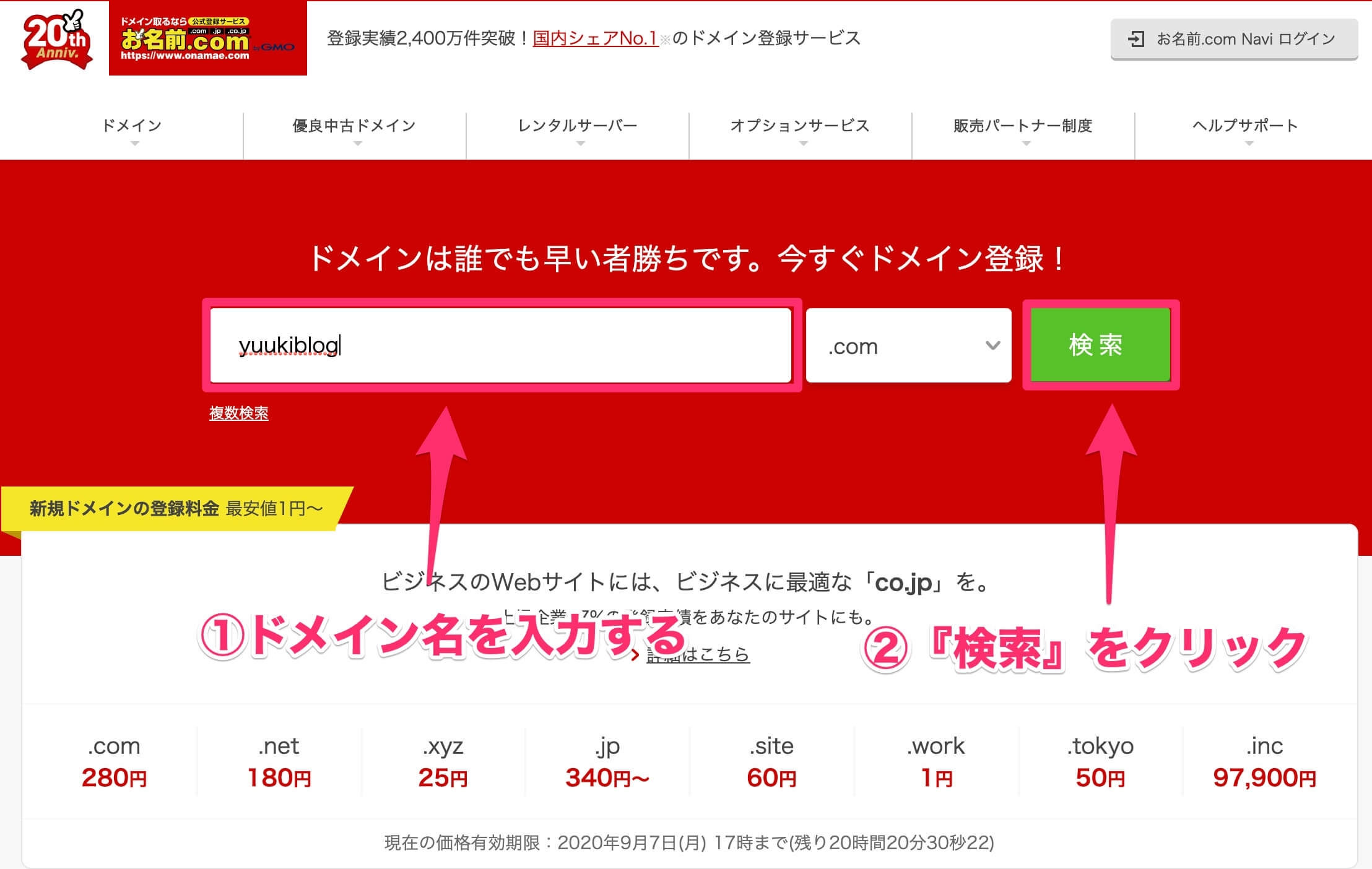
ポイント
- 赤枠に、あなたの好きな『ドメイン名』=『サイトURL』を入力してください
- 特にこだわりがなければ『.com』のままでOK
- 入力したら『検索』をクリックしましょう。
すでに使われているドメインもあるので、何度もトライしてみましょう!

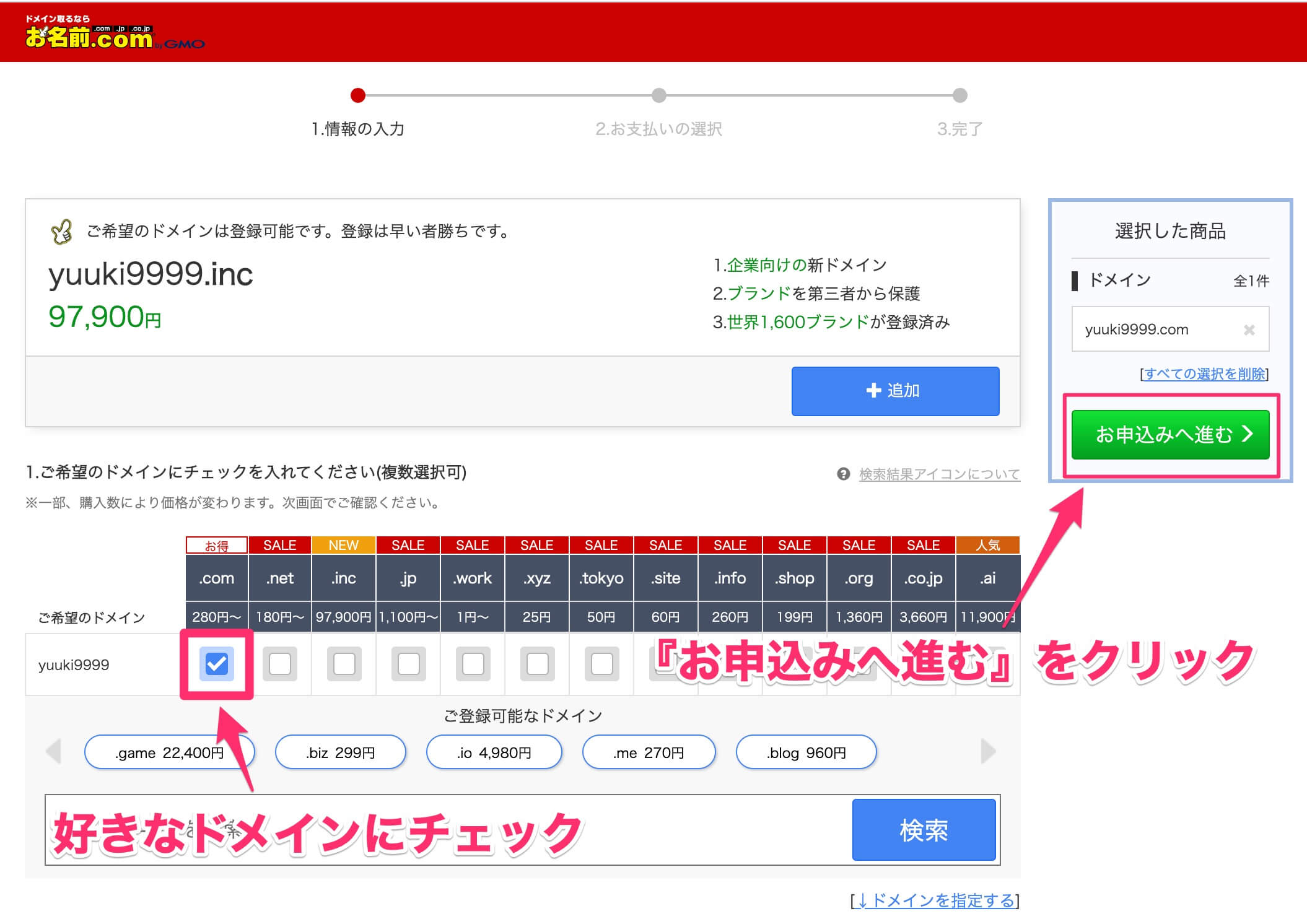
ドメイン選択ではメールマークがあった場合、そのドメインはすでに利用されているということなので、違うドメインを利用しましょう。
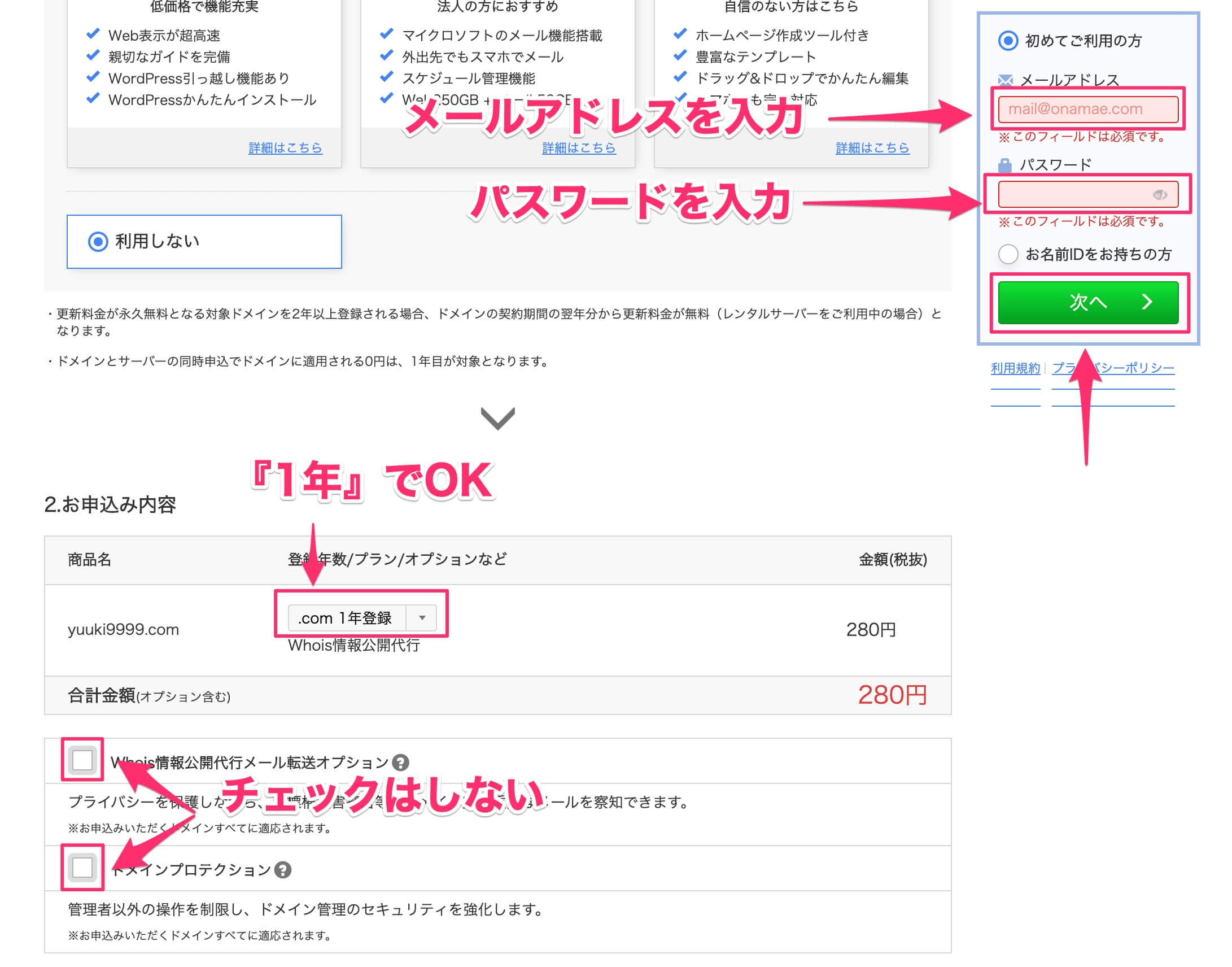
『Whois情報公開代行メール転送オプション』と『ドメインプロテクション』はチェックしてもしなくてOKです。
これから登録する『メールアドレス』と『パスワード』を入力してください。

お名前.com以外のドメインサービスを検討している方はこちらを参考にどうぞ⬇️
-

-
おすすめなドメインサービス6選を現役エンジニアが徹底比較します!
続きを見る
ドメインを申し込む
次は、ドメインの申込みと支払い設定をしていきましょう。
まずは『個人情報』を入力していきましょう。
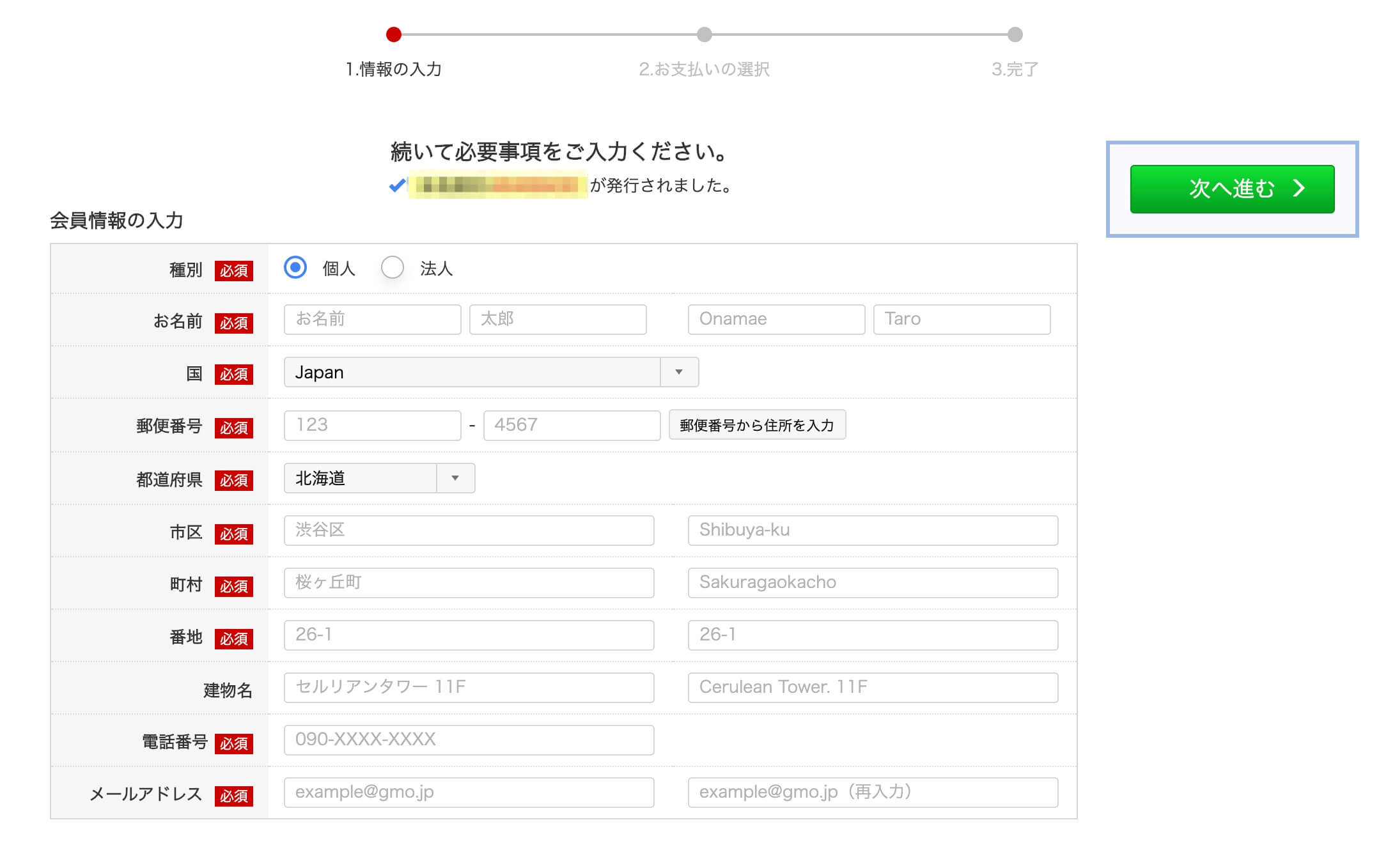
入力が完了したら、お支払い方法を入力して『申込む』をクリックしてください。
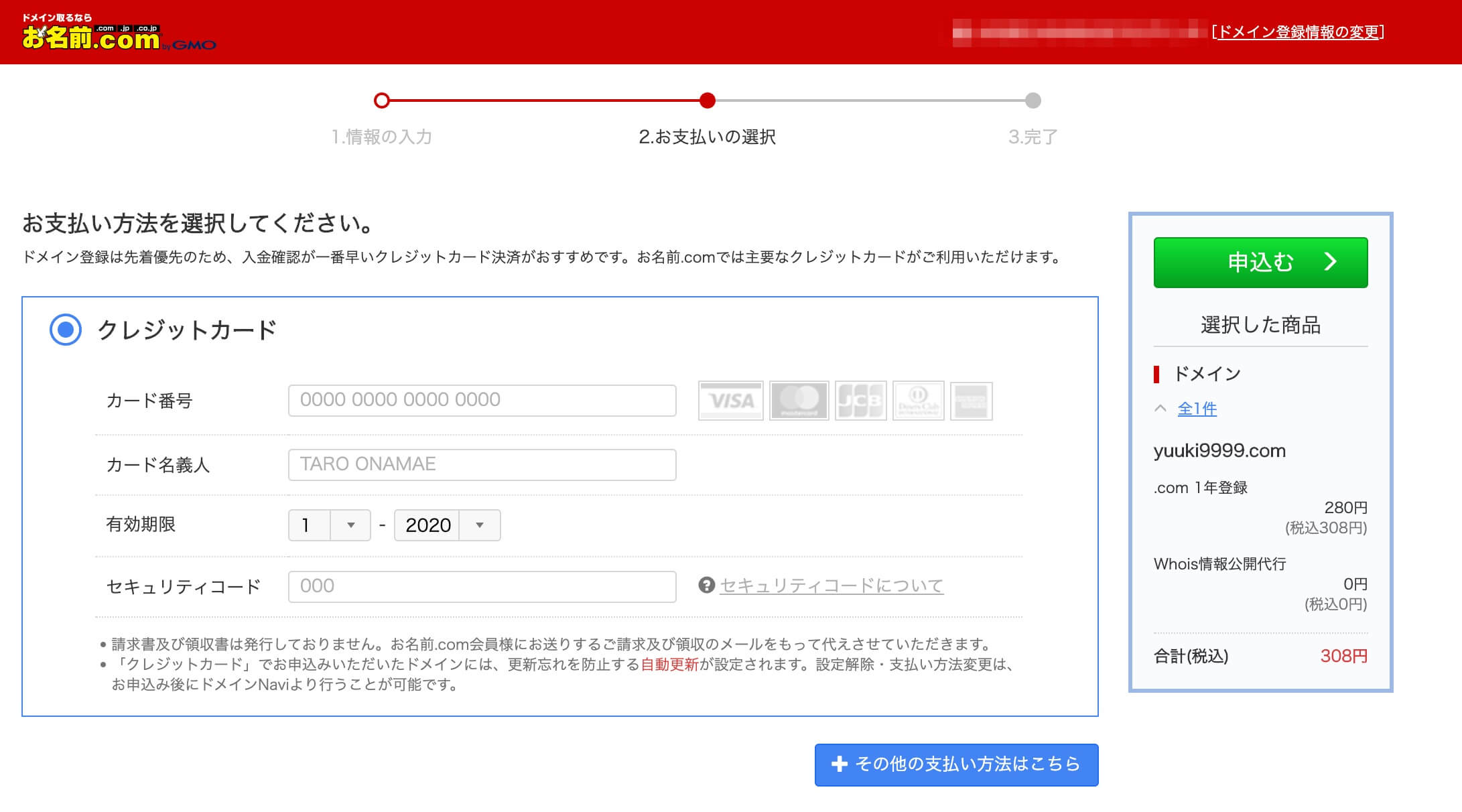

次は、メール認証を有効化しましょう。
メール認証を有効化する
ドメインの購入が完了したら、お名前.comからメールが5件ほど送られてきます。
そのメールの中で『【重要】[お名前.com] ドメイン 情報認証のお願い』という件名のメールを開いてください。
頻繁にお名前.comから『Whois転送サービスに登録しましょう』というメールが送られてきますが、基本的に無視でOKです!
![『【重要】[お名前.com] ドメイン 情報認証のお願い』](https://yuuki0129.com/wp-content/uploads/2020/09/スクリーンショット_2020-09-06_22_07_30.jpg)
上記の赤線で囲っているURLをクリックして、『メールアドレスの有効性認証フォーム』の画面が出てきたらOKです。
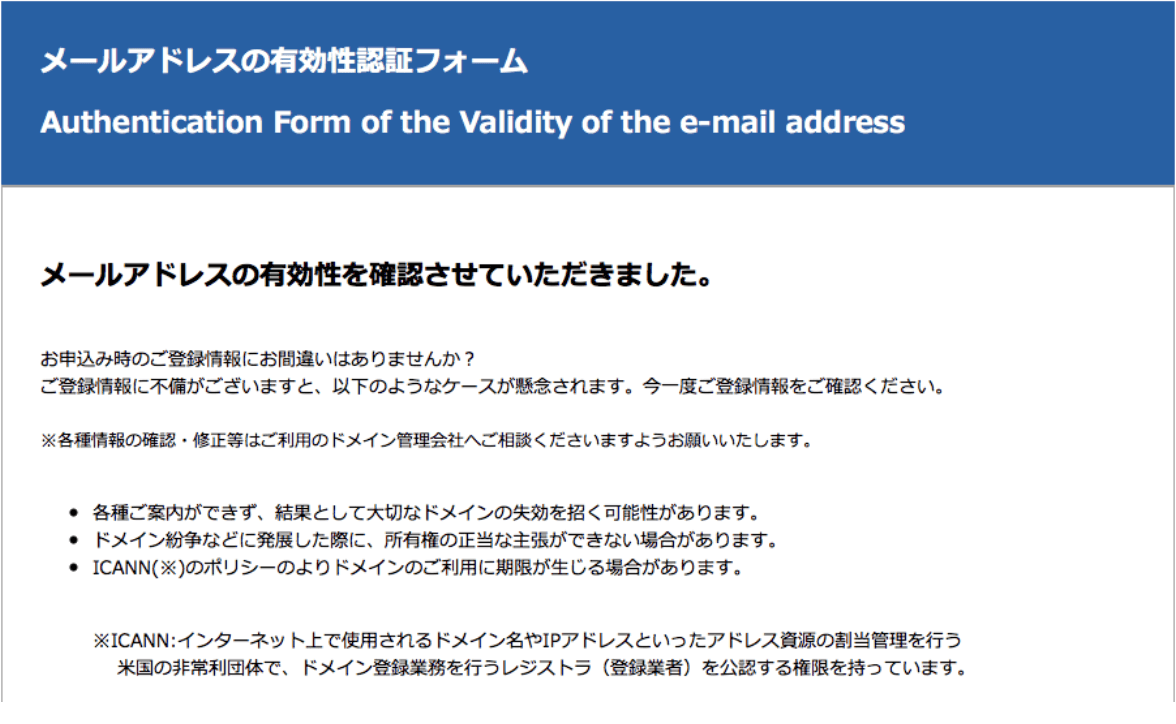

次は、契約したサーバーと取得したドメインを接続していきましょう。
少し休憩しましょう。笑
3、サーバーとドメインを接続する
少し休んだら、契約したサーバーとドメインを紐付けましょう。
実際に行う作業は2つだけです。
- お名前.comでサーバーを設定する
- エックスサーバーにドメインを設定する
さっそく取り掛かりましょう。
お名前.comでサーバーを設定する
まずはお名前.comのサイトに入り、『お名前.com Navi』をクリックして、お名前IDやパスワードを入力し、管理画面にいきましょう。
『お名前.com Navi』にアクセスする。
※ログイン画面に飛びます。
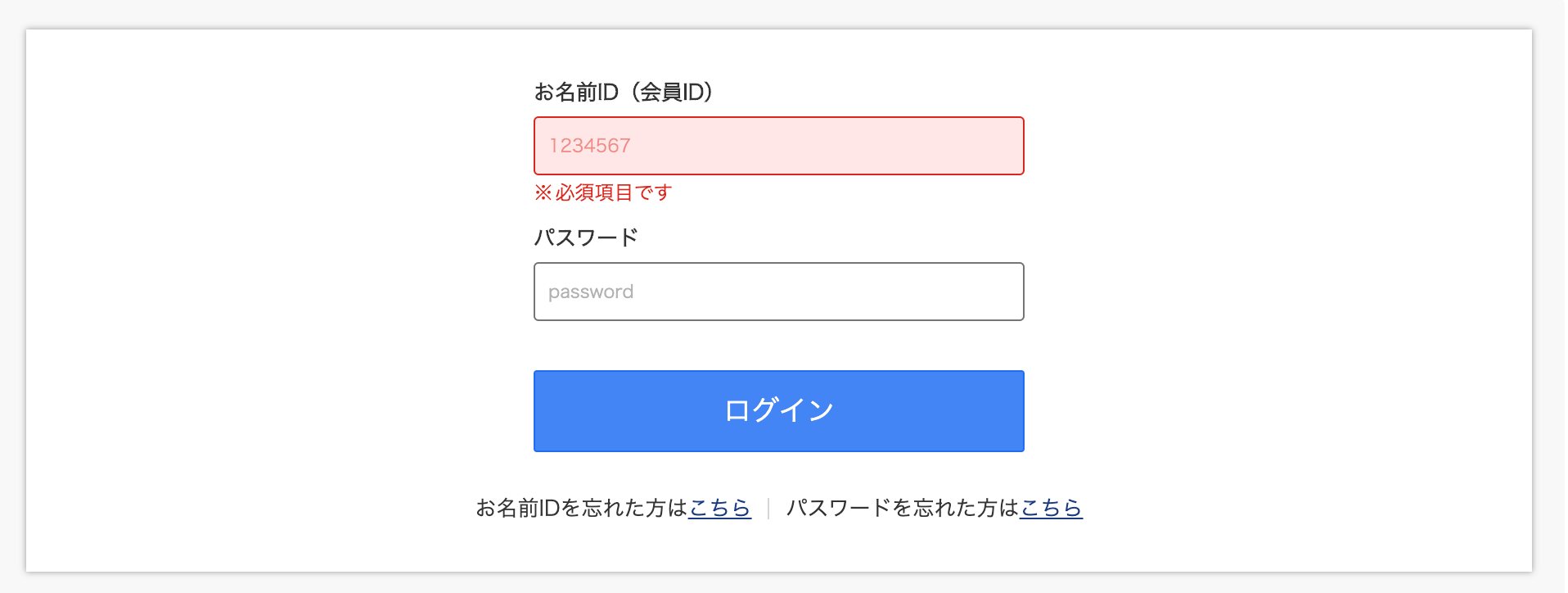
お名前IDは、お名前.comのドメインを取得した後に届いたメールで『[お名前.com]会員情報変更 完了通知』に書いてあります。
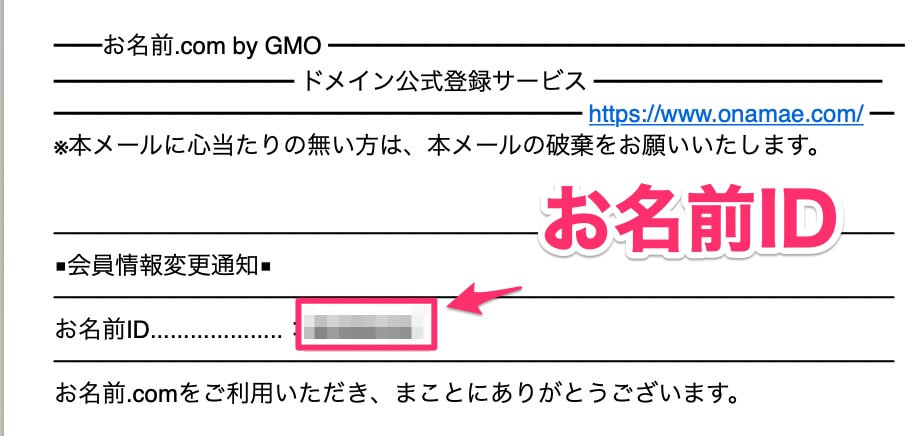
次に『TOP』→『ご利用状況』→『ドメイン一覧』を選択してください。
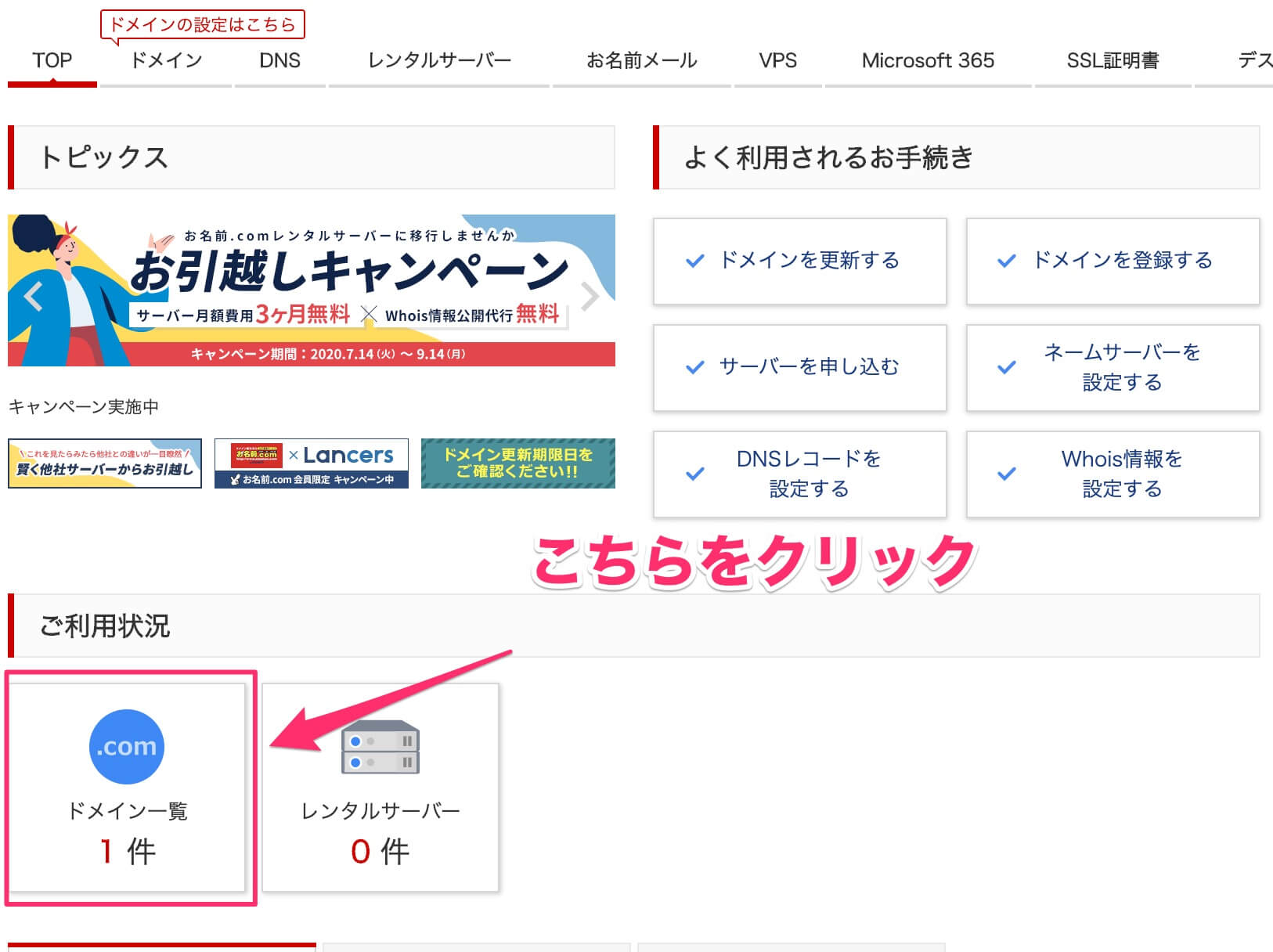
ドメイン一覧をクリックすると下記の画面になります。
取得したドメイン名が表示され、『ネームサーバー』→『初期設定』を選択してください。
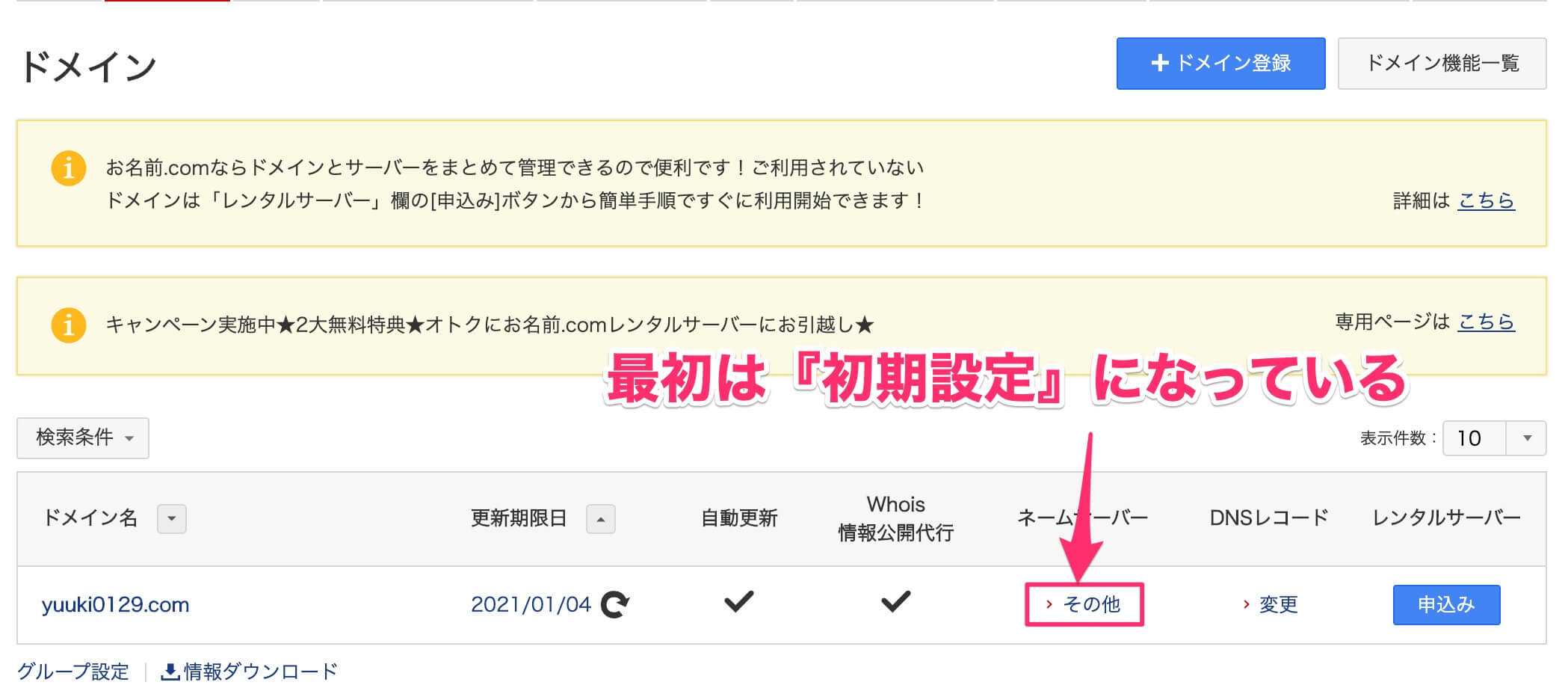
『初期設定』をクリックしたら、『ネームサーバー選択』→『その他』をクリックしましょう。
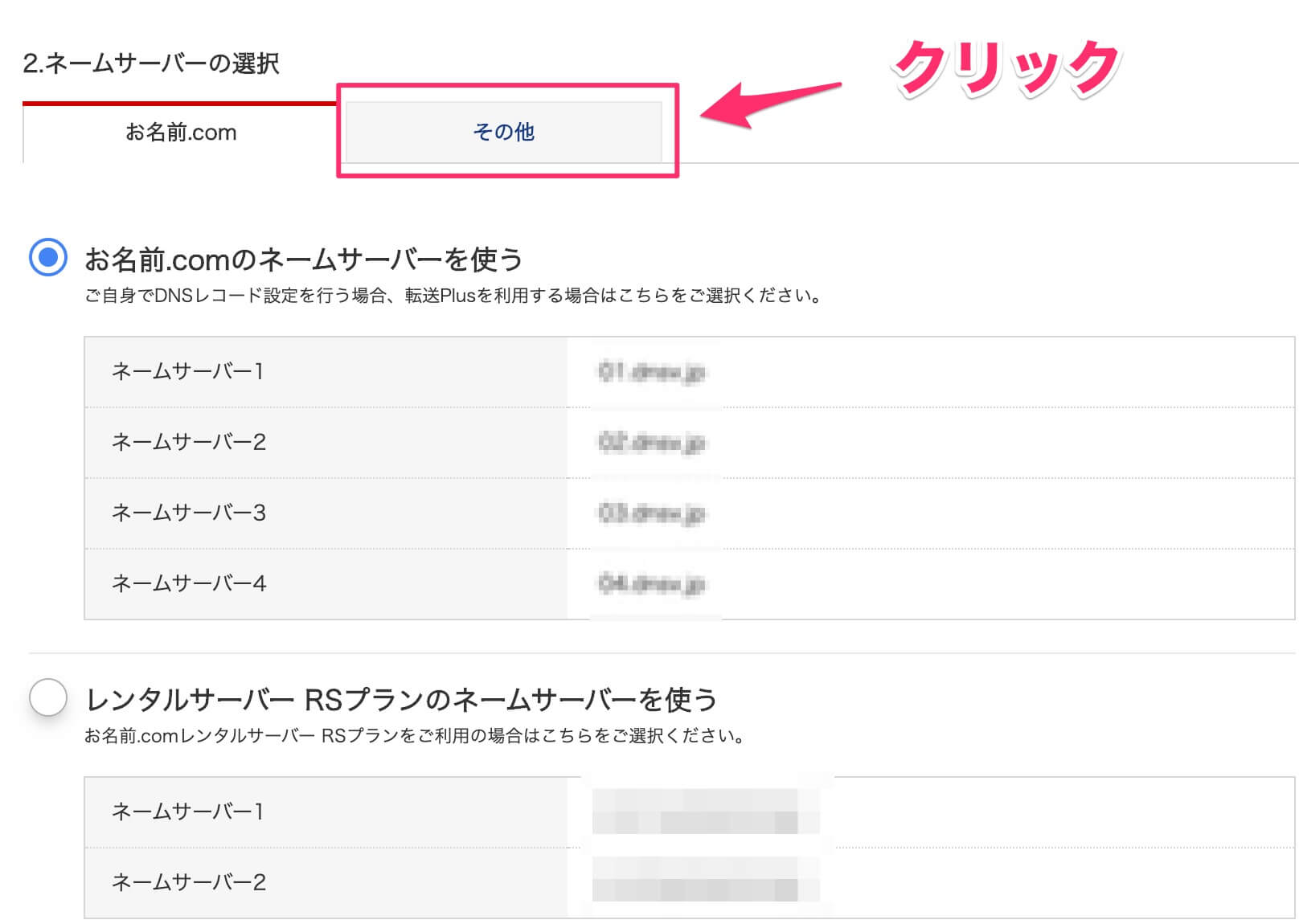
次に、『その他のネームサーバーを使う』にチェックを入れて、ネームサーバー5までに『ns◯.xserver.jp』を入力してください。
初期状態では入力画面が3つしかありませんが、『+』ボタンをクリックして2つ増やしてください。

下記の画像のようにそのまま入力すればOKです!ネームサーバー5までしっかり埋めてください!
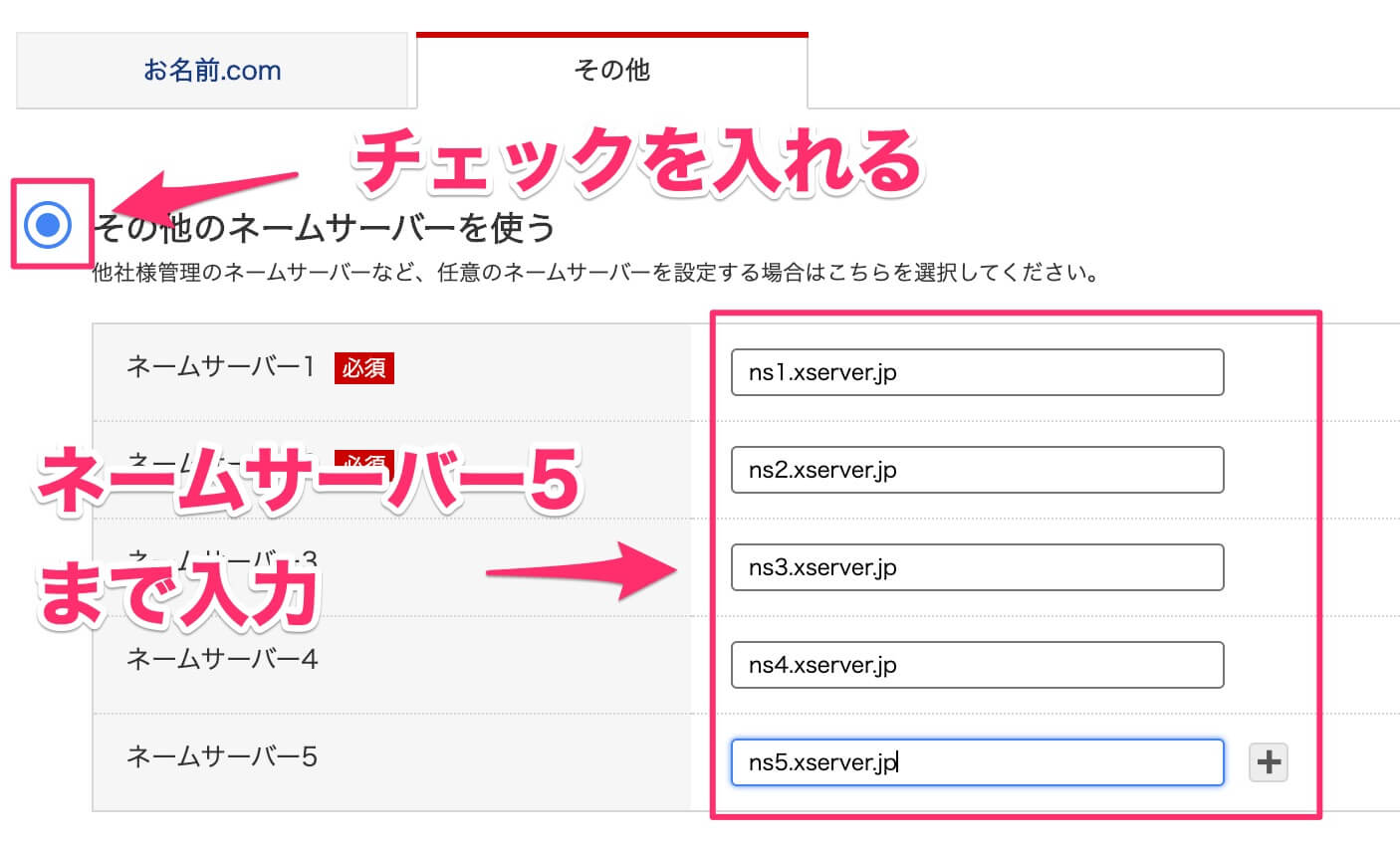
入力したら、右下の『確認』をクリックしましょう。
そうすると下記のように入力した内容の確認画面に移るので、内容をチェックして『OK』をクリックしてください。
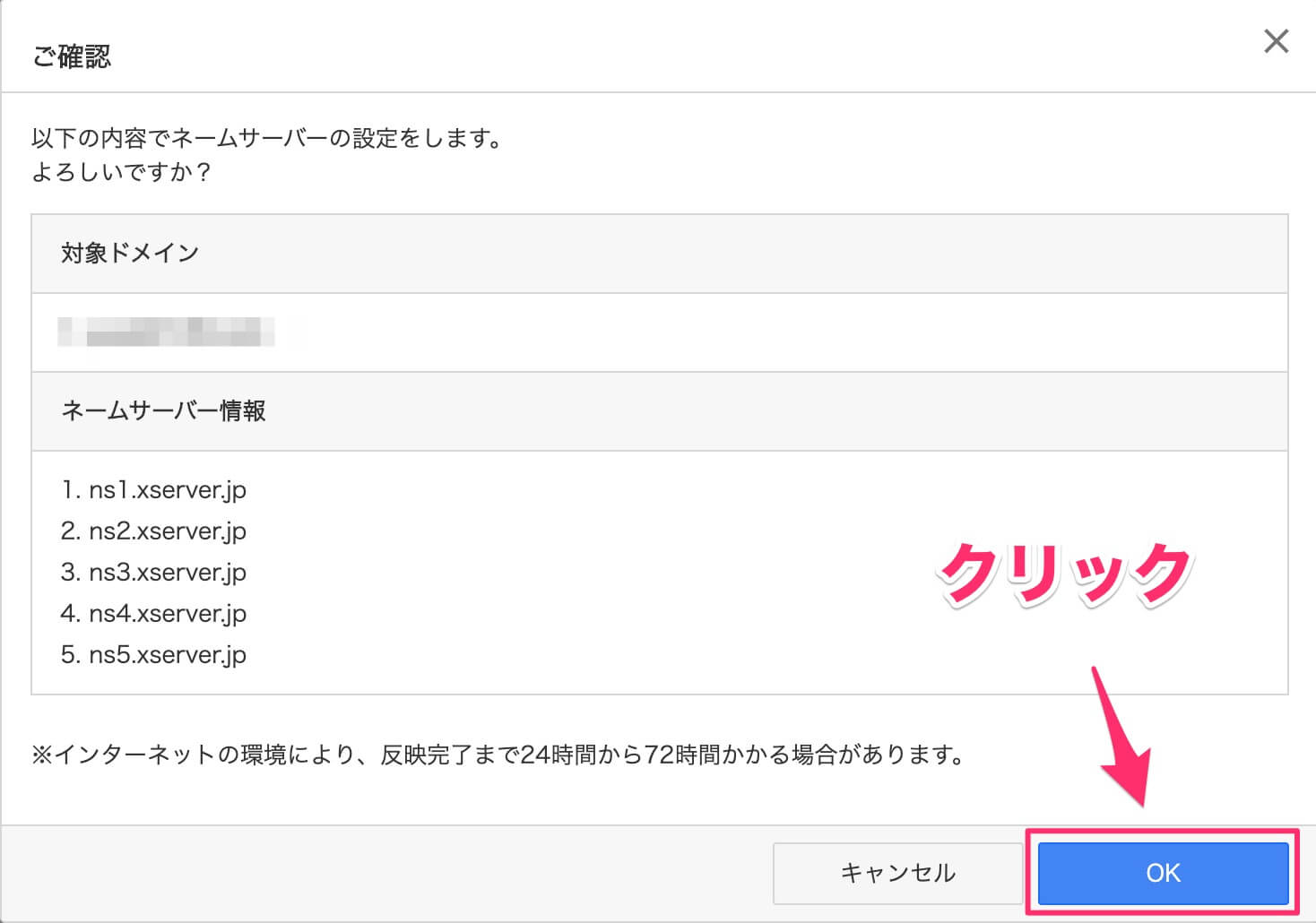

『OK』をクリックして、『完了しました』と画面上部に表示されれば、お名前.comのサーバーの設定は完了です!
エックスサーバーにドメインを設定する
次は、エックスサーバーでドメインを設定していきます。
疲れるとは思いますが、ここは踏ん張りましょう!
エックスサーバーの『サーバーパネル』にログインしましょう。
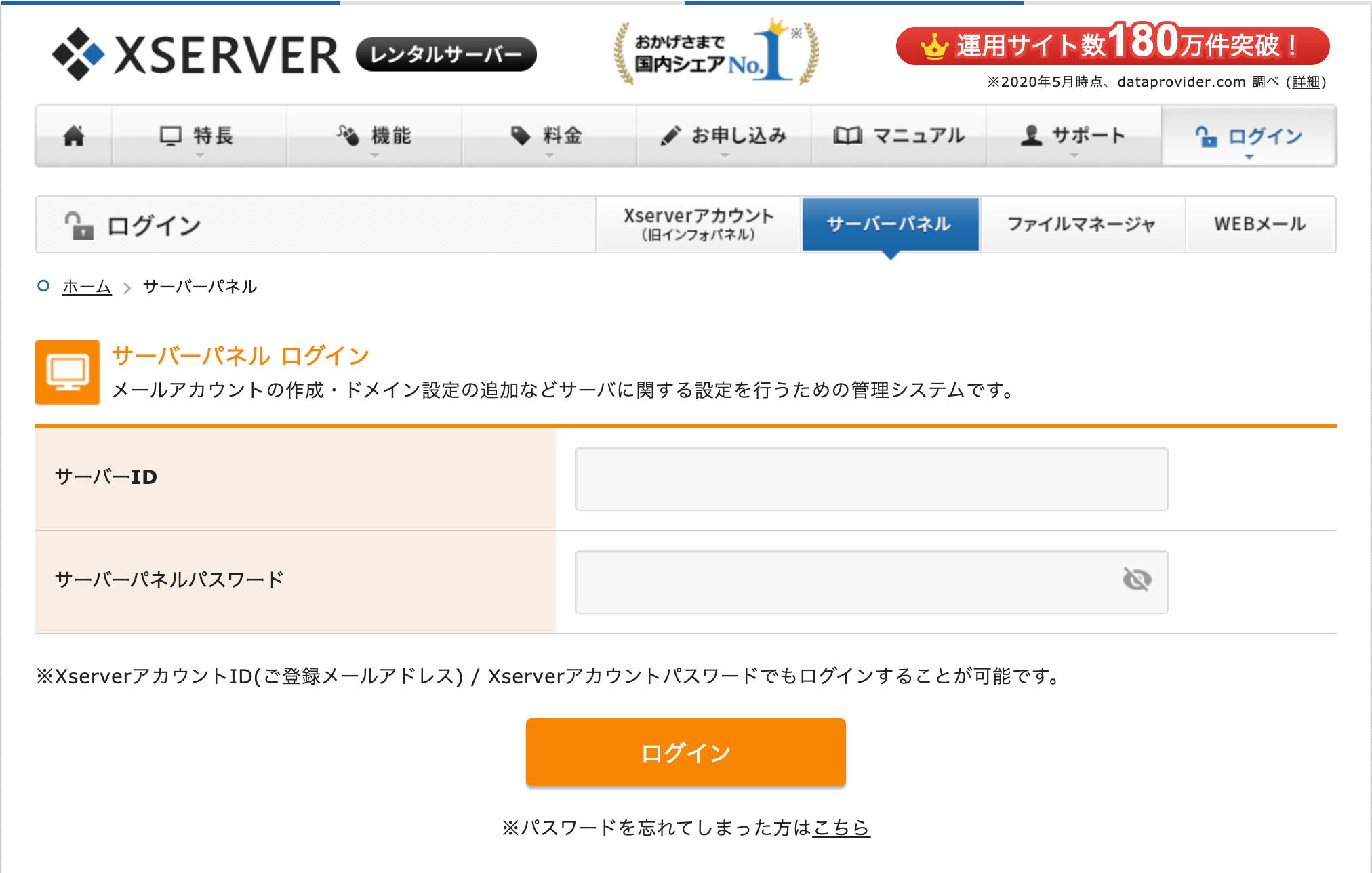
『サーバーパネル』へのログインには、『サーバーアカウント設定完了のお知らせ』メールにある『▼サーバーパネル ログイン情報』の『サーバーID』『サーバーパスワード』をコピペして貼りつけるとログインできます。
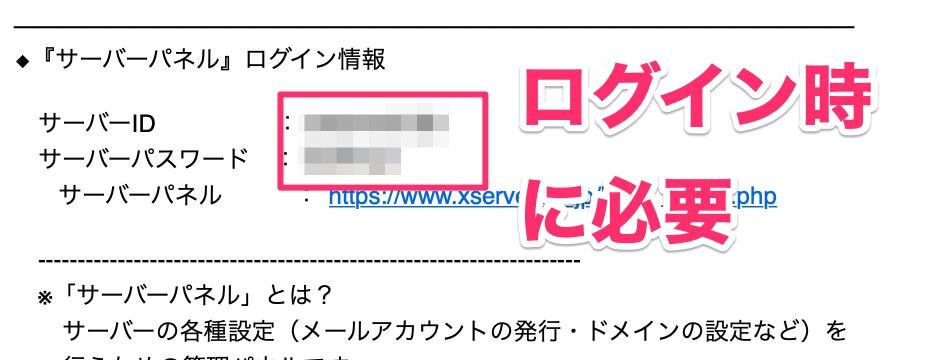
次に、『サーバーパネル』にログインできたら、『ドメイン』→『ドメイン設定』を選択しましょう。
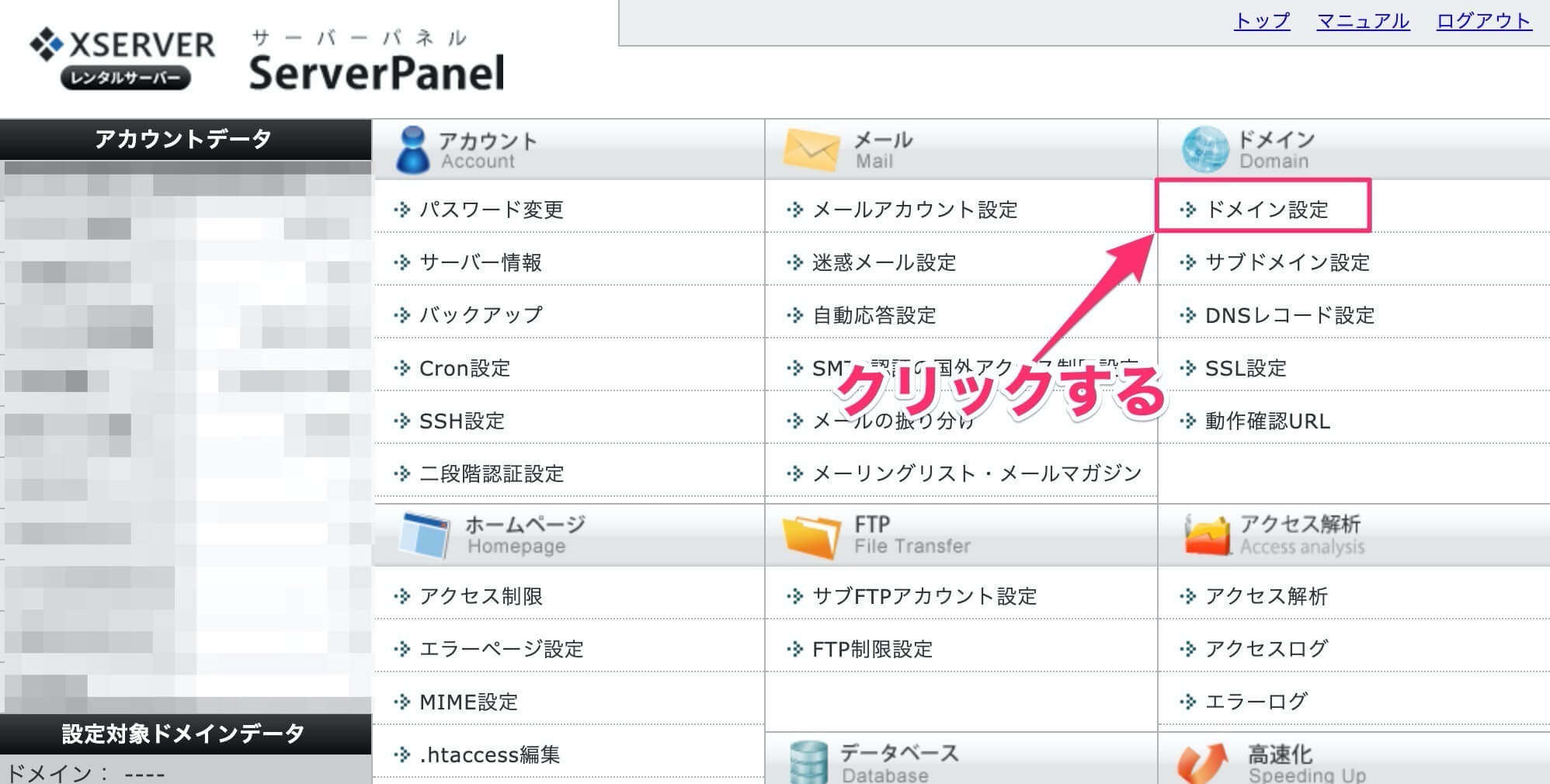
『ドメイン設定』→『ドメイン設定追加』をクリックしましょう。
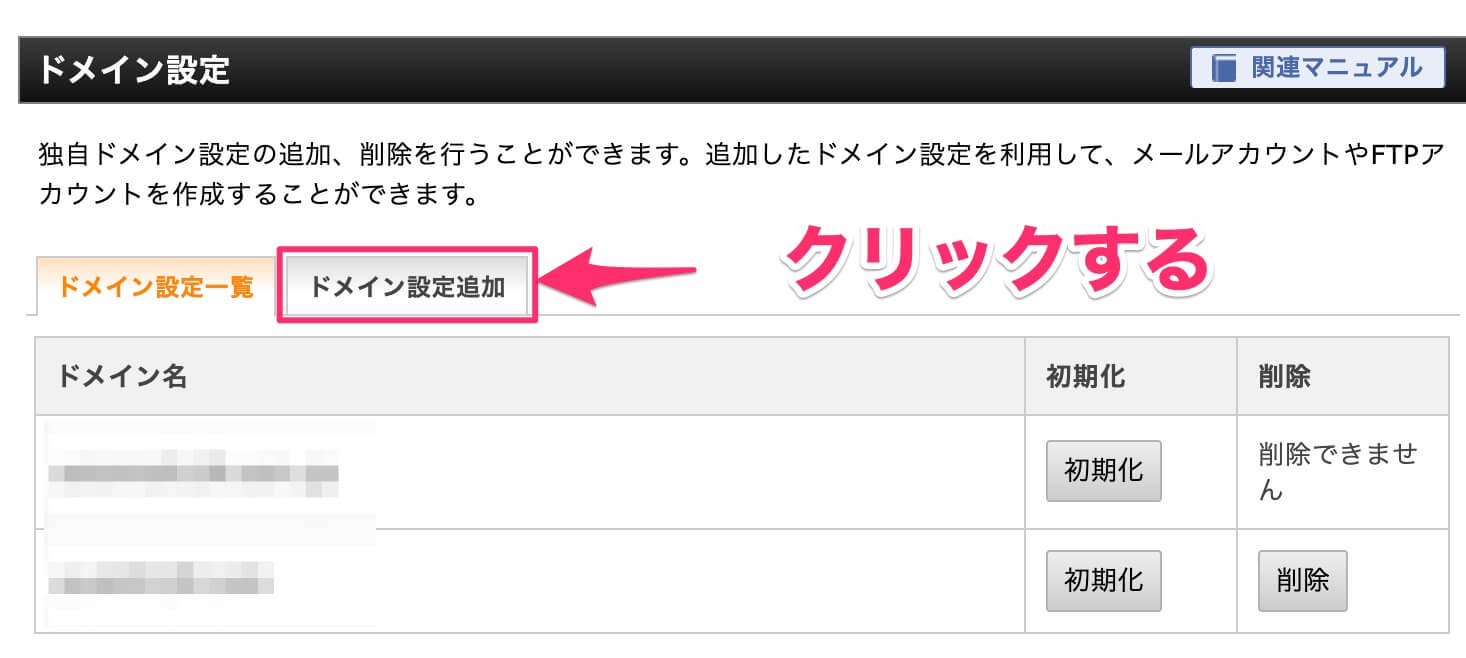
- お名前.comで取得したドメイン名を入力する
- 2つにチェックを入れる
- 『確認画面へ進む』をクリックする
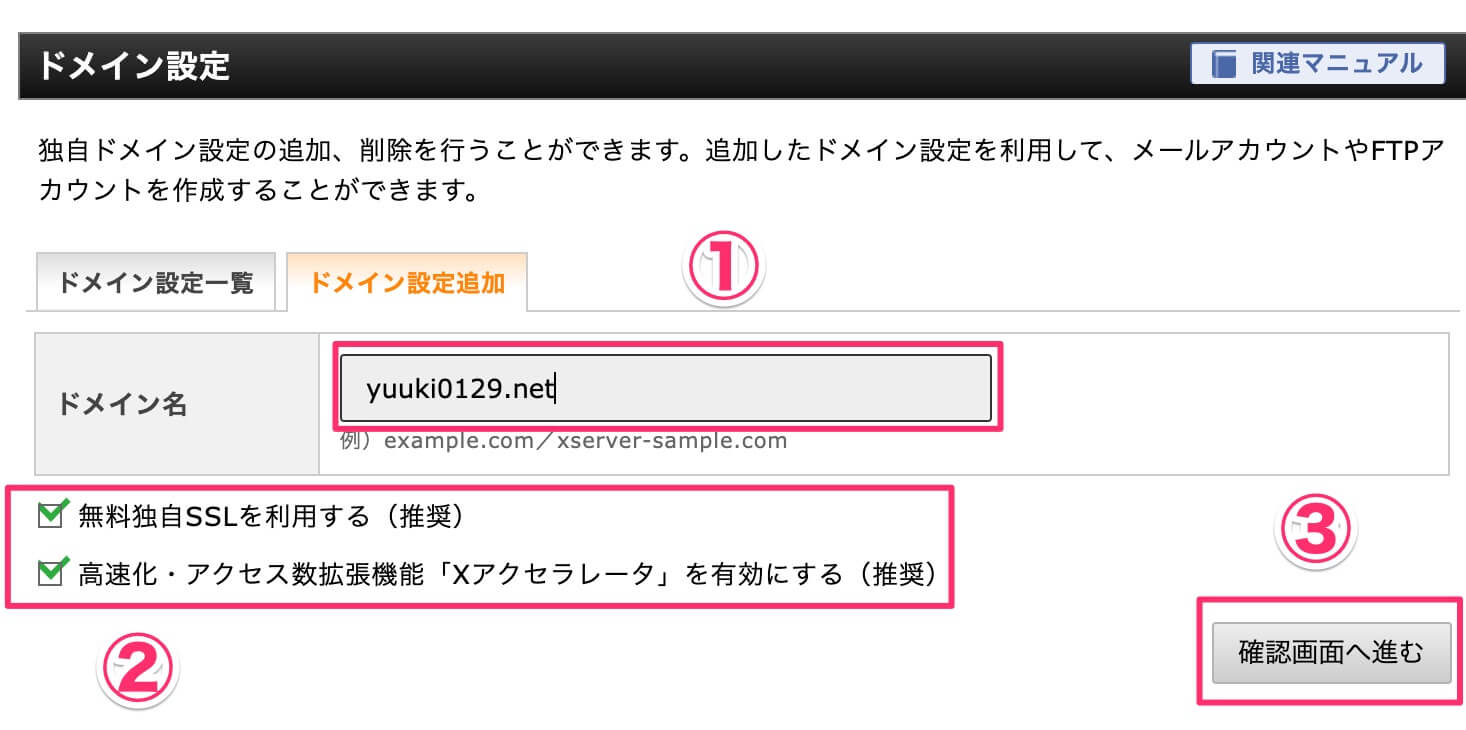
内容を確認して、『追加する』をクリックしてください。
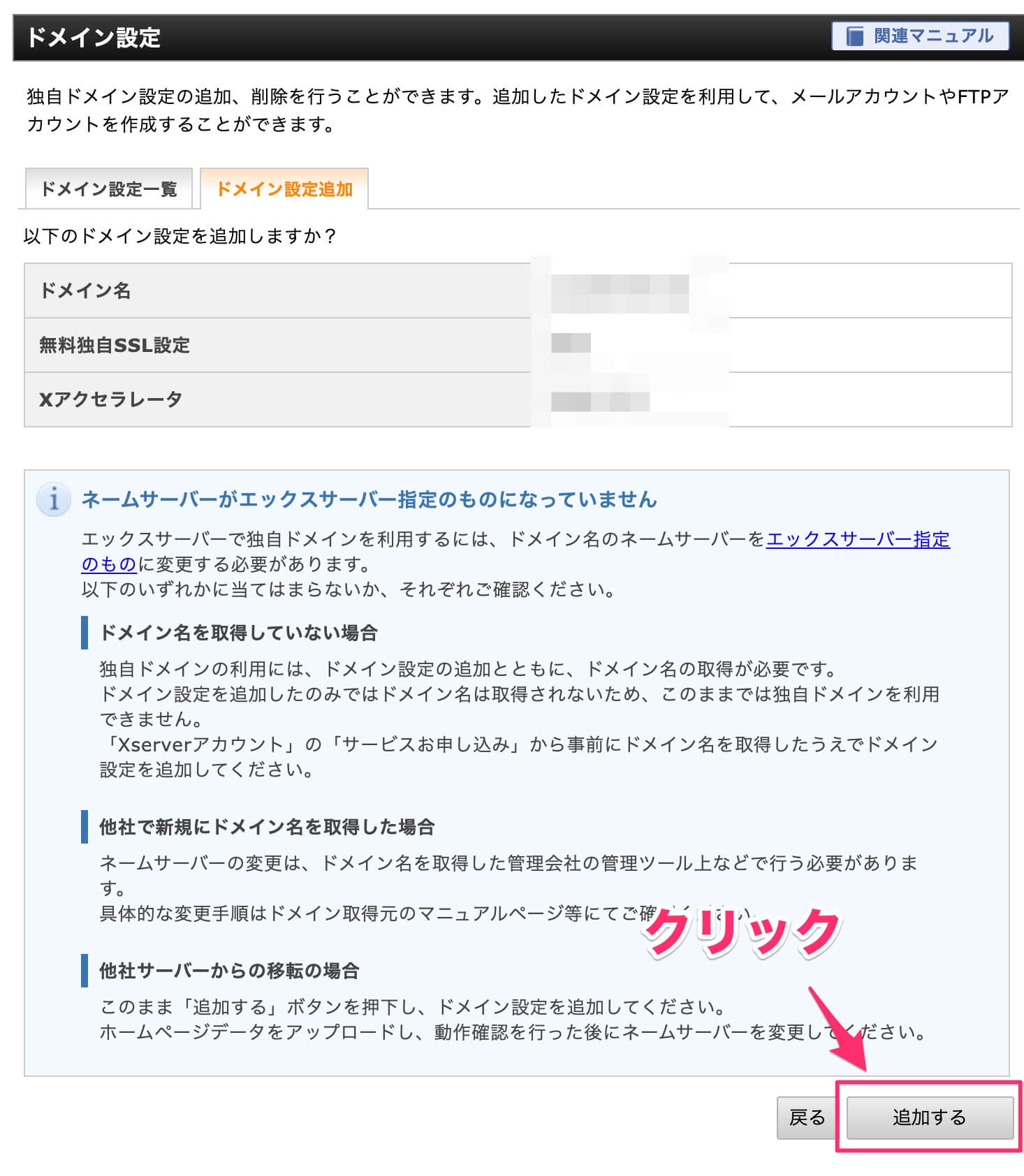

4、独自SSL化を設定する
独自SSL化を設定しましょう。
ここが終わったら一旦休憩を入れましょう!
まずは、サーバーパネルにアクセスします。
『ドメイン』→『SSL設定』をクリックします。
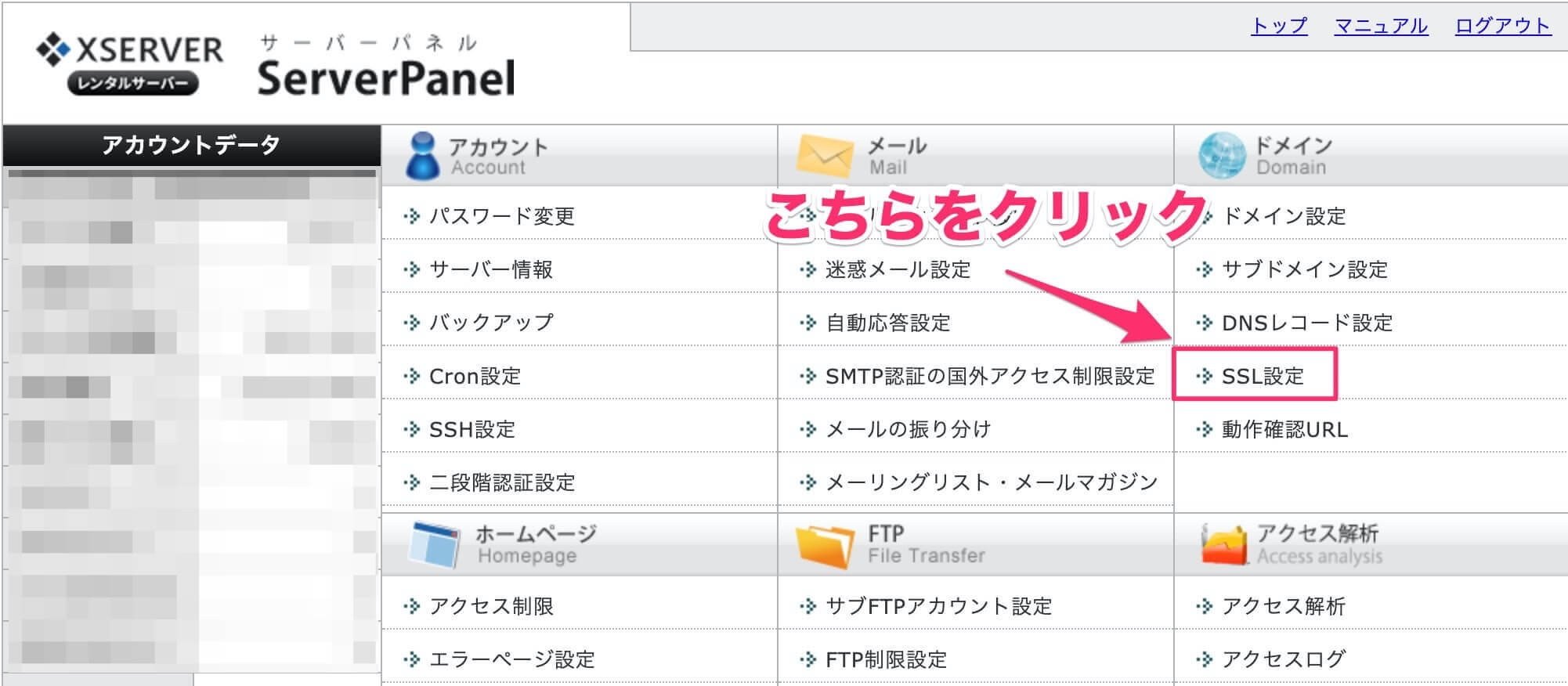
ドメイン選択画面に移ったら、取得したドメインの『選択する』をクリックしてください。
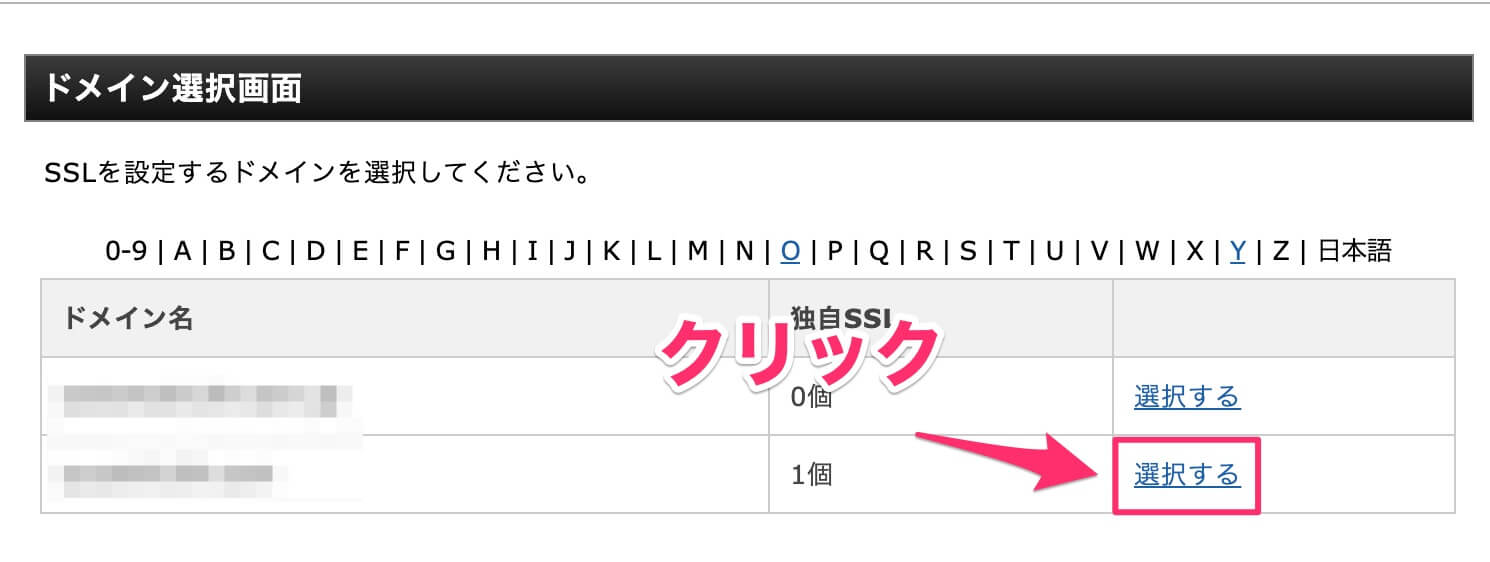
次に、『独自SSL設定追加』をクリックして、SSL化設定するドメインを選択してください。
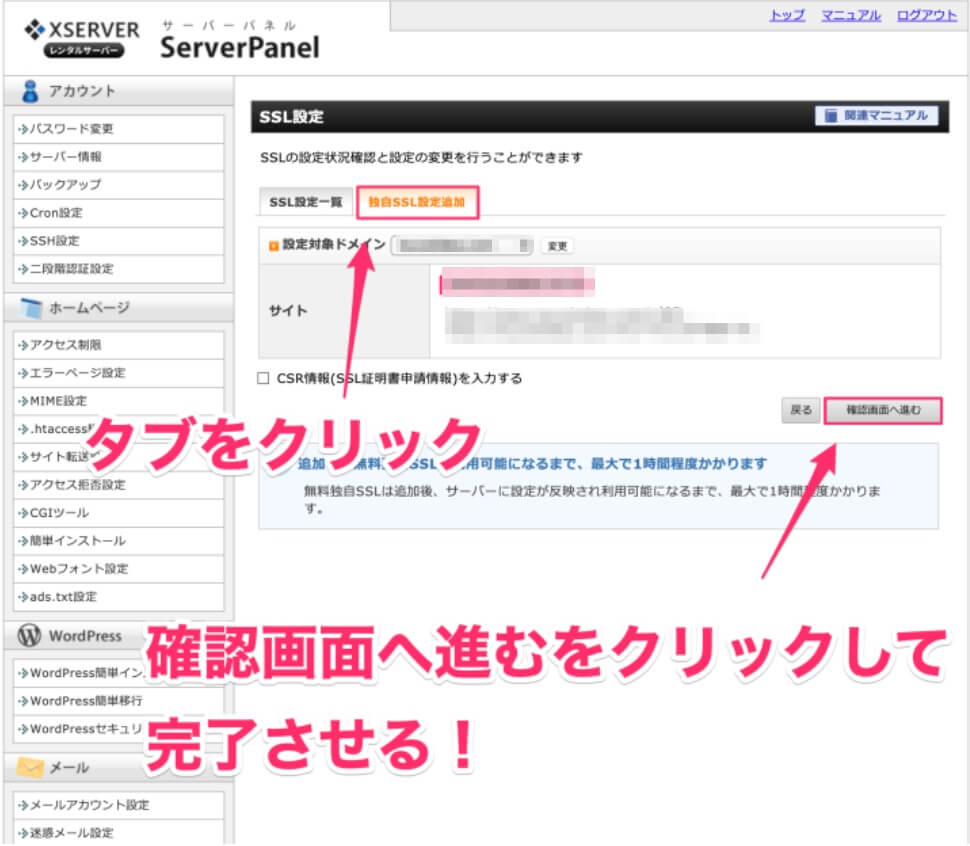
『確認画面へ進む』をクリックして、『追加する』ボタンをクリックしてください。

これでSSL化の設定も終わりになります!少し休憩しましょう!
WordPressをインストールする
さあ、ここからはWordPressをインストールしていきましょう。
WordPressインストールは簡単で、すぐに終わるので頑張りましょう!
最初に、サーバーパネルにアクセスしてください。
サーバーパネルのトップページにログインしたら、『WordPress』→『WordPress簡単インストール』を選択してください。
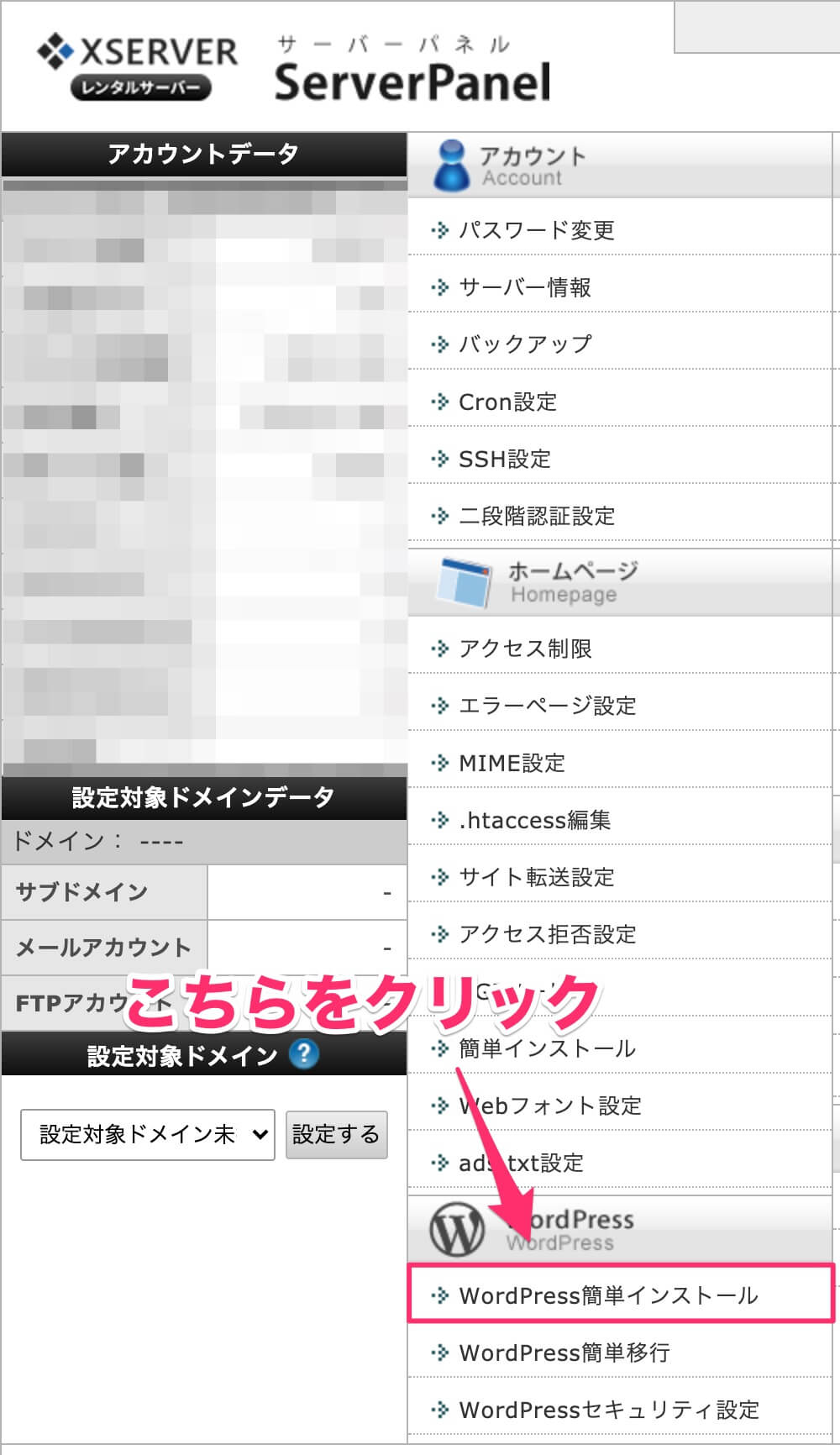
次に、『ドメイン選択画面』→『選択する』をクリックしましょう。
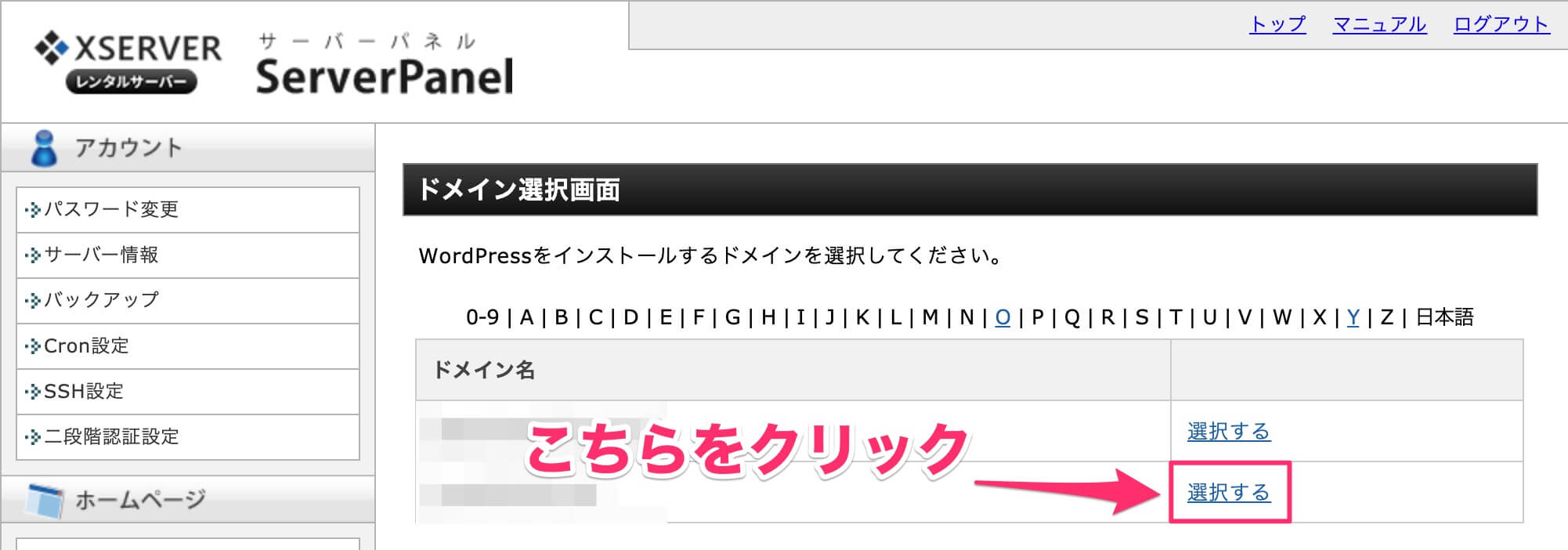
『WordPress簡単インストール』→『WordPressインストール』を選択してください。
WordPressのインストールに必要な情報を入力していきましょう。
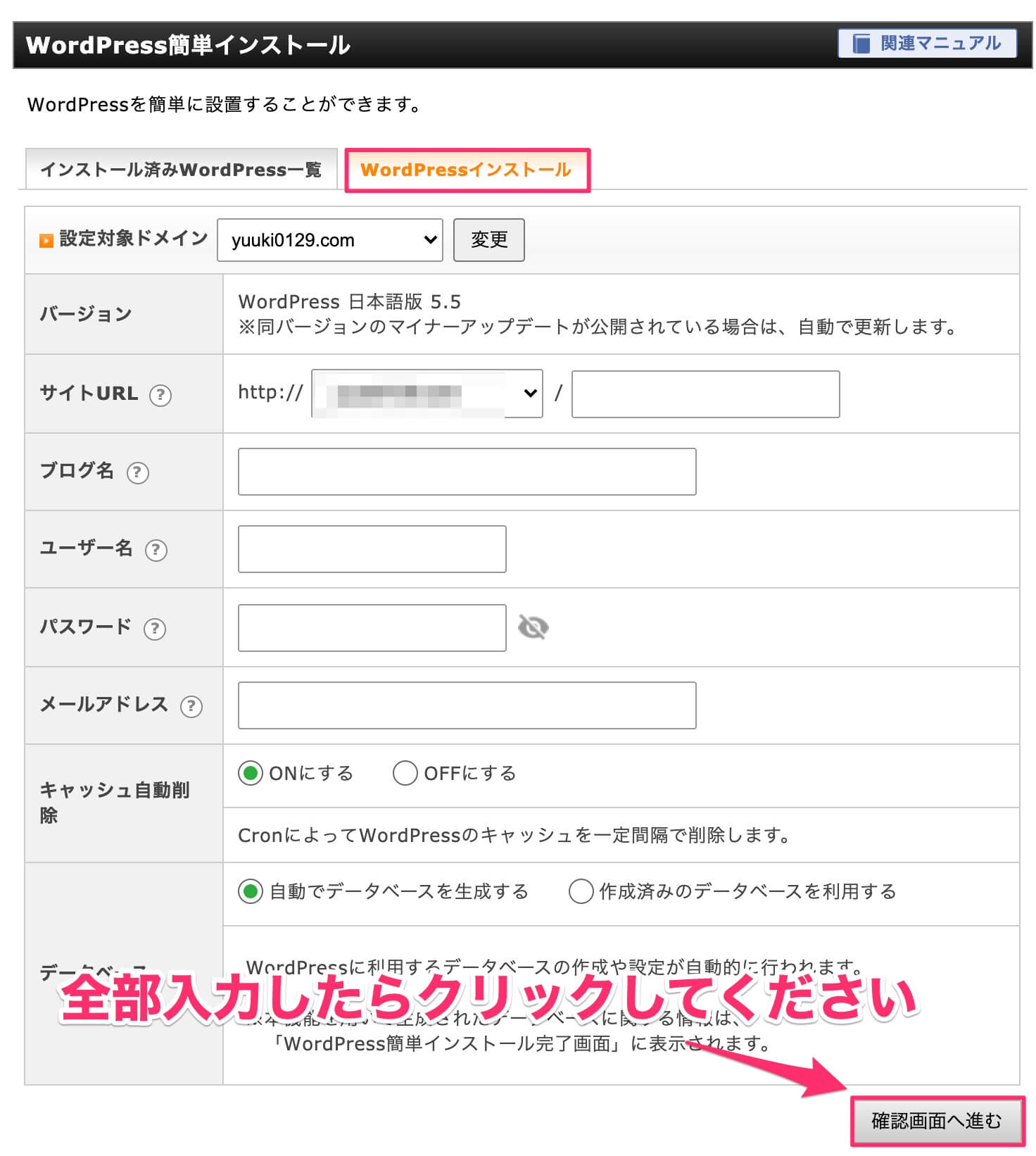
入力すべき項目の説明
- サイトURL:何も入力しなくてOK
- ブログ名:ブログのタイトルを決めましょう(後から簡単に変更できます)
- ユーザ名:毎回ログイン時に使用するユーザー名です。(どこかにメモしておきましょう)
- パスワード:毎回ログイン時に使用します。(どこかにメモしておきましょう)
- メールアドレス:自分のメールアドレスを入力してください。
- キャッシュ自動削除:『ONにする』を選択してください。
- データベース:『自動でデータベースを生成する』を選択してください。
全部入力をして『確認画面へ進む』をクリック→次の画面で『インストールする』をクリックしてください。
ポイント
『インストールを行うと、インストール先ディレクトリ内の「index.html」が削除されます。ご注意ください。』と表示されますが気にしなくて大丈夫です。
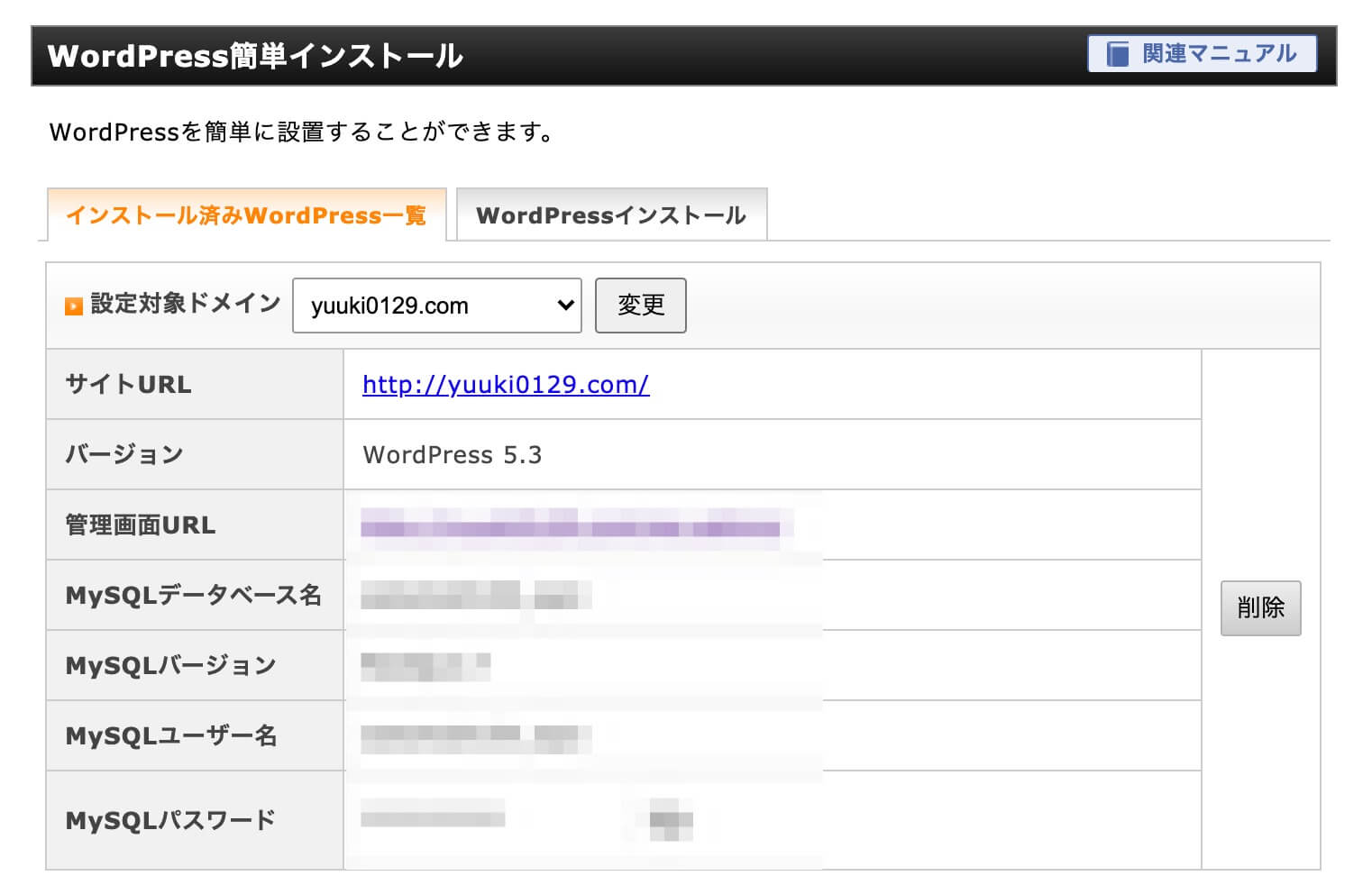
インストールが完了すると、ログイン時に必要なIDやパスワード、管理画面URLが表示されます。
忘れないようにメモなどに控えるなどして、大切に保管しましょう!

ここまででWordPressのインストールは終わりになります!次は実際にWordPressにログインしてみましょう!
WordPressにログインする
『管理画面URL』をクリックして、WordPressのログイン画面に入りましょう。
ログイン画面に移動した時に『無効なURLです。プログラム設定の反映待ちである可能性があります。しばらく置いて再度アクセスをお試しください。』と表示されても気にしないでください。2、3時間後に再度アクセスすればOKです。少し待ちましょう!
時間を空けてログイン画面に入れば、サーバーとドメインが接続されて、下記のように通常なログイン画面が表示されます。
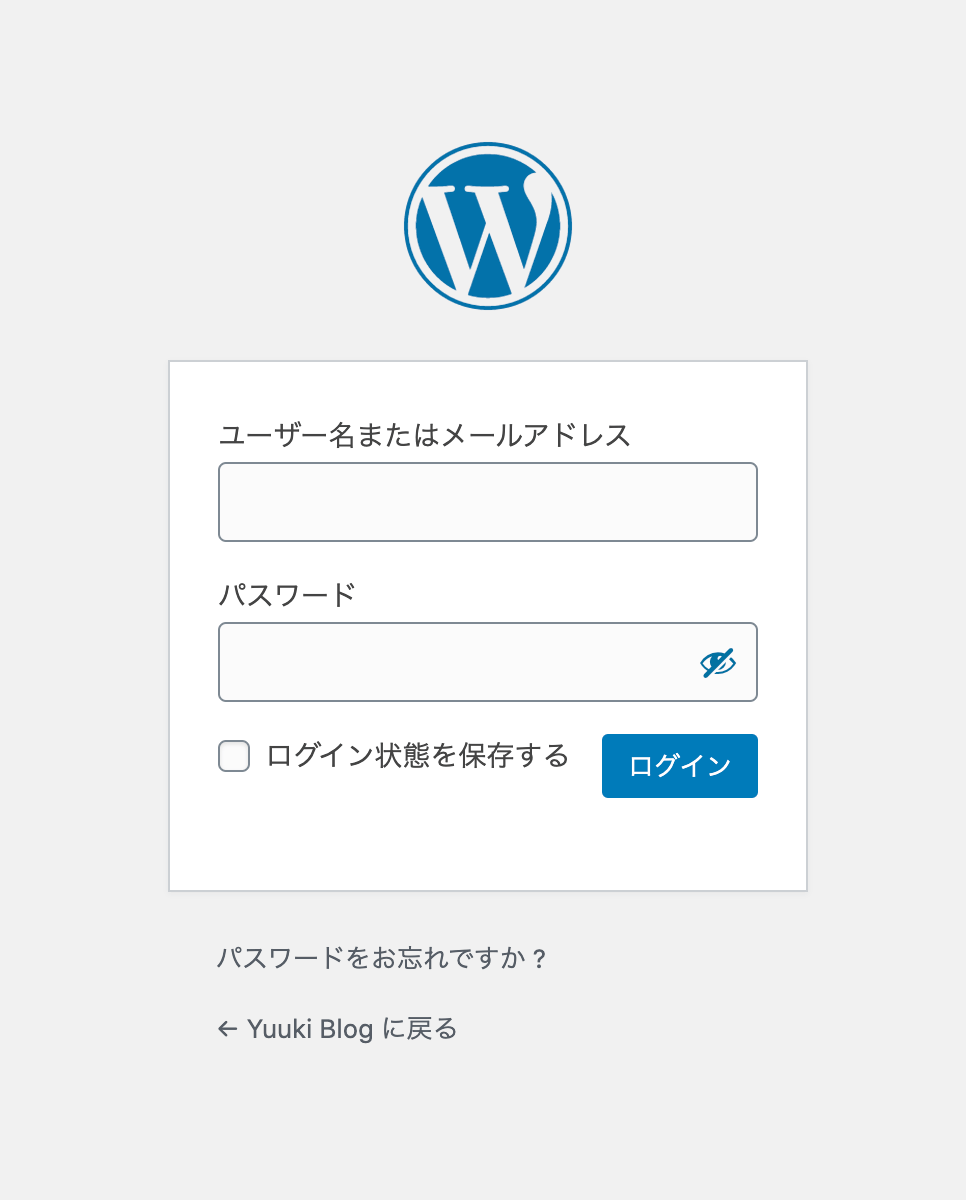
『ユーザー名orメールアドレスとパスワード』を入力すれば、下記の画像のWordPressの管理画面(ダッシュボード)にログインできます。
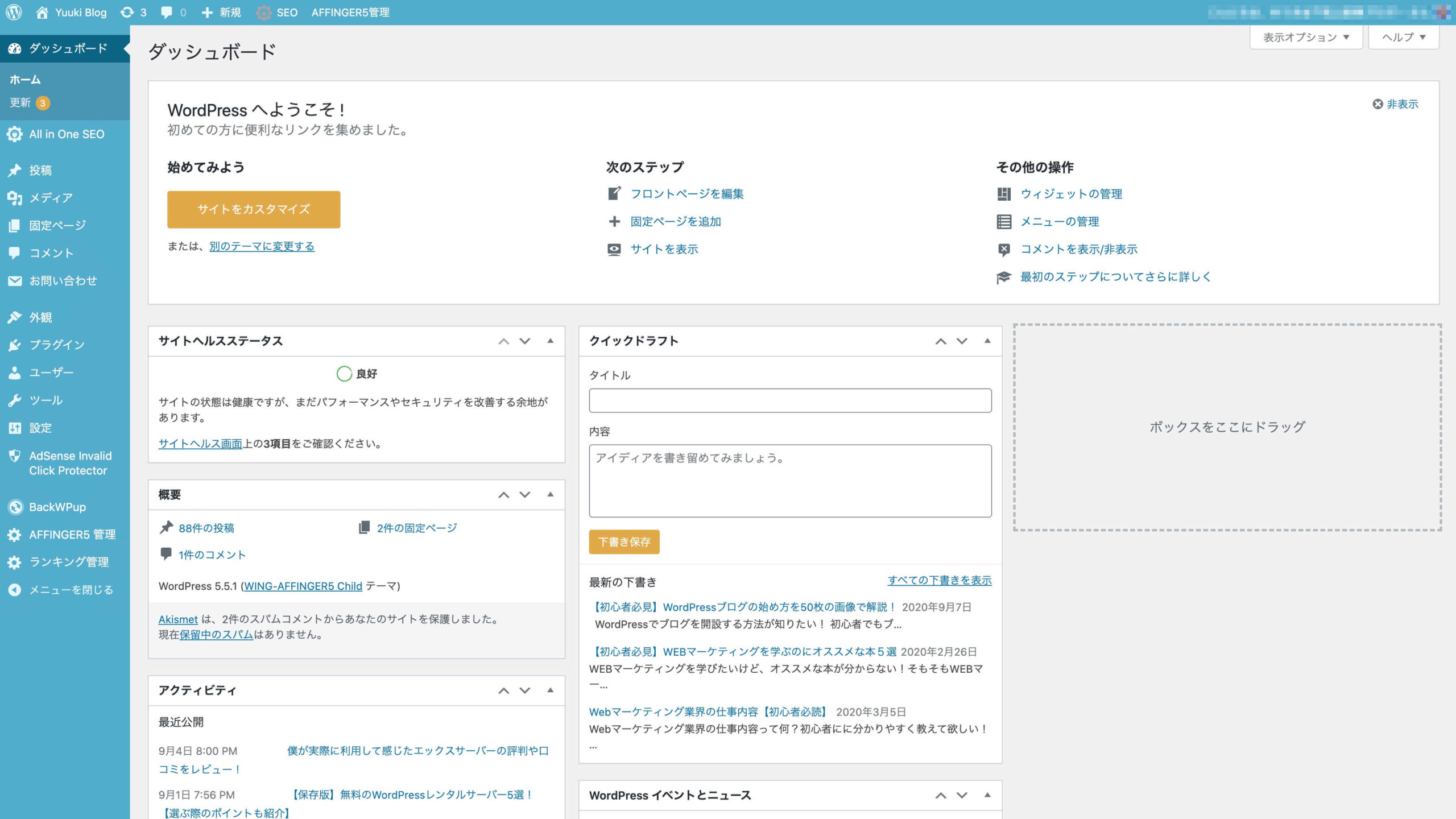
管理画面(ダッシュボード)が出てきたらOKです。
これから、管理画面(ダッシュボード)に何度もアクセスすることになるので『ブックマーク』をしておきましょう。

URLを『http』→『https』にする
URLを『https』に変更していきます。
管理画面の『設定』→『一般』をクリックしましょう。
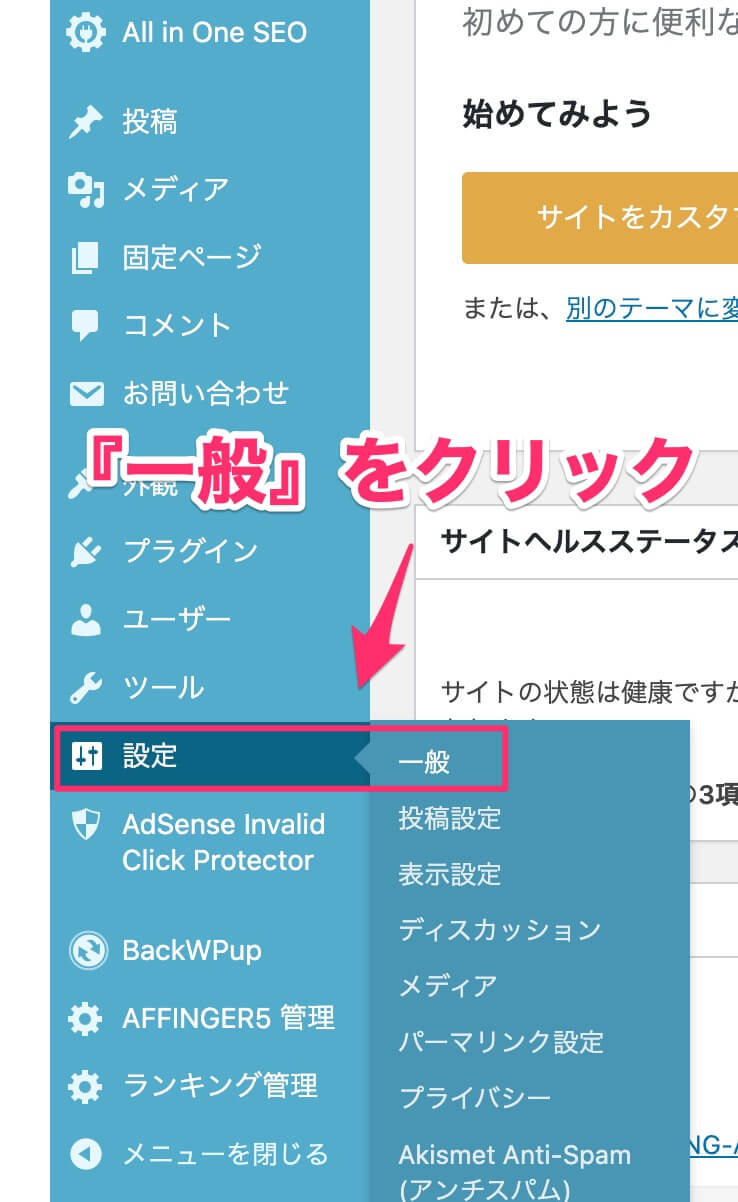
WordPressアドレス(URL)とサイトアドレス(URL)の『http』→『https』に変更しましょう。
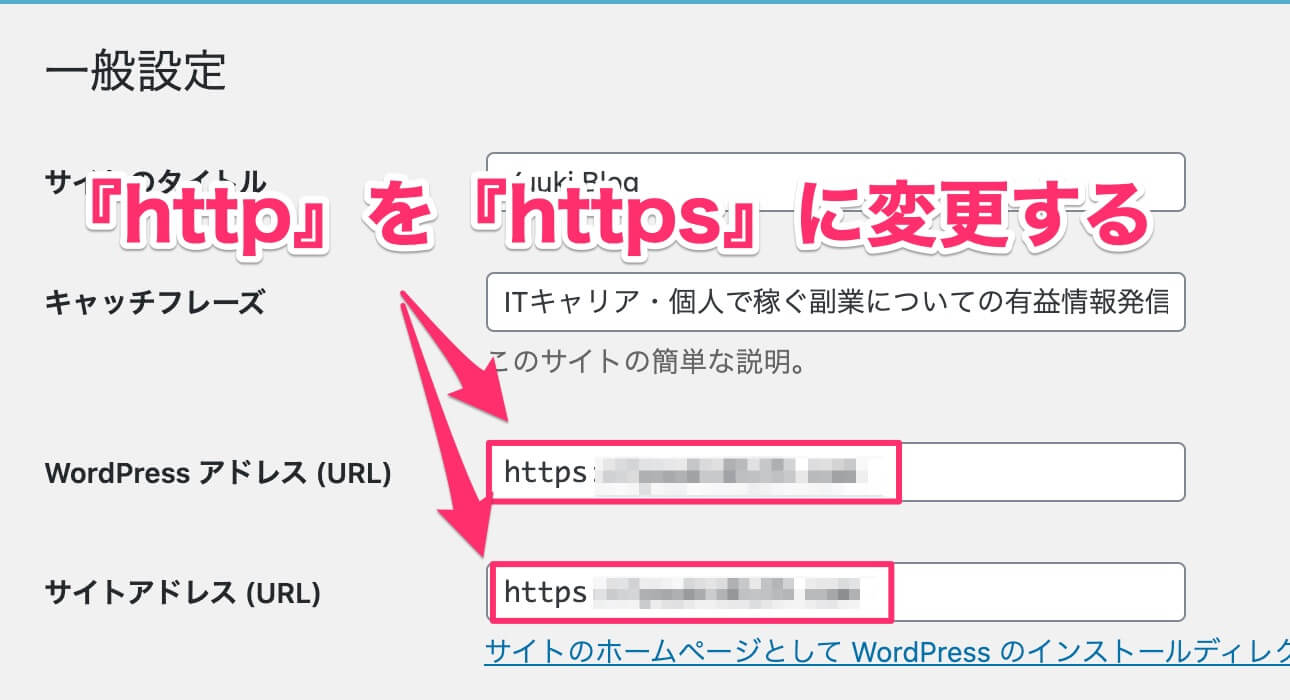

WordPressの初期設定の方法
ここからはWordPressの初期設定の方法を解説していきます。
今回は6つのWordpress初期設定を設定しましょう。
- デザインテーマの設定
- ASPの登録
- パーマリンクの設定
- プラグインのインストール・設定
- アナリティクスの設定
- サーチコンソールの設定
ポイント
特に『デザインテーマの設定』『ASPの登録』は稼いでいく上で重要になるので、忘れずに設定・登録していきましょう!
1、デザインテーマの設定
まずは、デザインテーマを設定していきましょう。
WordPressではデザインテーマを設定することで、初心者でも簡単にサイトのデザインを整えることができます。
デザインテーマには有料と無料のテーマがありますが、収益化していきたいならば有料テーマをオススメします。
なぜなら、有料テーマはカスタマイズできる範囲が広く、SEO対策も行われているからです。
テーマによって『デザイン・機能』が違うので、お好みのテーマを選ぶようにしてください。

僕の知っている稼いでいるブロガーは全員有料テーマです!お値段も10000~15000円なので、ブログを半年くらいやれば取り戻せますよ!
セルフバックでも1万円〜2万円は余裕なので、実質無料でテーマを購入できます。
下記の記事でオススメのデザインテーマを紹介しているので参考にどうぞ⬇️
-

-
【2020年版】おすすめWordPressブログテーマ5つ【プロのブロガーも絶賛!】
続きを見る
2、ASPの登録
次はASPの登録をしていきましょう。
ASPは、ブログやアフィリエイトで稼いでいくには必要不可欠になります。
理由は、多くのブロガーは自分の商品を持っていませんが、ASPは売る商品を提供してくれて、ブロガーはその商品を売って稼ぐことができるからです。

ASPを使わないで稼ぐことは無理ではないですが、実際かなり厳しいです。
ASPには無料で登録できるので、下記の記事を参考にしてください⬇️
-

-
【報酬UP!】おすすめなアフィリエイトASP9社【稼ぎたいなら登録必須】
続きを見る
3、パーマリンクの設定
次は、パーマリンクの設定をしていきましょう。
『パーマリンク』=『ブログ記事ごとのURL』になります。
例)https://yuukiblog.com/〇〇~
パーマリンクの設定では、『〇〇』の部分を設定していくことです。
ポイント
パーマリンクはダラダラと長いものにせず、シンプルに分かりやすい文字列にしましょう!長いとSEO的にマイナス評価に繋がります。
WordPress管理画面『設定』→『パーマリンク設定』をクリックしてください。
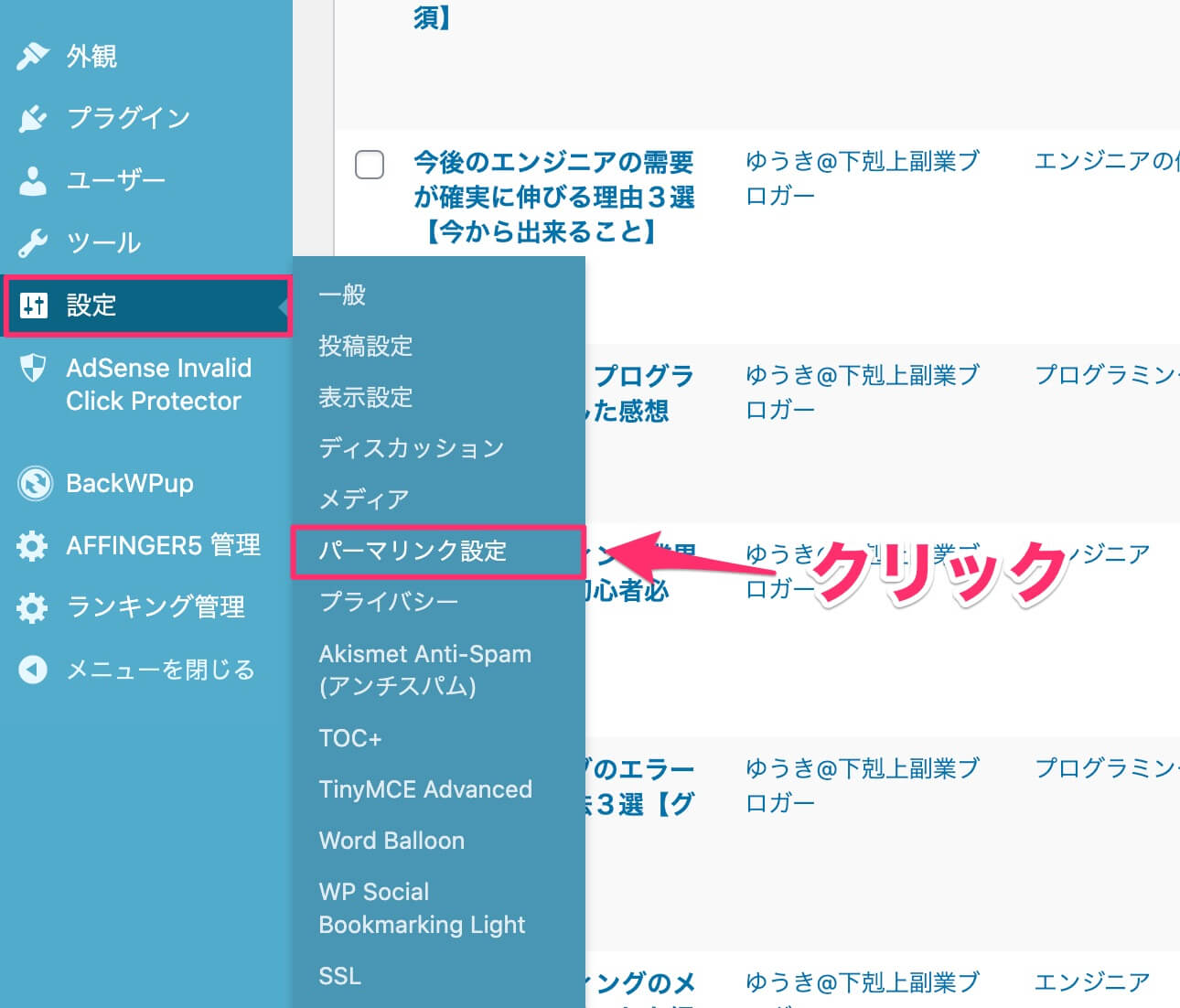
次は、『共通設定』→『カスタム構造』にチェックを入れて、『/%postname%/』を右の空白に入力してください。
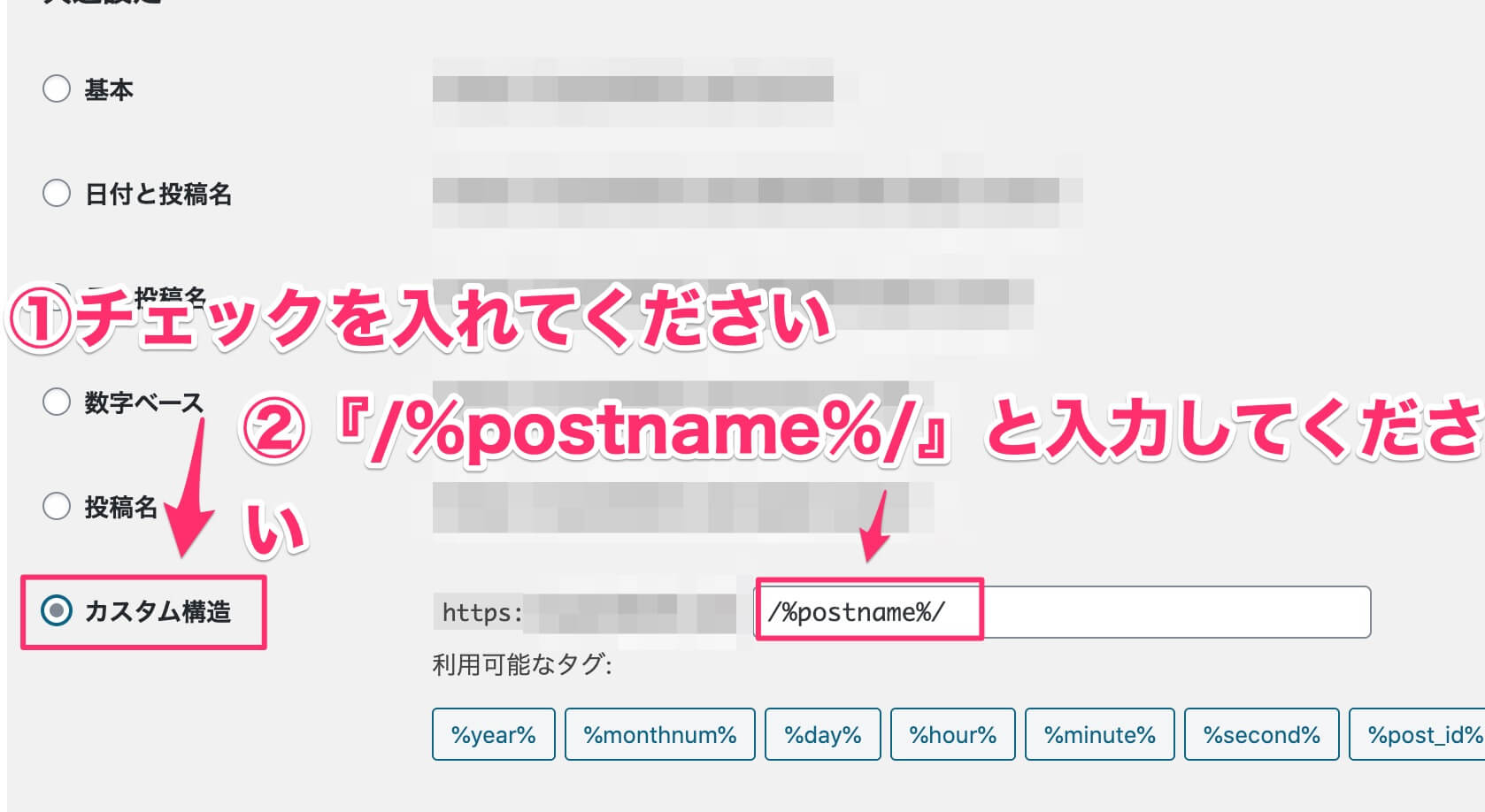
画面下にある『変更の保存』を忘れずにクリックしてください。

これでブログ記事のURLを個別に設定していくことができます!
4、プラグインのインストール・設定
次は、プラグインのインストール・設定になります。
プラグインとは、初期インストールの WordPress の機能を拡張したり、新たな機能を追加するものです。
WordPressで入れるべきオススメのプラグイン⬇️
- Google XML Sitemaps
- All in ONE SEO PACK
- BackWPup
- EWWW Image Optimizer
- Contact Form7
- Akismet Anti Spam
プラグインはWordPressを使いやすくしてくれます。
しかしプラグインの入れ過ぎは注意です。サイトが重くなったり、セキュリティ面が危なくなるので注意しましょう!
WordPressでおすすめなプラグインに関しては下記の記事を参考にしてください⬇️
-

-
WordPressでおすすめなプラグイン10選を現役エンジニアが徹底解説!
続きを見る
5、Googleアナリティクスの設定
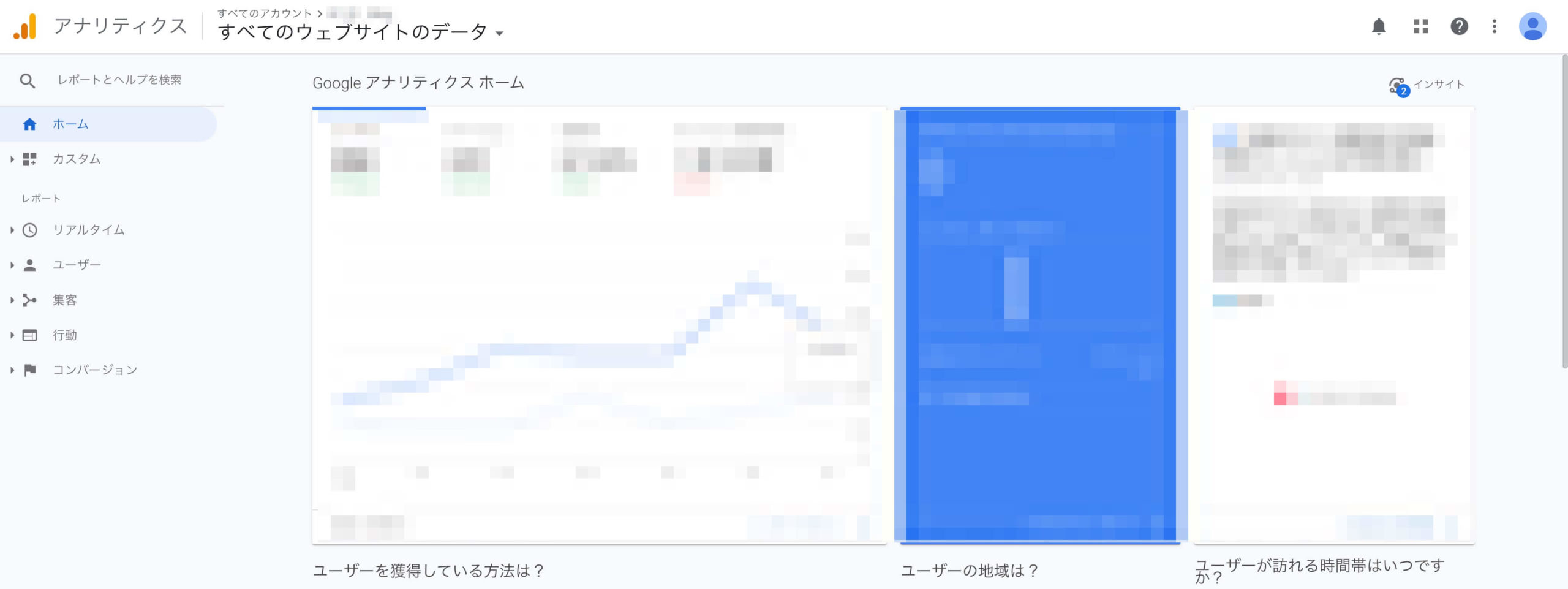
次は、Googleアナリティクスの設定になります。
Googleアナリティクスは『ブログやサイトのアクセス解析を中心とした分析ツール』です。
Googleアナリティクスで分析できる項目⬇️
- ユーザー数
- ページビュー数
- 平均ページ滞在時間
- 直帰率
- 離脱率
毎日Googleアナリティクスを見て分析することで、どの記事にどのくらいのアクセス数があったのかが分かるので、記事の修正がしやすくなります。
Googleアナリティクスの設定方法に関しては下記の記事を参考にしてください⬇️
-

-
【解決】GoogleアナリティクスをWordPress(ワードプレス)に設定する方法!
続きを見る
6、Googleサーチコンソールの設定
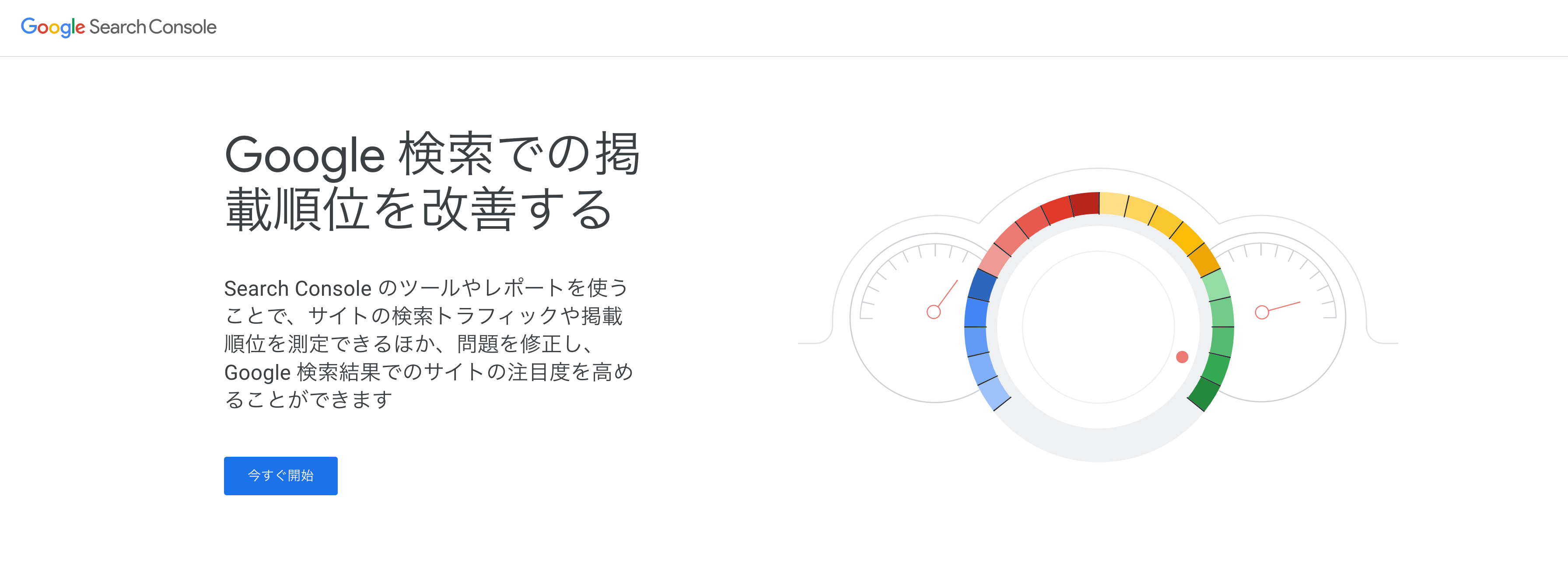
最後はGoogleサーチコンソールの設定になります。
Googleサーチコンソールは『検索キーワードごとにどのくらいの順位なのか、どのくらいのアクセス数が発生しているのか、どのくらいクリックされているのかを検証するためのツール』です。
Googleサーチコンソールで計測できるデータ⬇️
- 表示回数
- クリック数
- クリック率
- 平均掲載順位
- クエリ(検索キーワード)

Googleサーチコンソールの設定方法に関しては下記の記事を参考にしてください⬇️
-

-
GoogleサーチコンソールをWordPressに設定する方法・使い方を徹底解説!
続きを見る
『WordPressブログの始め方』を終えたら収益化に挑戦しよう!
ここまで本当にお疲れ様でした!
疲れたと思います。
この後はブログ記事を積み上げて収益化していくのみです。
しかし『どうやったら収益化できるの?』と悩む方も多いはず。
そんな方には下記の記事を参考にしてください⬇️
>> ブログ4ヶ月目で1日7万円を収益化できた方法を暴露します

SEOの基本知識を学ぶためには本がオススメです!
理由は、SEOが体系的にまとめられているから。
下記を参考にどうぞ⬇️
>> SEO対策が学べるおすすめ本5選【基礎から学べる本を紹介】
まとめ:Wordpressブログの始め方
本当にここまでお疲れ様でした。
これで『WordPressブログの始め方』は終わりになります。
最後にWordPressブログの始め方の手順を下記に再掲しておきます。
WordPressブログを始めるのに必要な5つの手順⬇️
- サーバーと契約する
- ドメインを取得する
- サーバーとドメインを連携する
- WordPressをインストールする
- WordPressの初期設定をする
上記の流れで設定していけば、完全初心者でも簡単にWordPressでブログを開設することができます。
ポイント
Twitterでブログ名やブログURLをツイートしてくれた方のブログを僕が見にいきます!

フォロワー2000人を超えているので、少しでもお力になります!
ここまで読んで頂きありがとうございました。
今回は以上になります。