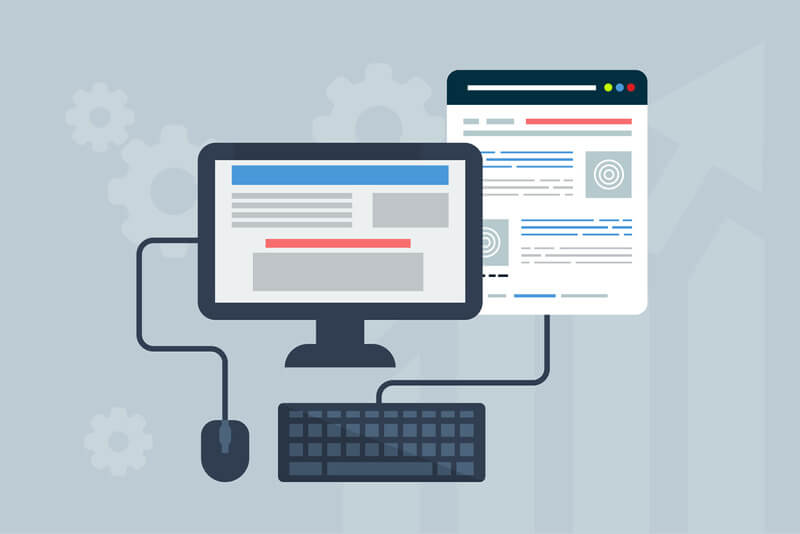- Rank Trackerって何?
- Rank Trackerの登録方法を知りたいな〜
- 基本的なRank Trackerの初期設定も教えて欲しい!
上記のお悩みを解決します。
✔️本記事で悩みを解決できる根拠
- WordPressでブログを運用しており、Rank Trackerを利用している
- WEB制作会社のエンジニアで、WordPress制作・SEOを担当している
- ブログで月5~10万円の収益化を達成
本記事では、実際にRank Trackerを利用している僕が、Rank Trackerの登録方法と初期設定をステップごとに分けてご紹介します。
Rank Trackerを導入していると、自分の狙った記事のキーワードが何位で表示されているのかが分かり、ブログの健康状態がチェックできます。
今回は、合計で47枚の画像を使って解説していきます。
本記事が、少しでもこれからRank trackerを導入する方の力になれれば幸いです。
本記事を読み終えたら
本記事を読み終えたら、Rank Trackerを導入でき、キーワード順位をチェックして、リライトや記事作成に活かすことができますよ!
画像の通りに進めると、誰でもRank Trackerを登録・初期設定をすることができるので、初心者の方でも安心してください。

最後まで読んで頂いた方には、特典がありますので、最後まで読んでみてください!
さっそく本題に入りましょう。
Rank Trackerとは?
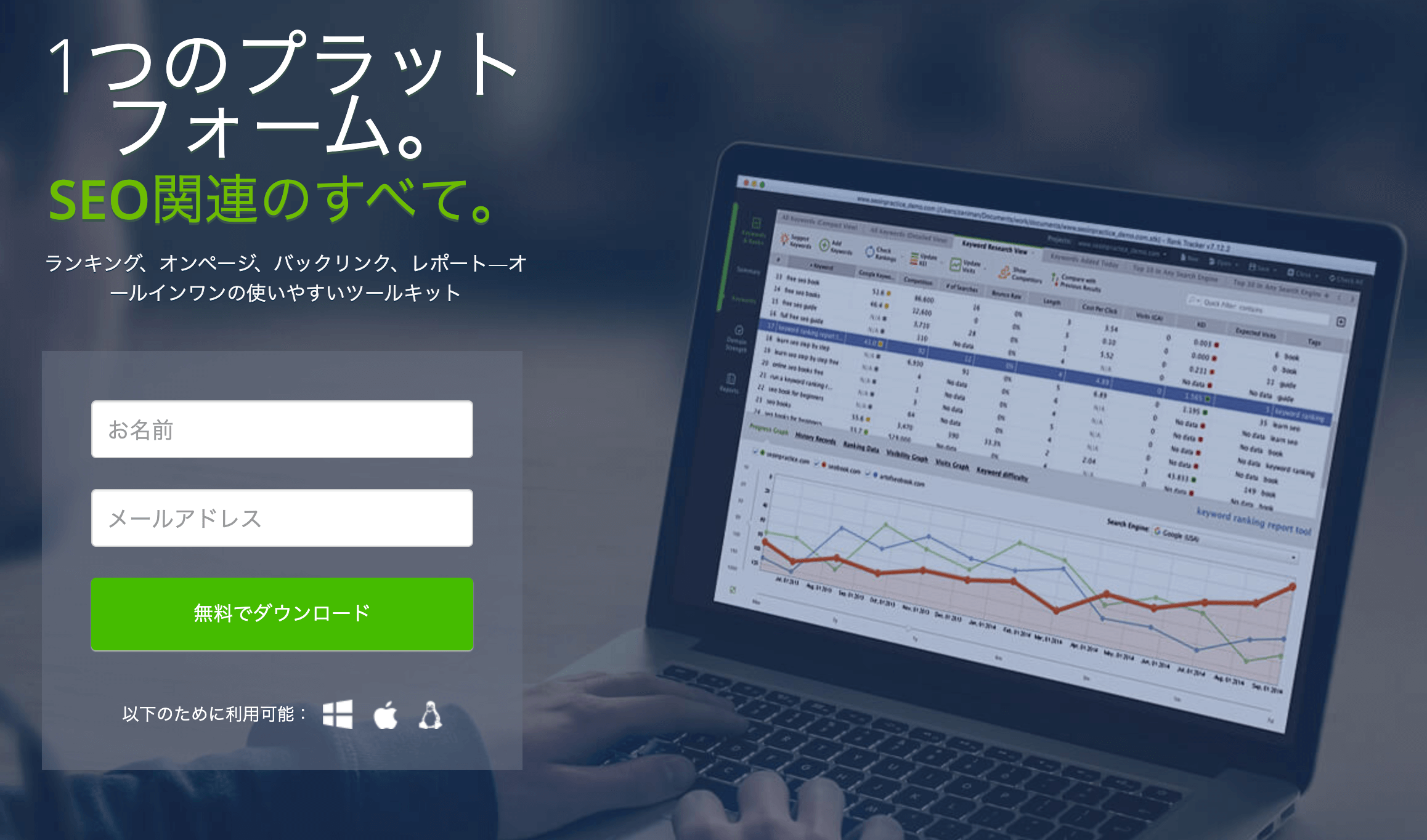
Rank Trackerは、『link-assistant.com』が提供しているSEOキーワードの検索順位を自動でチェックしてくれるツールになります。
自分のサイトや競合サイトのキーワード順位を確認でき、『自分たちがどんな施策をすべきなのか?』のヒントを与えてくれます。
海外製のツールになりますが、日本版の検索エンジンにも対応しています。
世界の大企業やトップブロガー・アフィリエイターなどに愛用されており、WEBマーケ担当者にとっては必要不可欠な最強のツールです。

実際に僕もRank Trackerを導入してから、ブログの検索順位と収益が伸び始めました!コスパ最強です。笑
Rank Trackerが対応している環境
- Mac
- Windows
- Linux
Rank Trackerの評判や口コミを知りたい方は下記を参考にどうぞ⬇️
>> 【事実】Rank Trackerの評判・口コミ・感想をガチで話します!
Rank Trackerのおすすめのプランは?
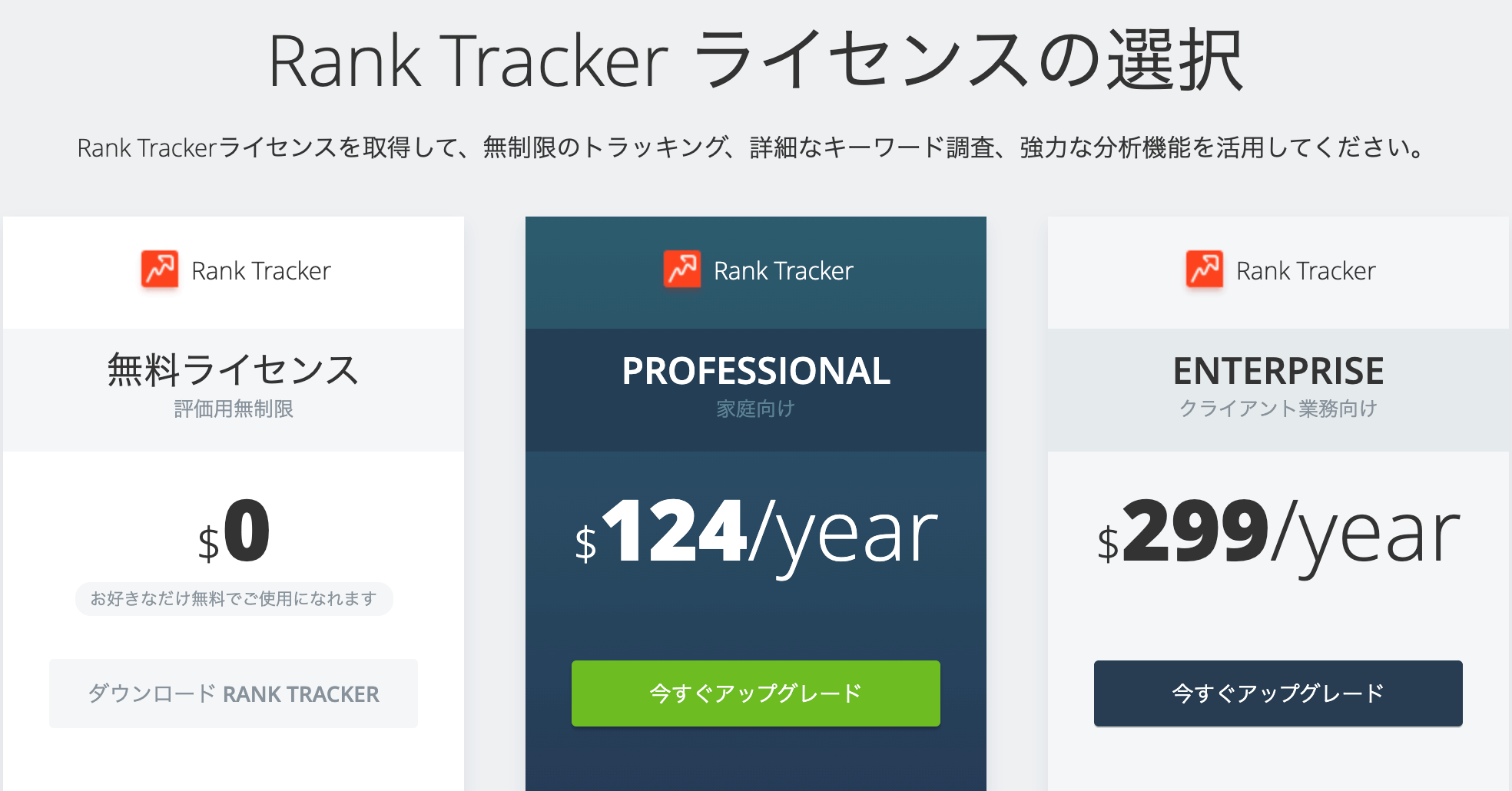
Rank Trackerでおすすめのプランは『PROFESSIONAL(プロフェッショナル版)』になります。
Rank Trackerのプラン一覧
- 無料ライセンス:無料
- PROFESSIONAL:$124/year
- ENTERPRISE:$299/year
『PROFESSIONAL(プロフェッショナル版)』をおすすめする理由は、個人ブロガーが使う範囲では機能が充実しているからです。
『無料ライセンス』では、キーワードの登録ができずに保存もできません。
『ENTERPRISE』では、個人ブロガーが使うにはオーバースペックになってしまいます。
僕も利用していますが、『PROFESSIONAL(プロフェッショナル版)』で十分すぎるくらい高機能です。

Rank Trackerの登録方法5ステップ
下記ではRank Trackerの登録方法5ステップをご紹介します。
- Rank Trackerのファイルをダウンロードする
- Rank Trackerをインストールする
- Rank Trackerの初期設定
- Rank Trackerの【PROFESSIONAL(プロフェッショナル版)】を購入する
- Rank Trackerに『登録キー』を入力する
1、Rank Trackerのファイルをダウンロードする
まずは、Rank Trackerの公式サイトにアクセスしましょう。
公式サイトに入ったら、『①お名前』と『②メールアドレス』を入力して、『③RANK TRACKERをダウンロードする』をクリックしてください。
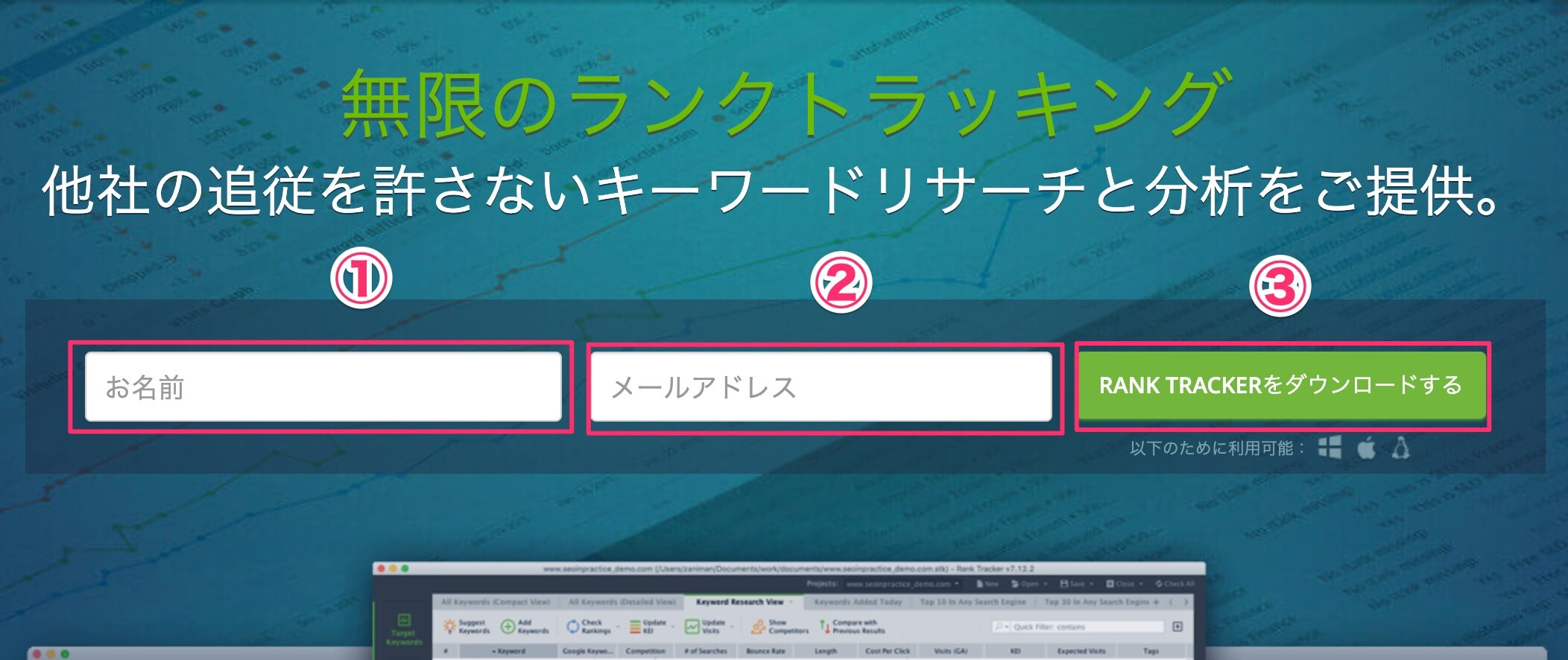
『③RANK TRACKERをダウンロードする』をクリックしたら、ダウンロードが自動的に始まります。
※もしダウンロードが自動的に始まらない場合は、下記の『ダウンロード』を再度クリックしましょう
今回はMac版で解説していますが、WindowsやLinuxでも利用できます。『ダウンロード』ボタンの下にあるバージョンをクリックしてみてください。
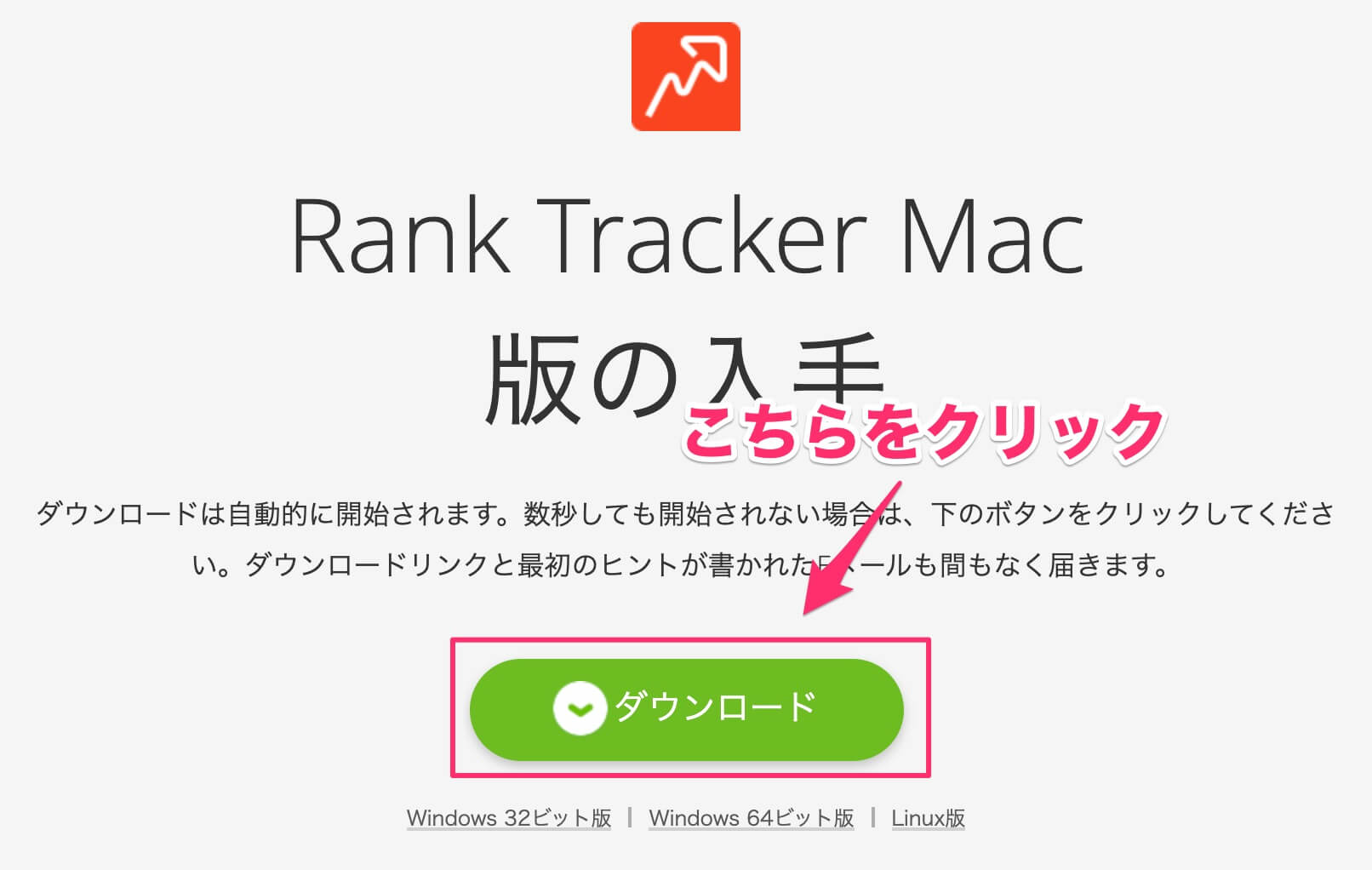

これでRank Trackerのダウンロードは終わりになります!
2、Rank Trackerをインストールする
ダウンロードしたRank Trackerをインストールしていきましょう。
ダウンロードが終了したら、下記のファイルをダブルクリックしてください
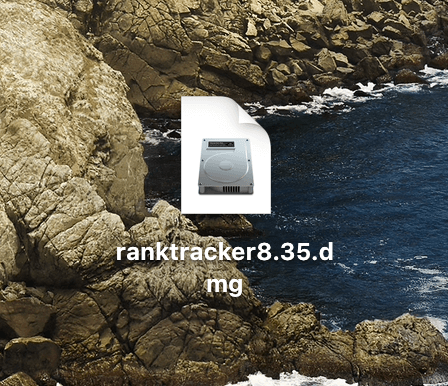
下記の画面が出てきたら、オレンジ色の『インストーラー』をダブルクリックしてください。
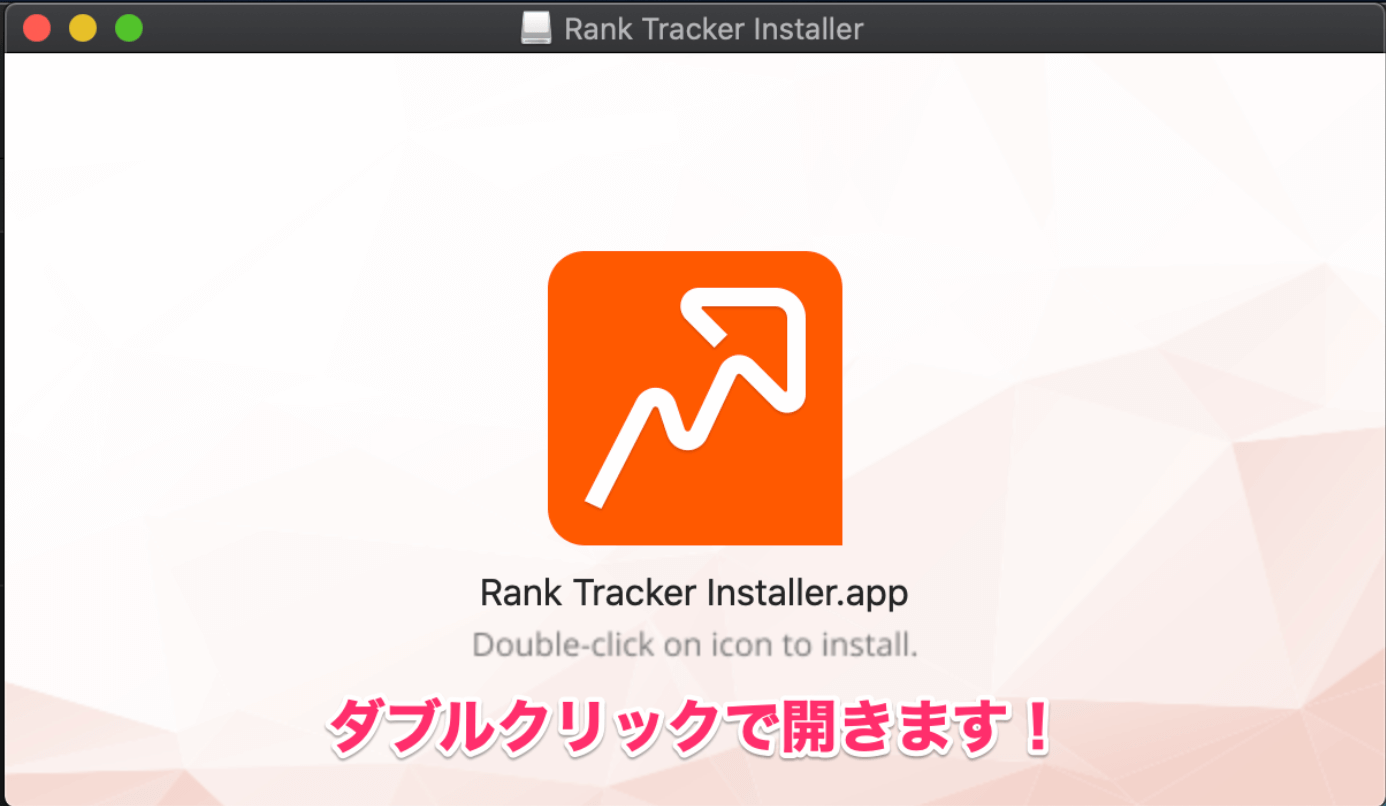
次に、インターネットからダウンロードしたファイルなので、開くかどうかの確認を要求されます。
『開く』をクリックしてください。
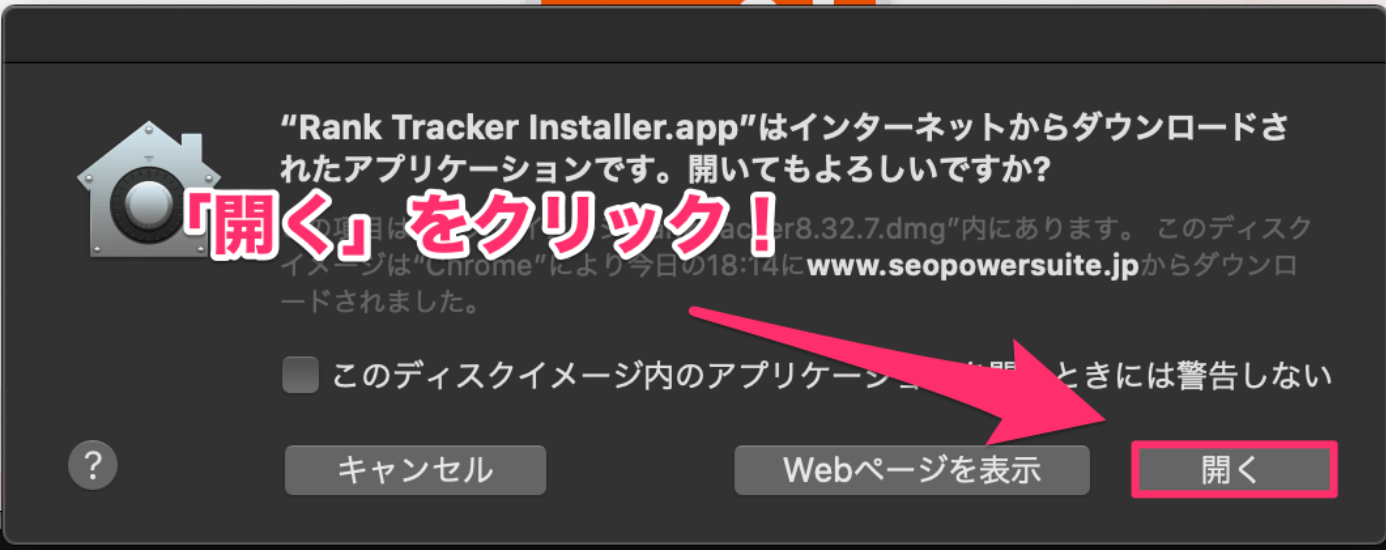
次に、『Please install Java to continue』という画面が表示されたら、Javaの更新作業をする必要があります。
『Java.com』で更新作業を行いましょう。
更新作業の流れ⬇️
- 『無料Javaのダウンロード』をクリック
- 『同意して無料ダウンロードを開始』をクリック
- ダウンロードしたファイルをダブルクリック
- 出てきた『Java 8 Update 241』をクリック(文言が少し変わっているかも)
- インストール手続きを進める
- 『正常にインストールされました』と出たら、再度以下の『Rank Tracker Installer』をダブルクリック
言語選択の画面に移動したら『日本語』をクリックしましょう。
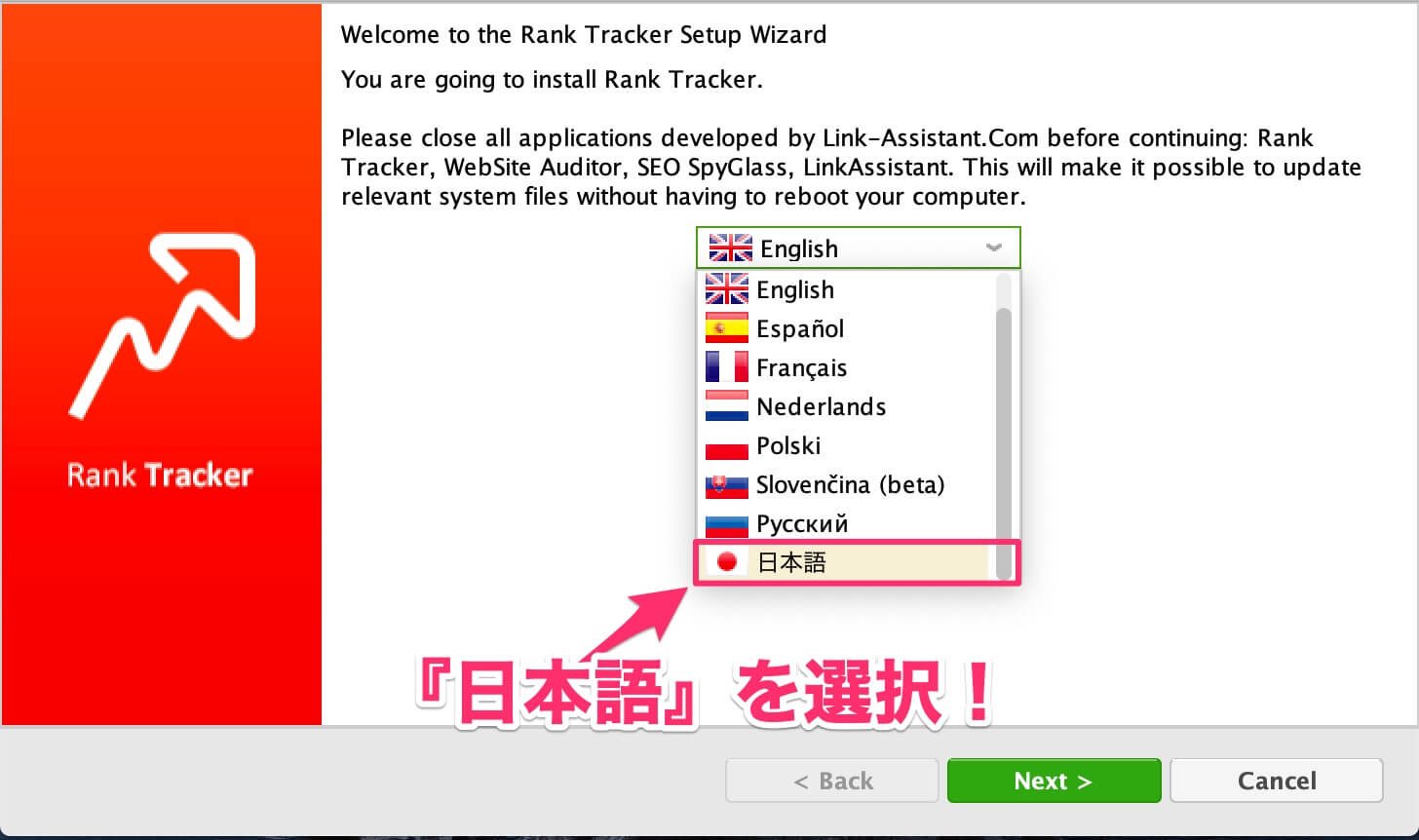
次に、『利用規約』の画面を確認して、『承認する』をクリックしてください。
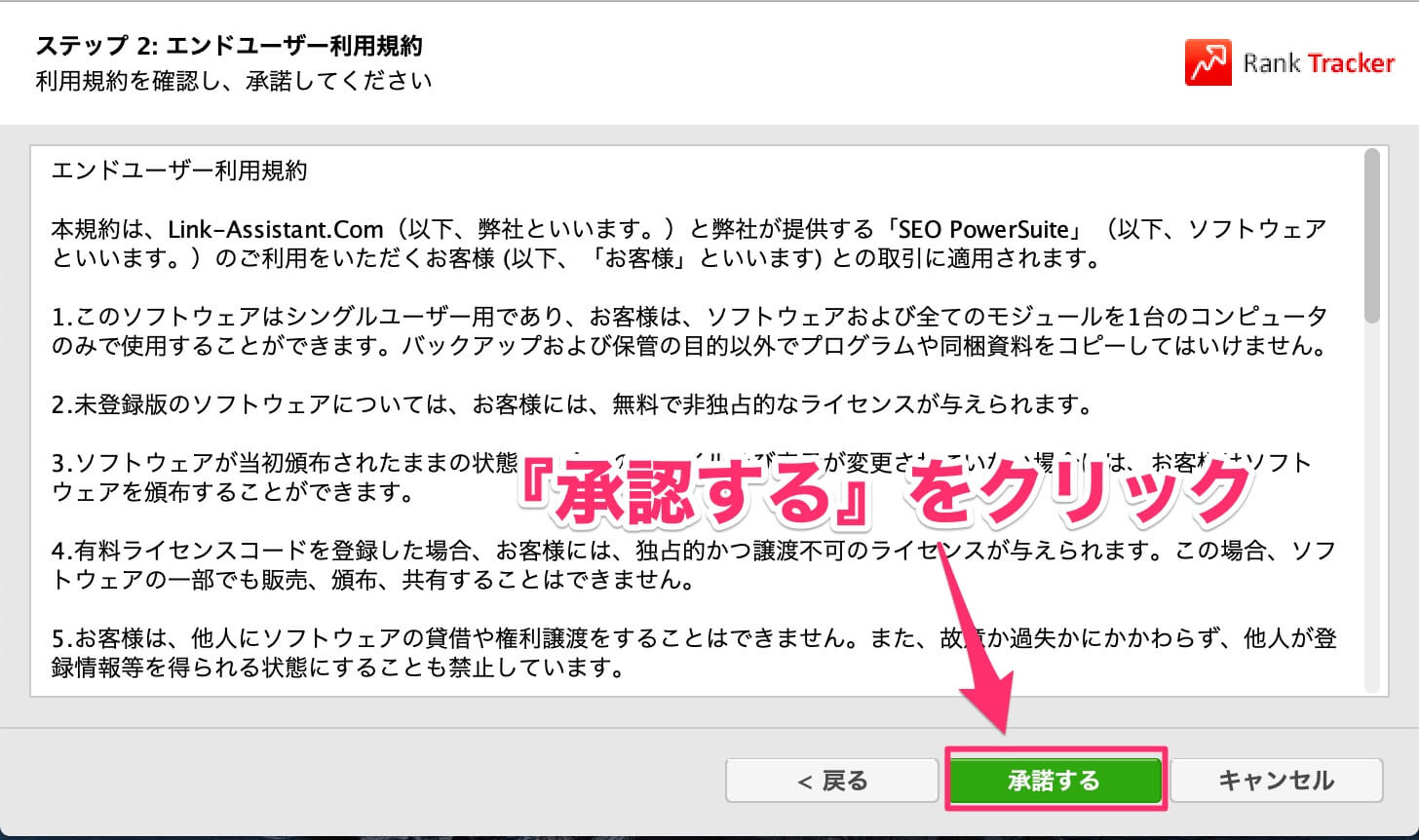
左側のチェックボタンは触れずに、『次へ』をクリックしましょう。
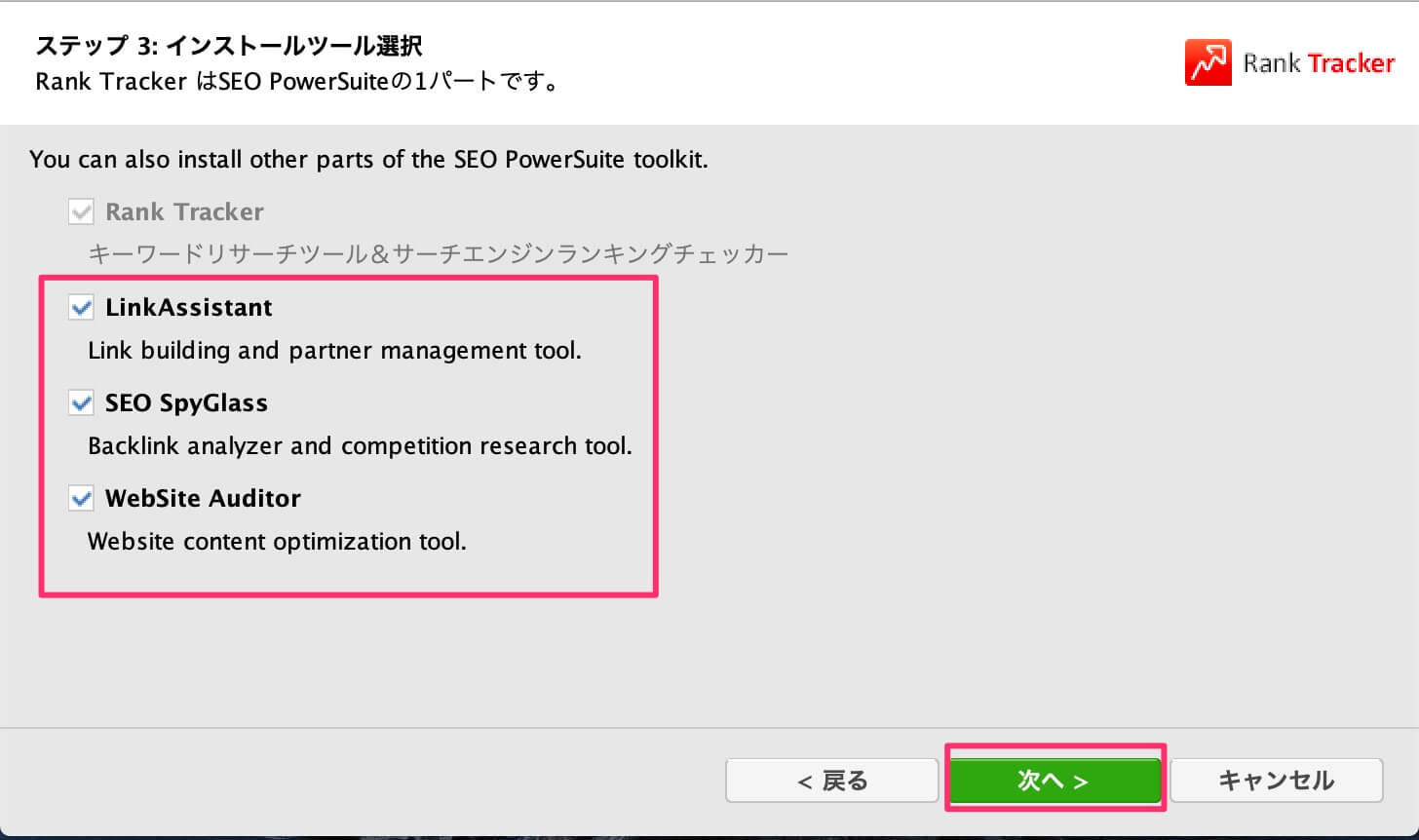
最後に『インストール完了』画面で、『完了』をクリックしてください。
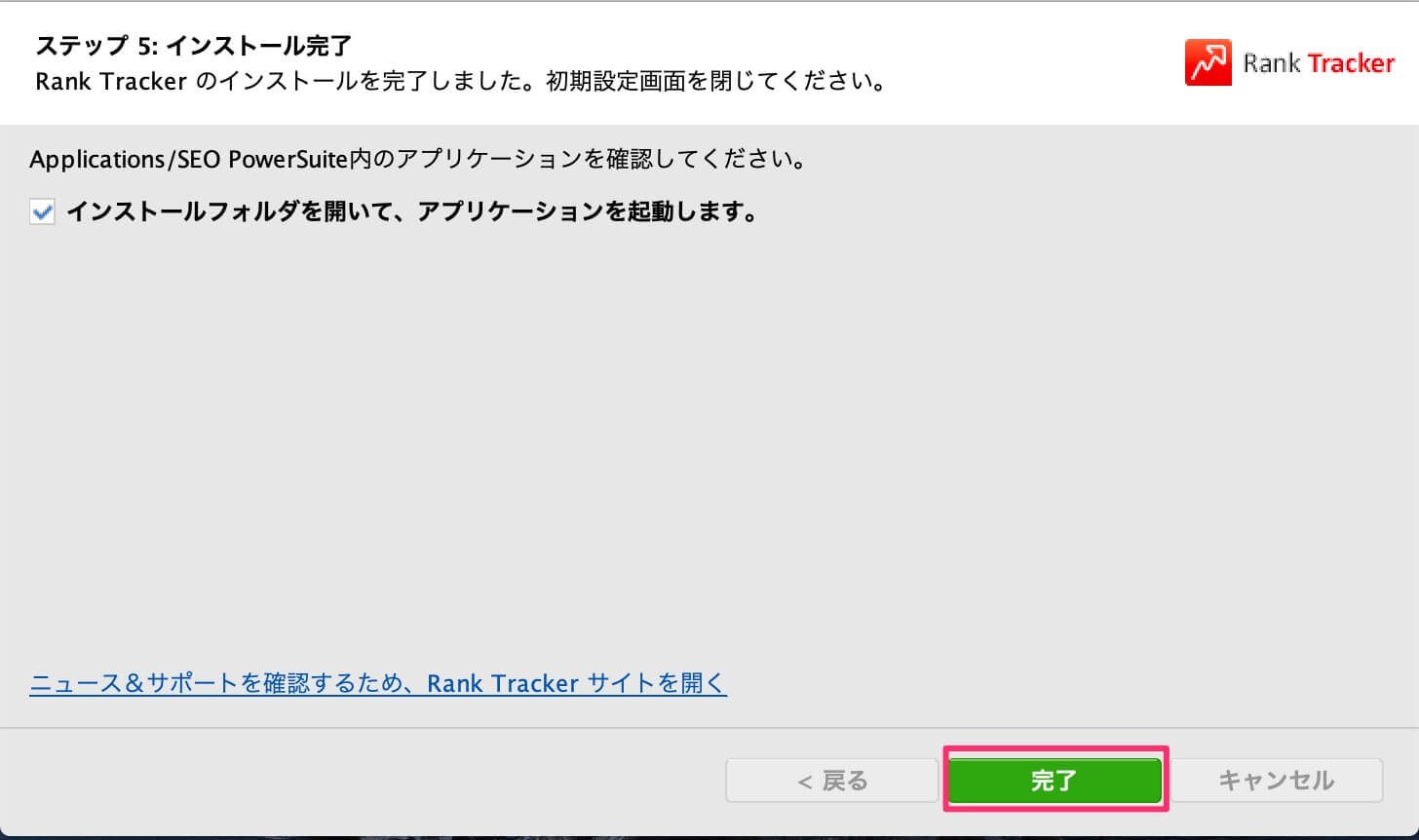
『完了』をクリックしたら、Rank Trackerが起動させましょう。
『Rank Tracker.app』をダブルクリックしてください。
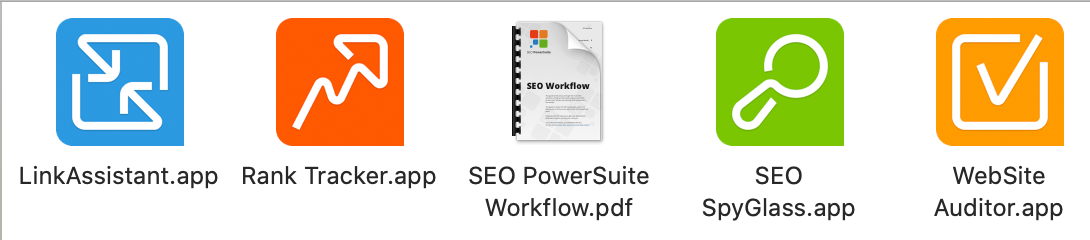
ファイルがダウンロードされるのを待って、『OK』をクリックしましょう
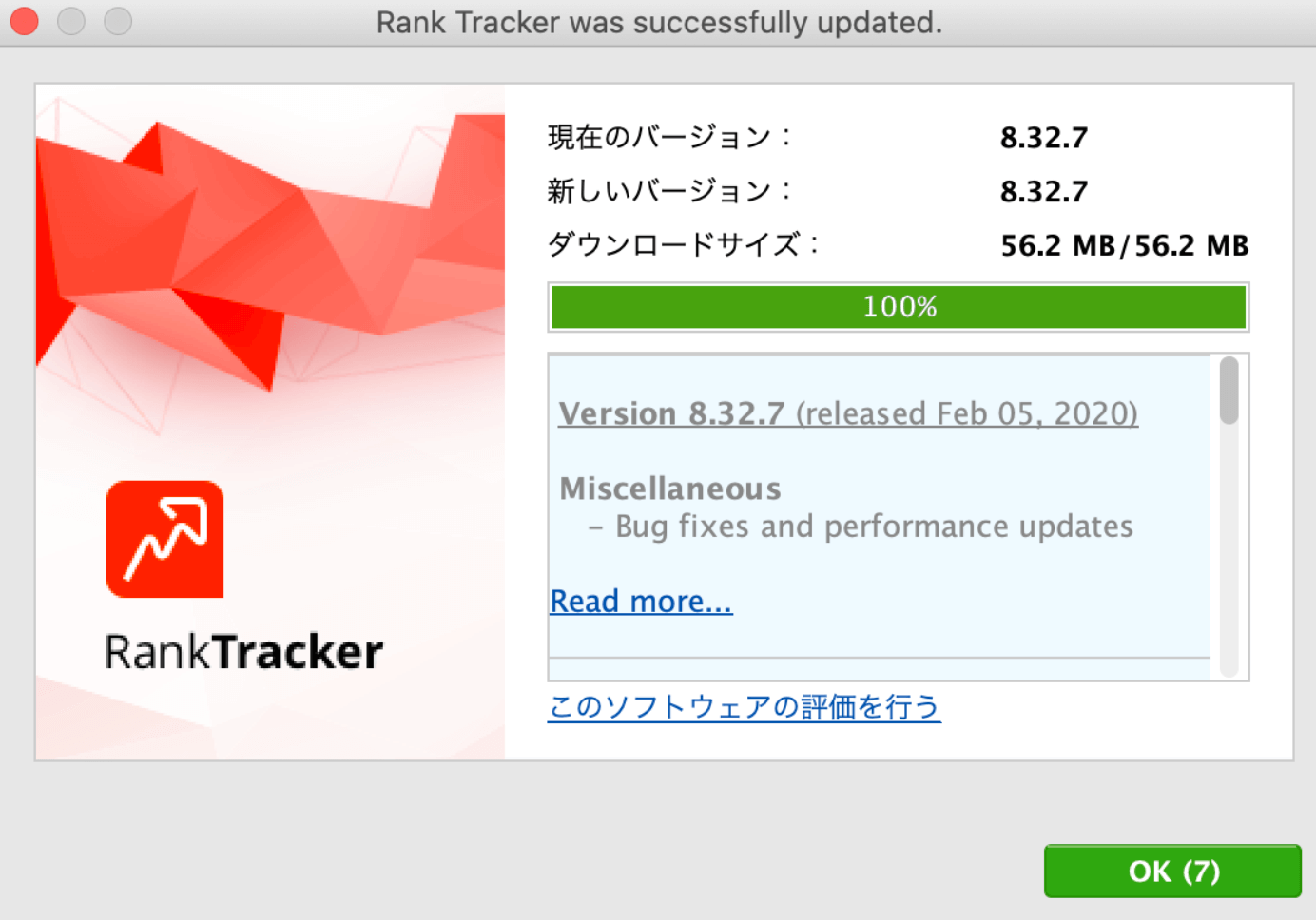

これでRank Trackerのインストールが終わりました!
3、Rank Trackerの初期設定【自分のサイトを登録】
ここでは、初期設定で自分のサイトをRank Trackerに登録していきましょう。
まずは自分のサイトURLを入力して登録しましょう。
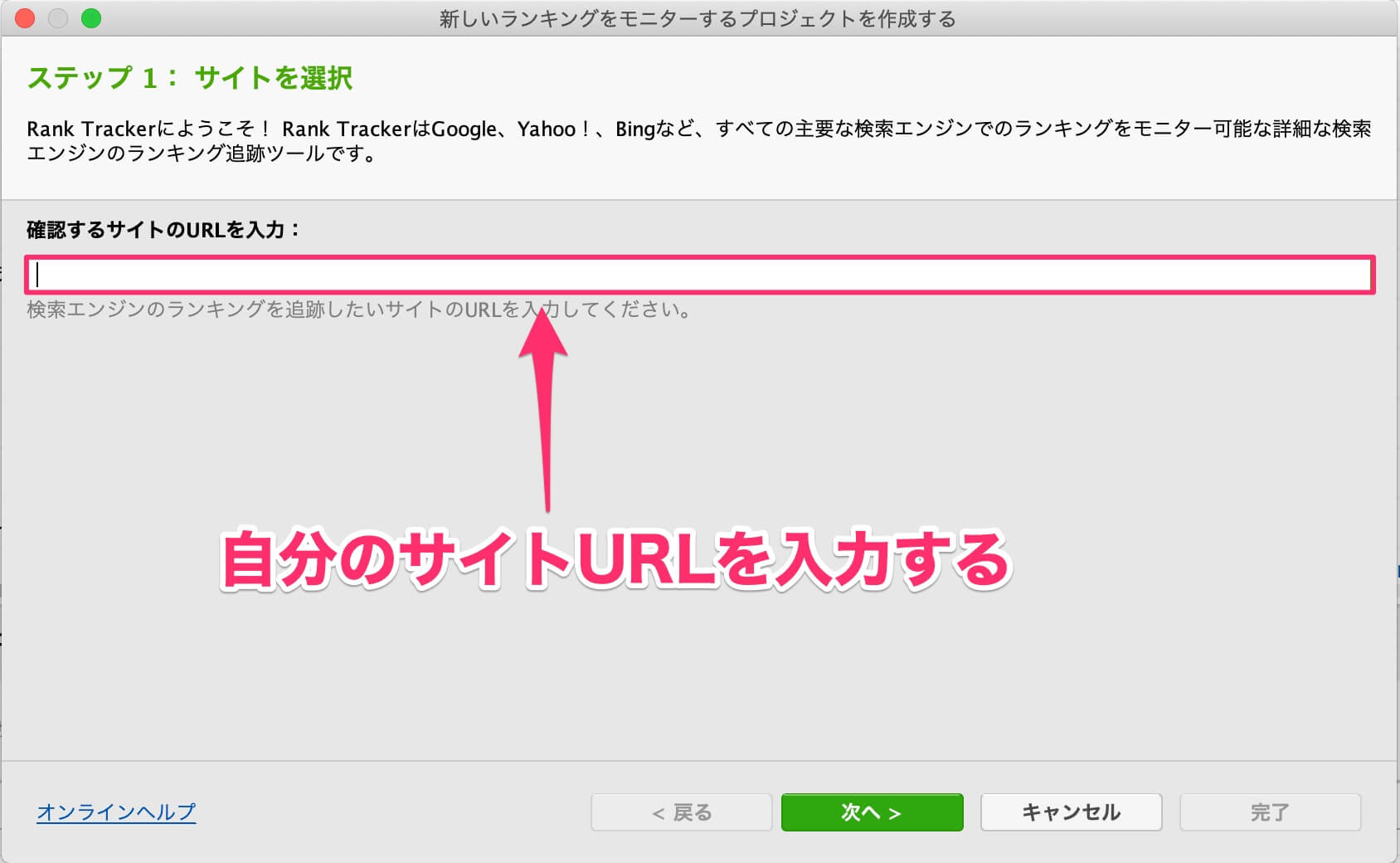
次に、『グーグルアナリティクスとグーグルサーチコンソール』設定画面になりますが、今はやる必要ないので『次へ』をクリックしてください。
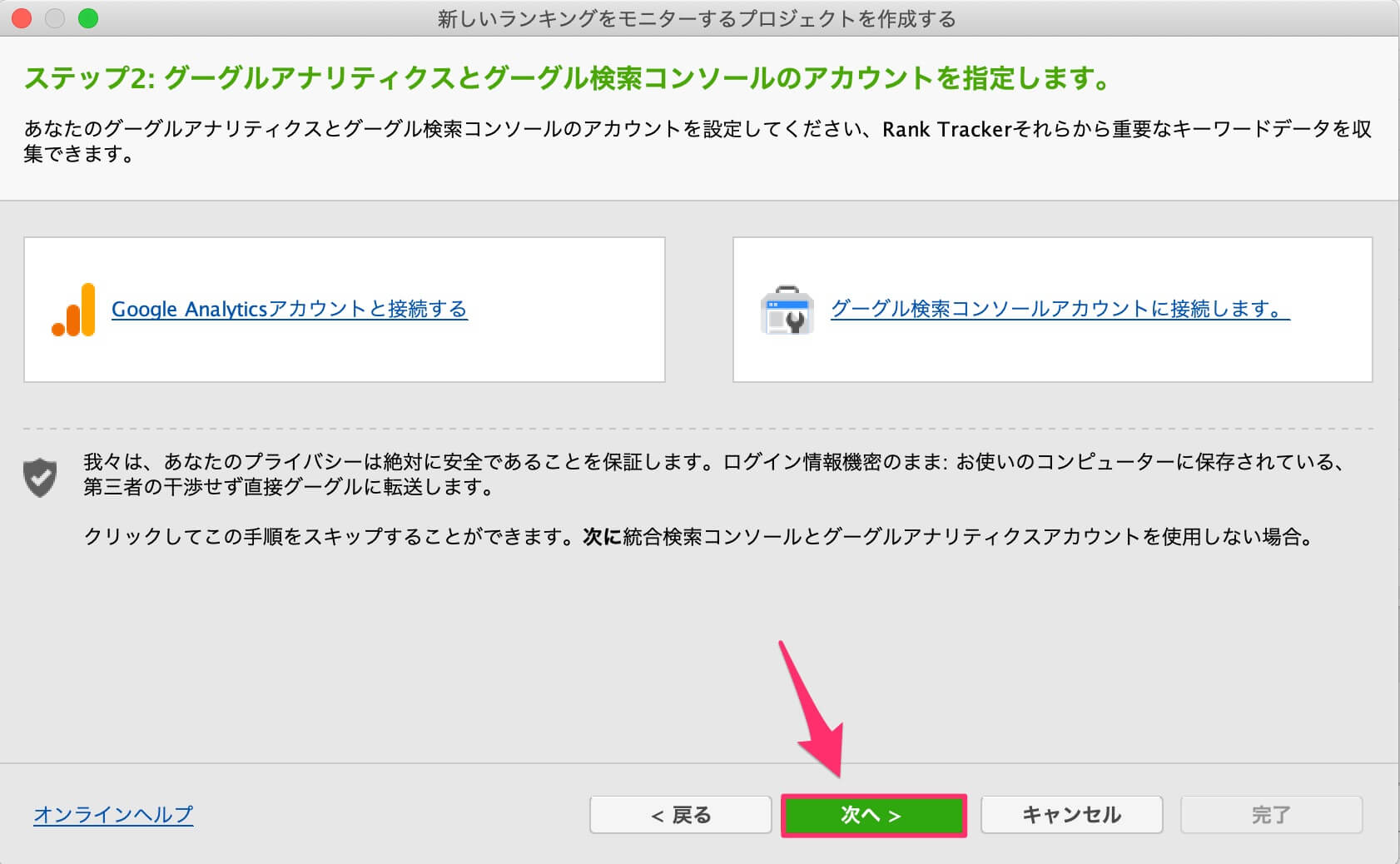
次は、『キーワードの入力』画面になりますが、キーワードは後でいくらでも設定できるので、今は適当に入力して『次へ』を選択しましょう。
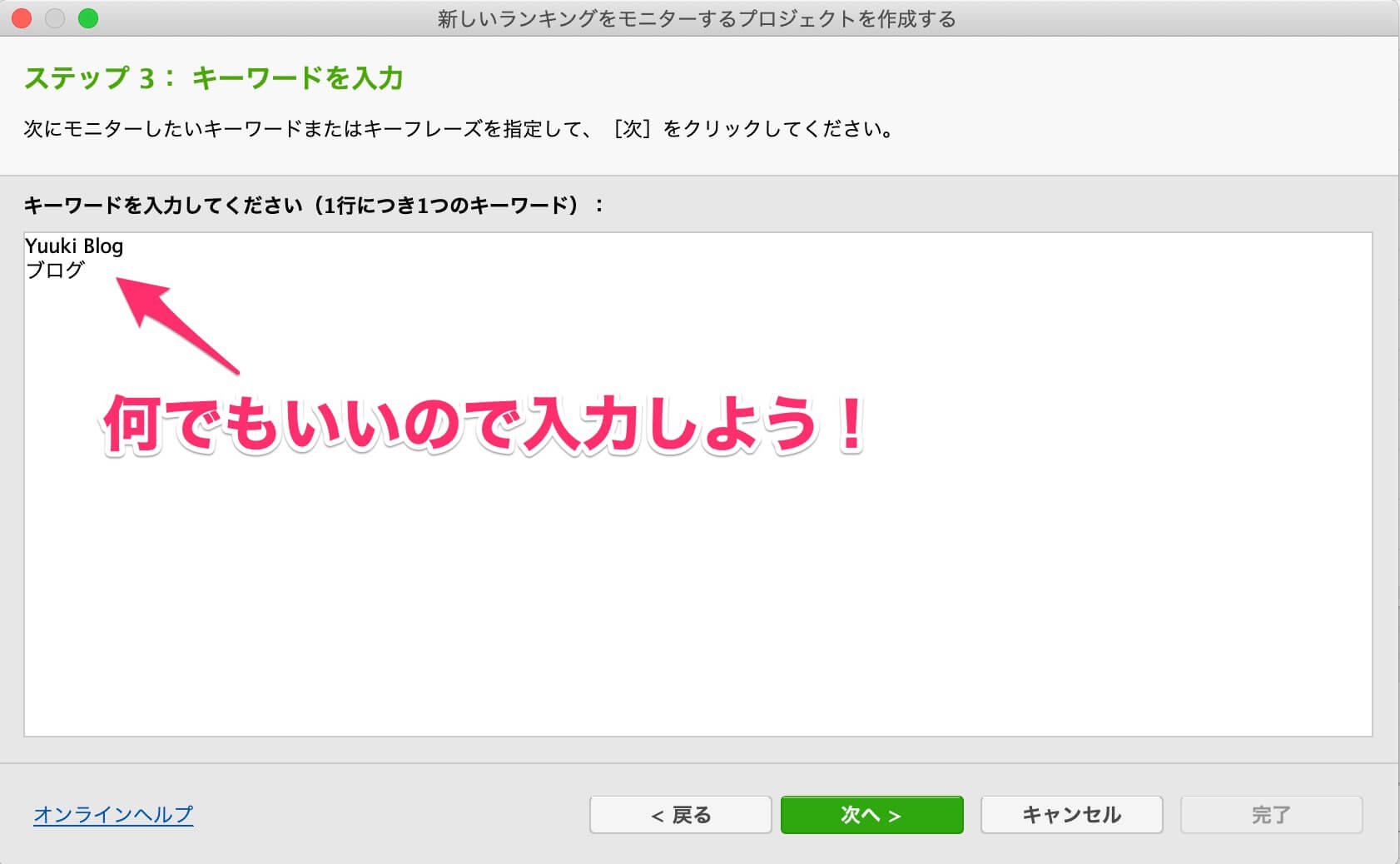
次に『使用する検索エンジンを選択』画面になりますが、デフォルトはUSAになっています。
ここでは『さらに検索エンジンを追加する』をクリックしてください。
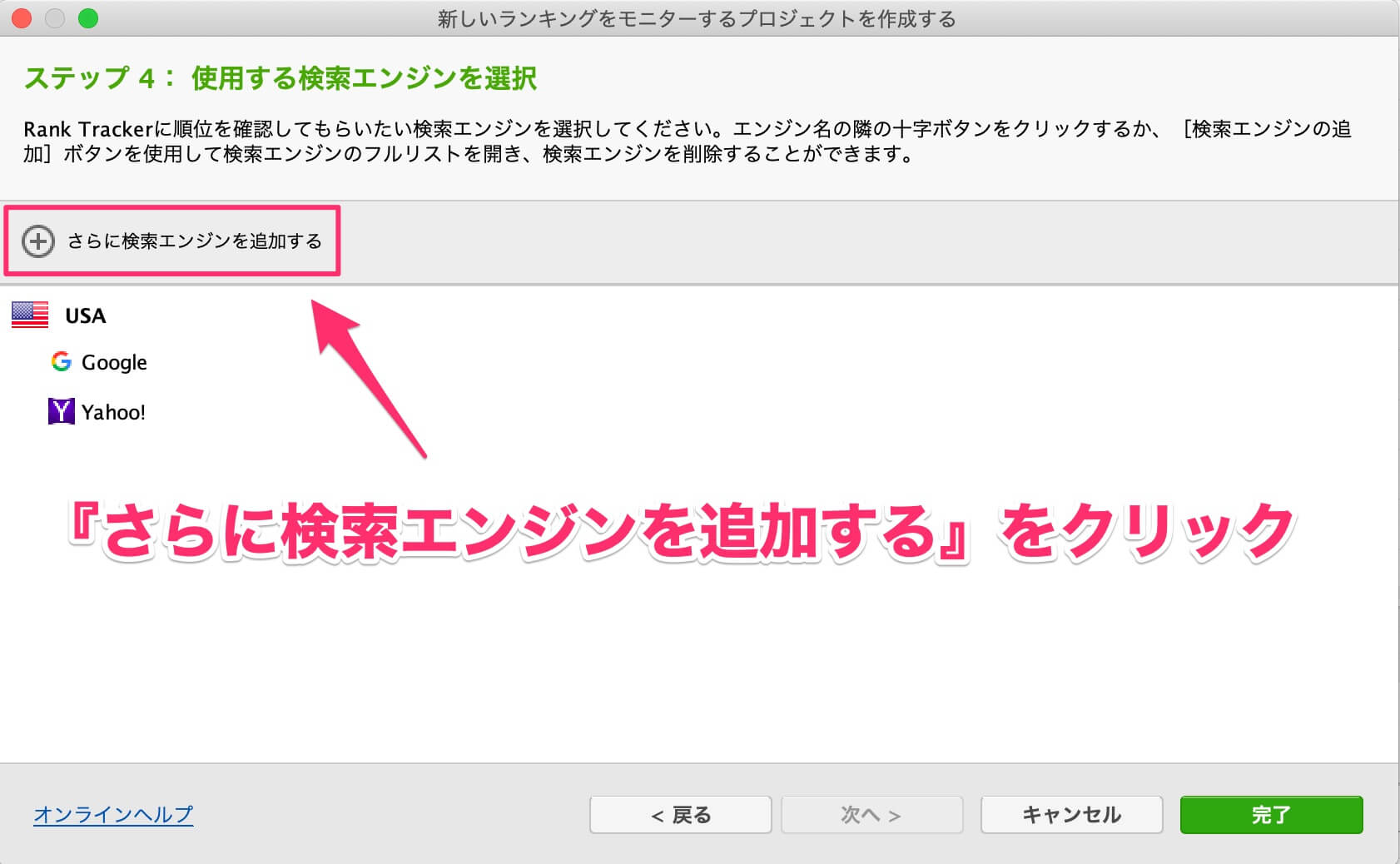
次は、下記の画像のように『japan』と入力して、以下3つの項目の『+』をクリックしてください。
クリックする『+』の項目
- Google.co.jp
- Google.co.jp(mobile)
- Yahoo.co.jp
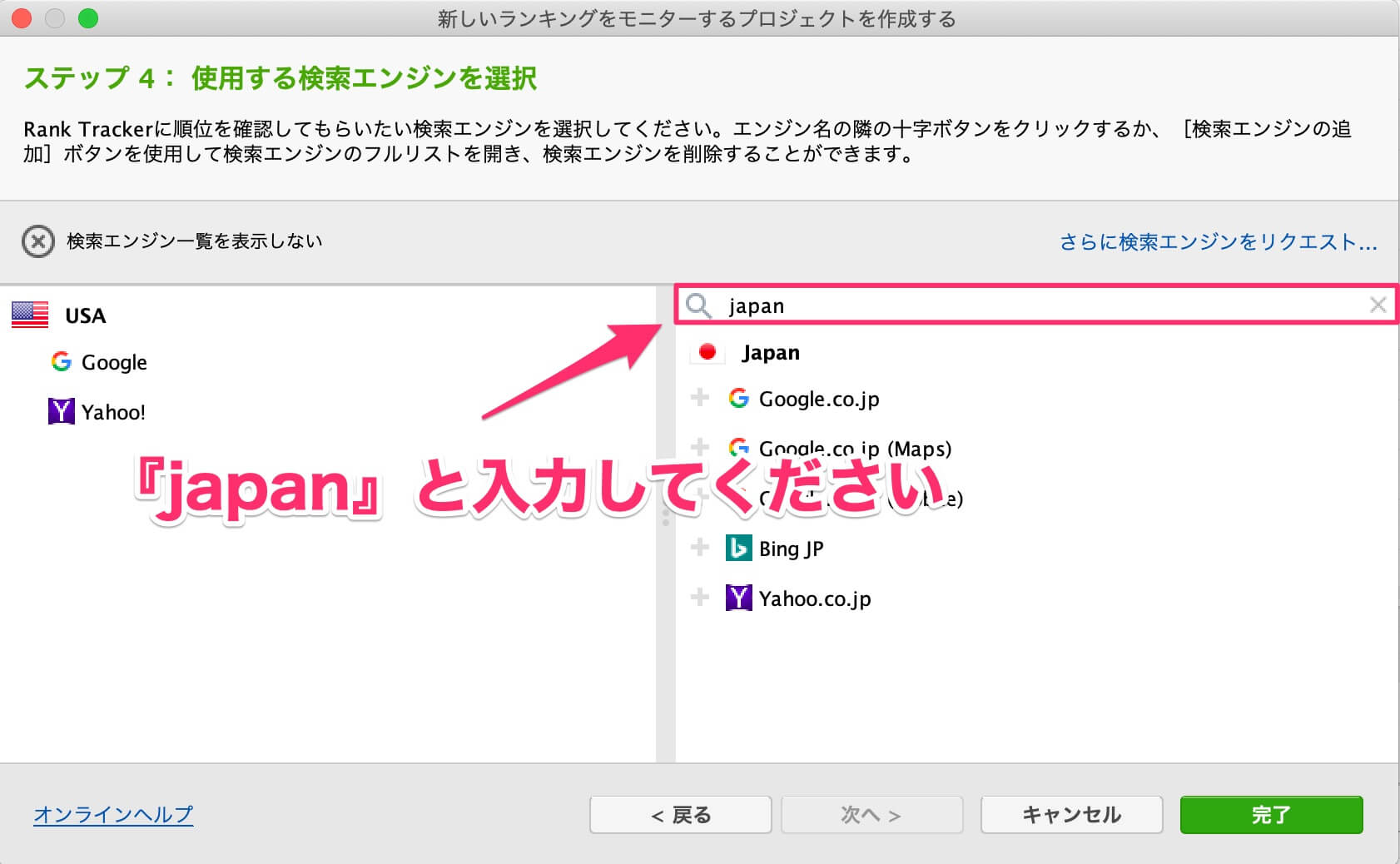
3つを選択したら、左側のUSAの検索エンジンの『✖︎』をクリックして消していきましょう。

下記の画像のようになったことを確認したら、『完了』ボタンをクリックしてください。
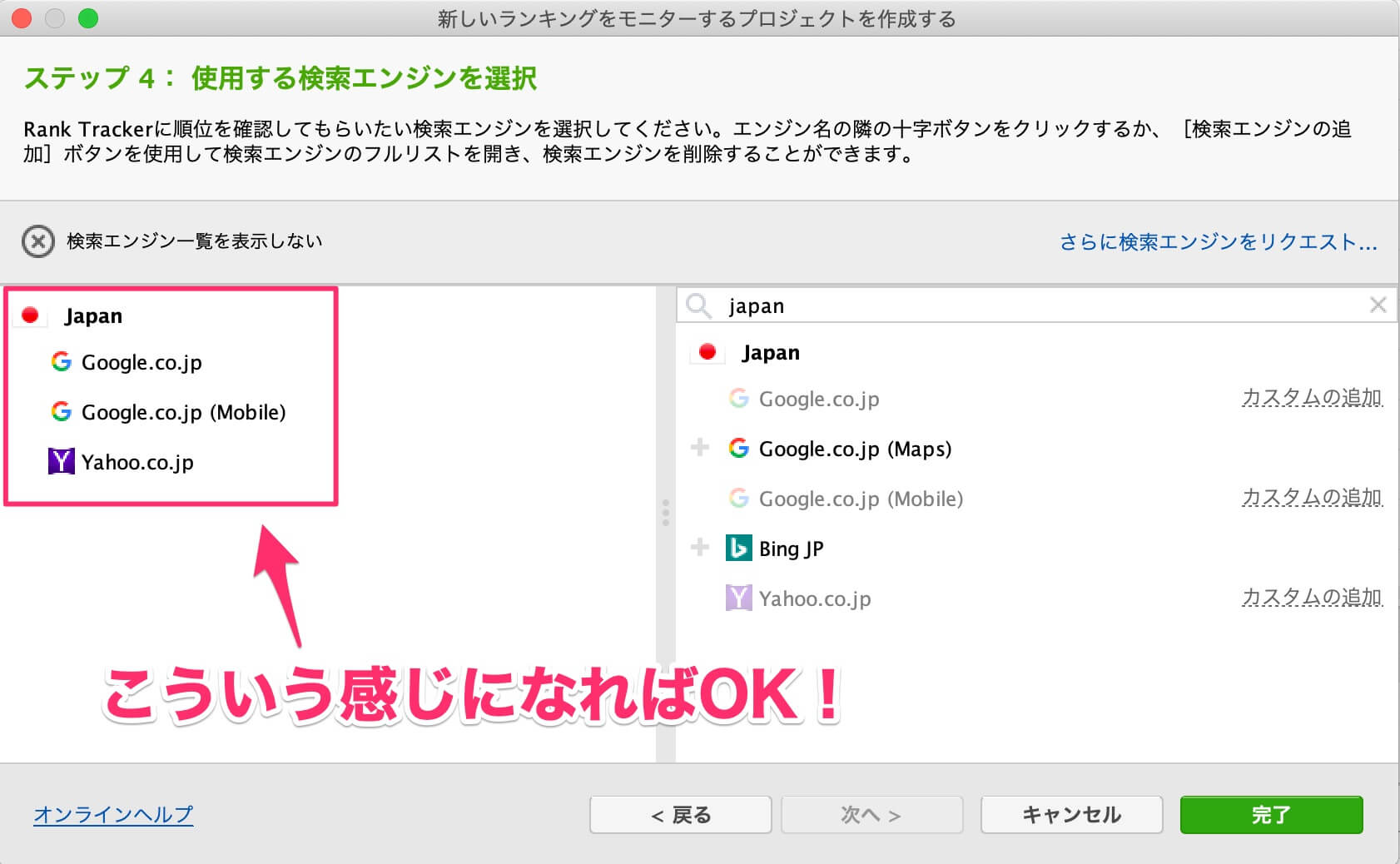

そしたらトップページに切り替わるので、Rank Trackerの簡単な初期設定は終わりになります!
次は、Rank Trackerの『PROFESSIONAL(プロフェッショナル版)』の購入方法をご紹介します。
4、Rank Trackerの【PROFESSIONAL(プロフェッショナル版)】を購入する
Rank Trackerの『PROFESSIONAL(プロフェッショナル版)』を購入していきましょう。
まずは、Rank Trackerの公式サイトにアクセスしてください。
アクセスしたら左下の『注文』をクリックしてください。
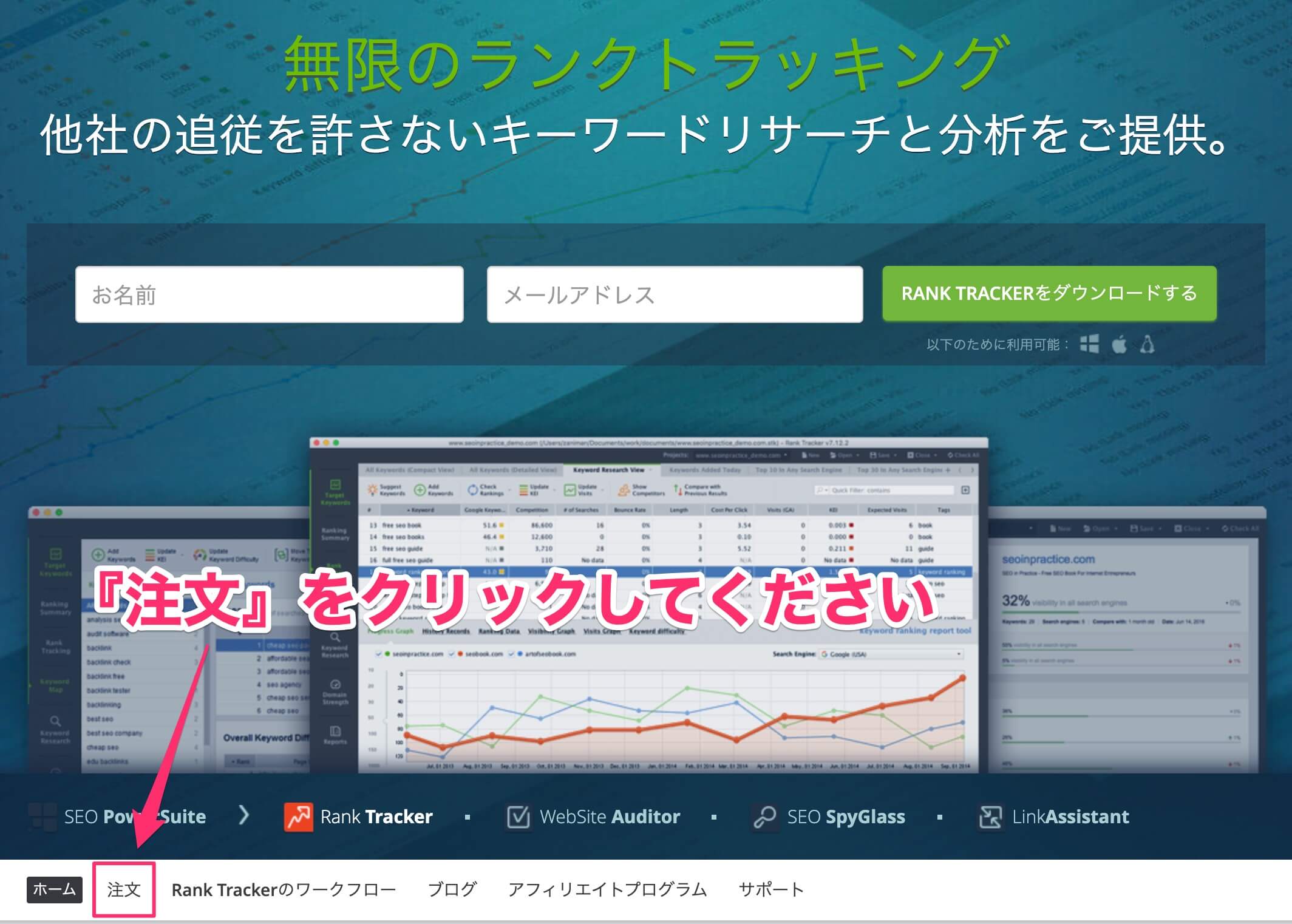
次は、Rank Trackerのライセンスを選択しましょう。
今回は『PROFESSIONAL(プロフェッショナル版)』を選択して、『今すぐアップグレード』をクリックしてください。
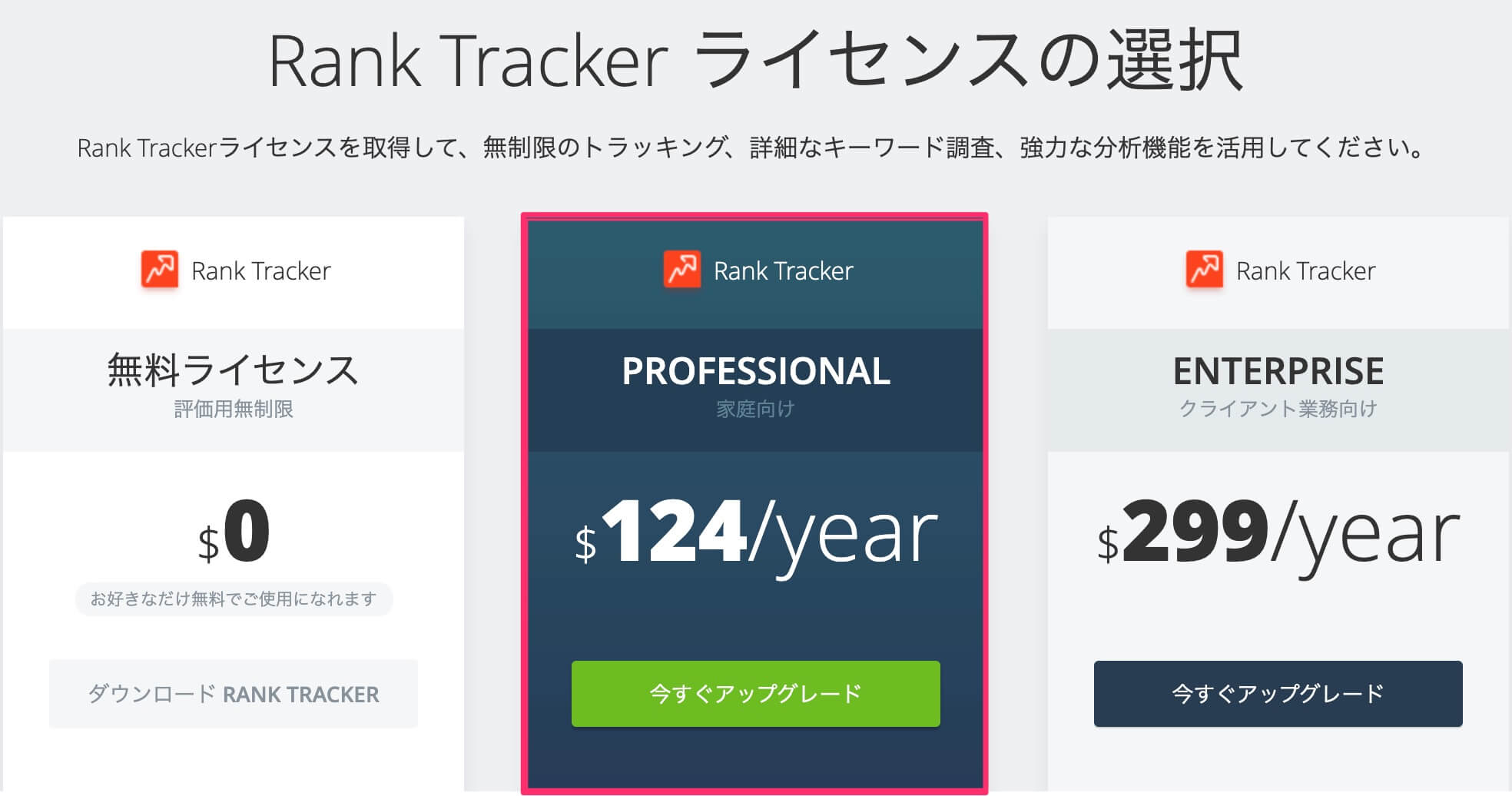
次は数量確認と支払いの画面になるので、『クレジットカード』か『PayPal』か『その他のお支払い方法』を選択しましょう。
(僕はVISAのクレジットカードで支払いました)
全て入力したら『ORDER NOW』をクリックしてください。
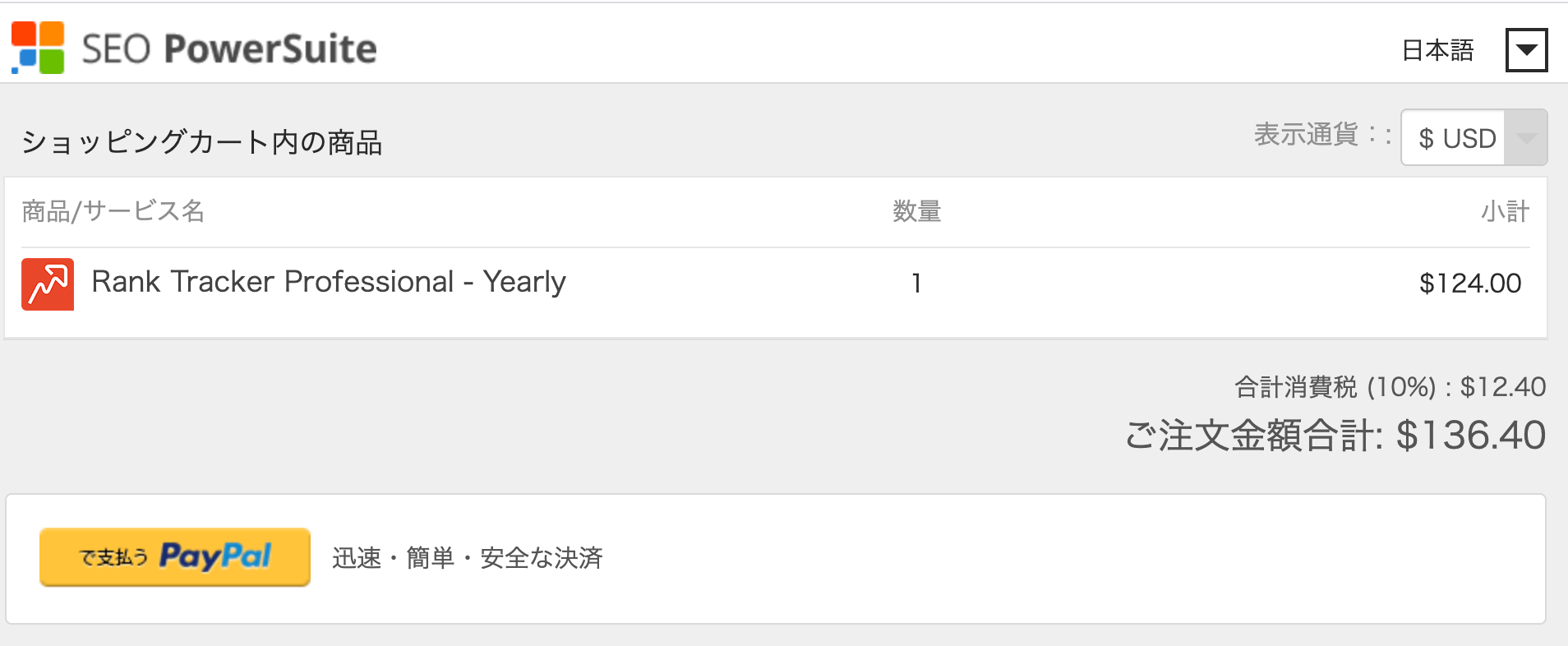
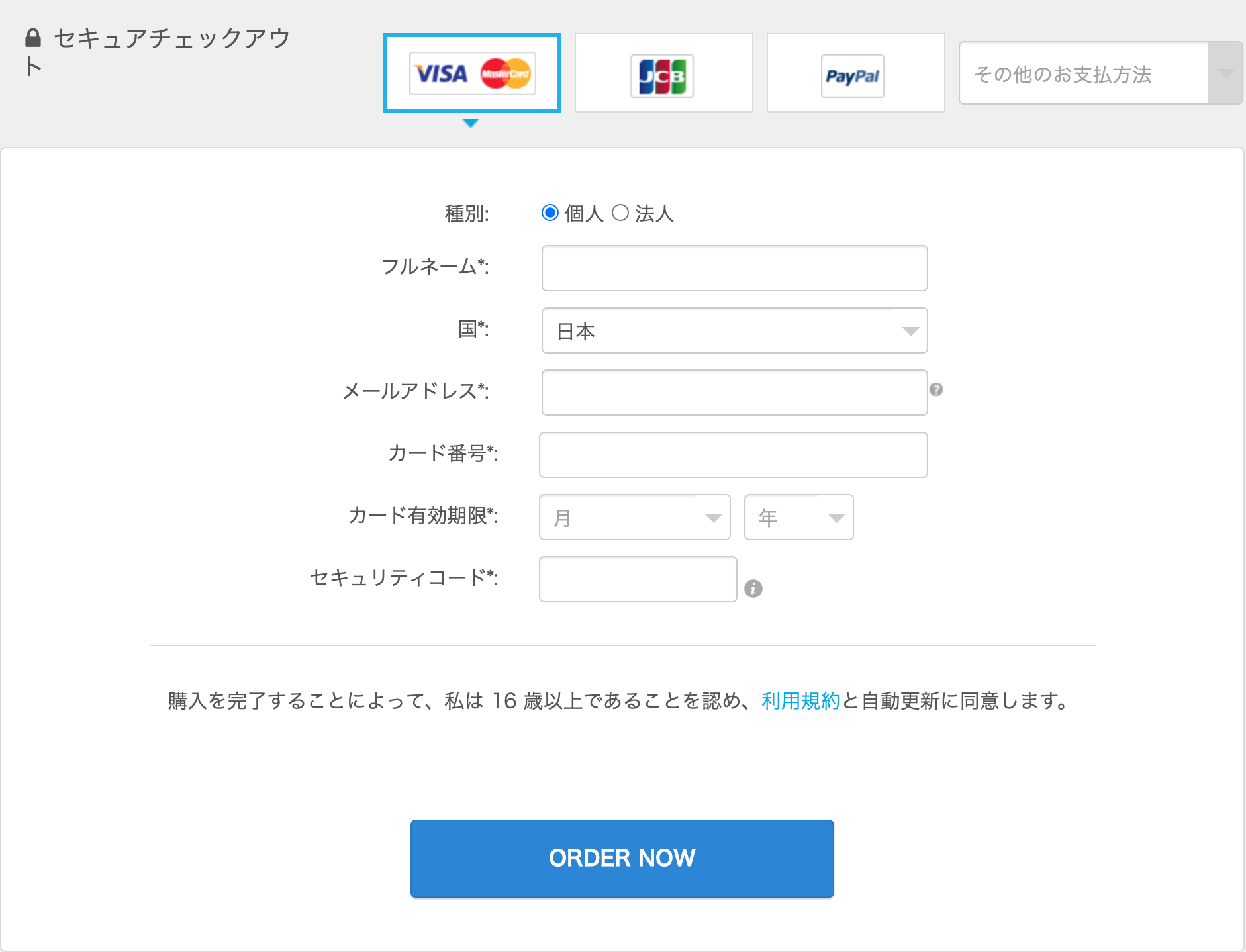
『ORDER NOW』をクリックしたら、『ランクトラッカー プロフェッショナル!』という画面になります。
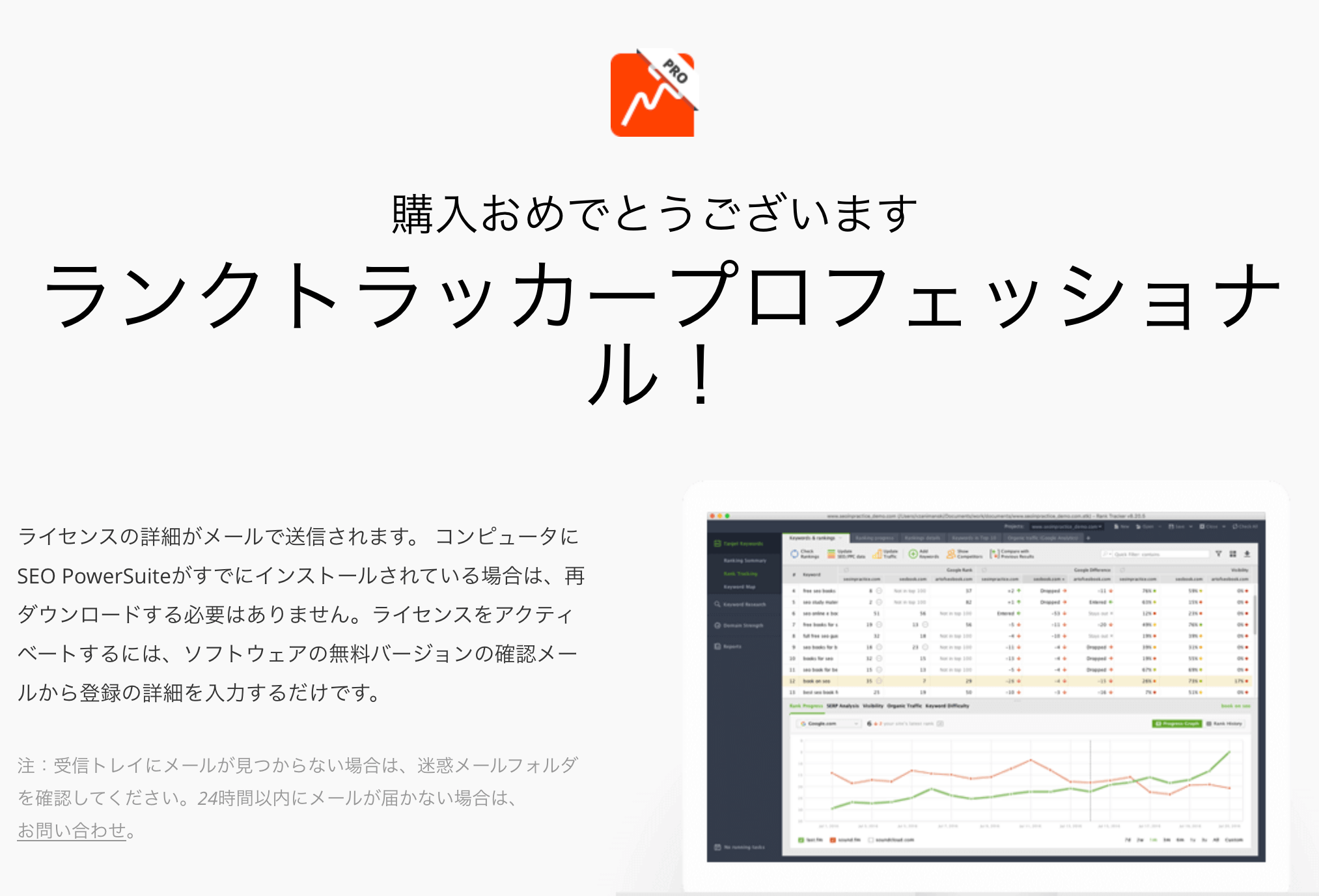
この後に『登録キー』が載っているメールが届きます。
メールが届く時間は30分〜1時間ほどかかるので、少し待ちましょう!僕は30分でメールが来ました!
5、Rank Trackerに『登録キー』を入力する
Rank Trackerに『登録キー』を入力していきましょう。
購入が完了すると、2通のメールが届くので『SEO PowerSuite』という件名のメールを開いてください。

メールには『Registerd by(登録者名):』と『Registration key(登録キー):』が載っているので、コピーしましょう。
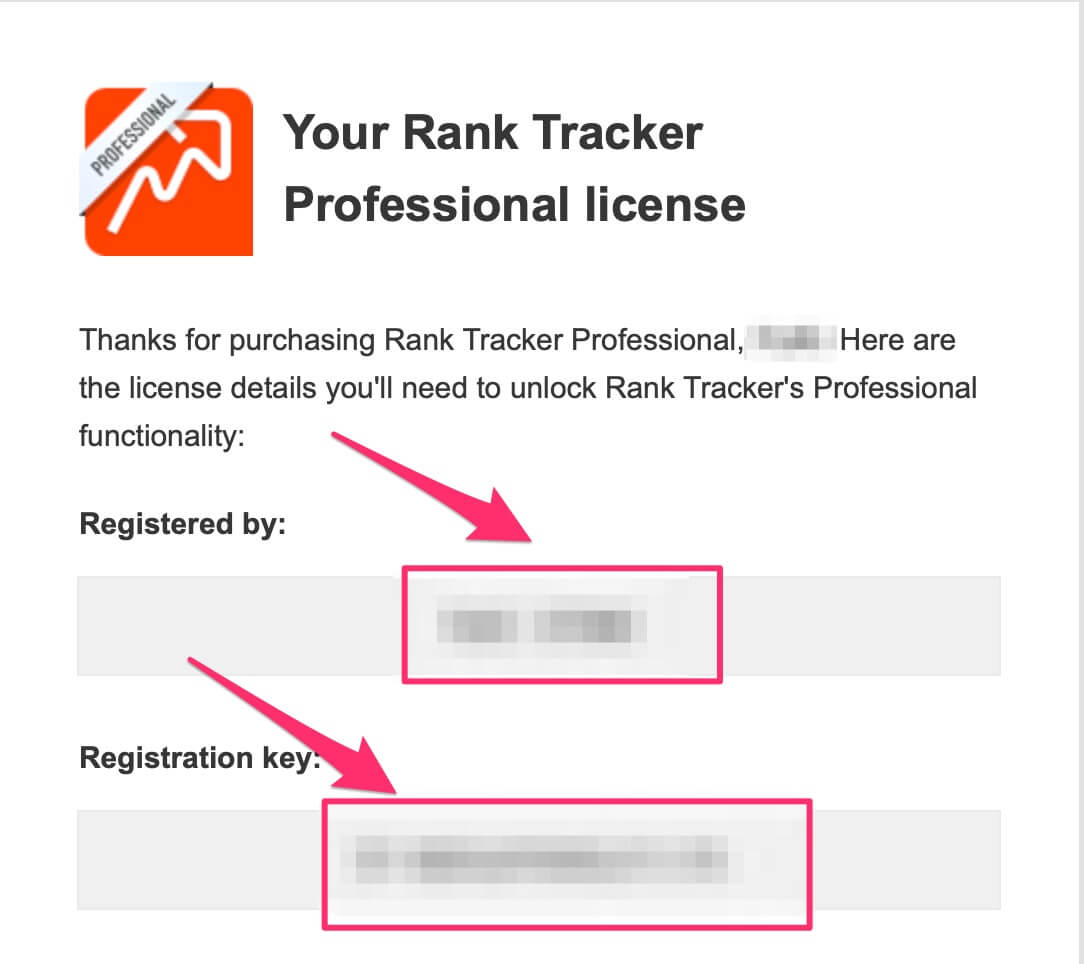
Rank Trackerのトップ画面に戻り、『ヘルプ』→『情報を登録』を選択してください。
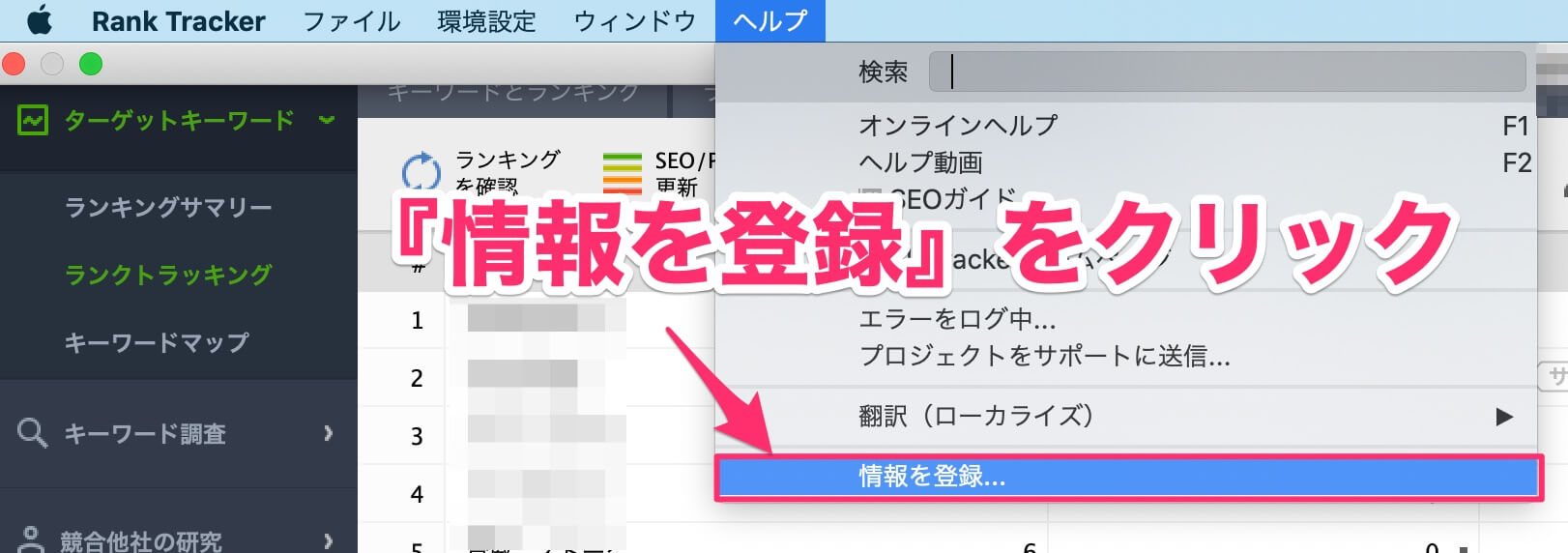
下記のように項目を入力していきましょう。
入力すべき項目
- 登録者:Registered by:の情報を入力
- 登録キー:Registration key:の情報を入力
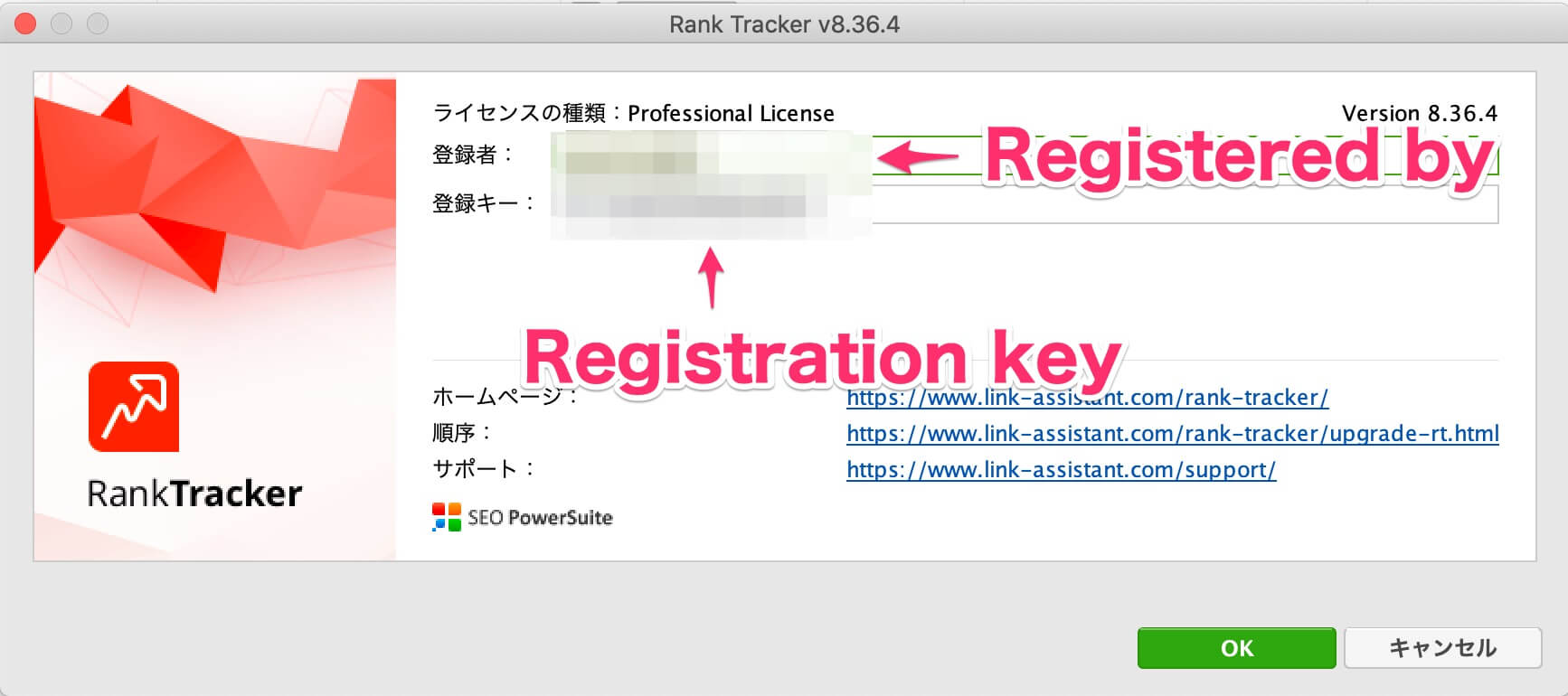
Rank Trackerと有料ライセンスの紐付けが完了です。

お疲れ様でした。
次は、Rank Trackerの初期設定をご紹介していきます。
Rank Trackerの初期設定5ステップ
下記では、Rank Trackerの初期設定5ステップを解説します。
- 表示するタブを選択する
- 何位までの検索順位を取得するか指定する
- キーワードの詳細を設定する
- スケジュールを設定する
- アナリティクスとサーチコンソールの設定
1、表示するタブを選択する
まずは、表示するタブを選択していきましょう。
Rank Trackerのトップページにログインして、画面右上の赤枠で囲んだマークをクリックしてください。
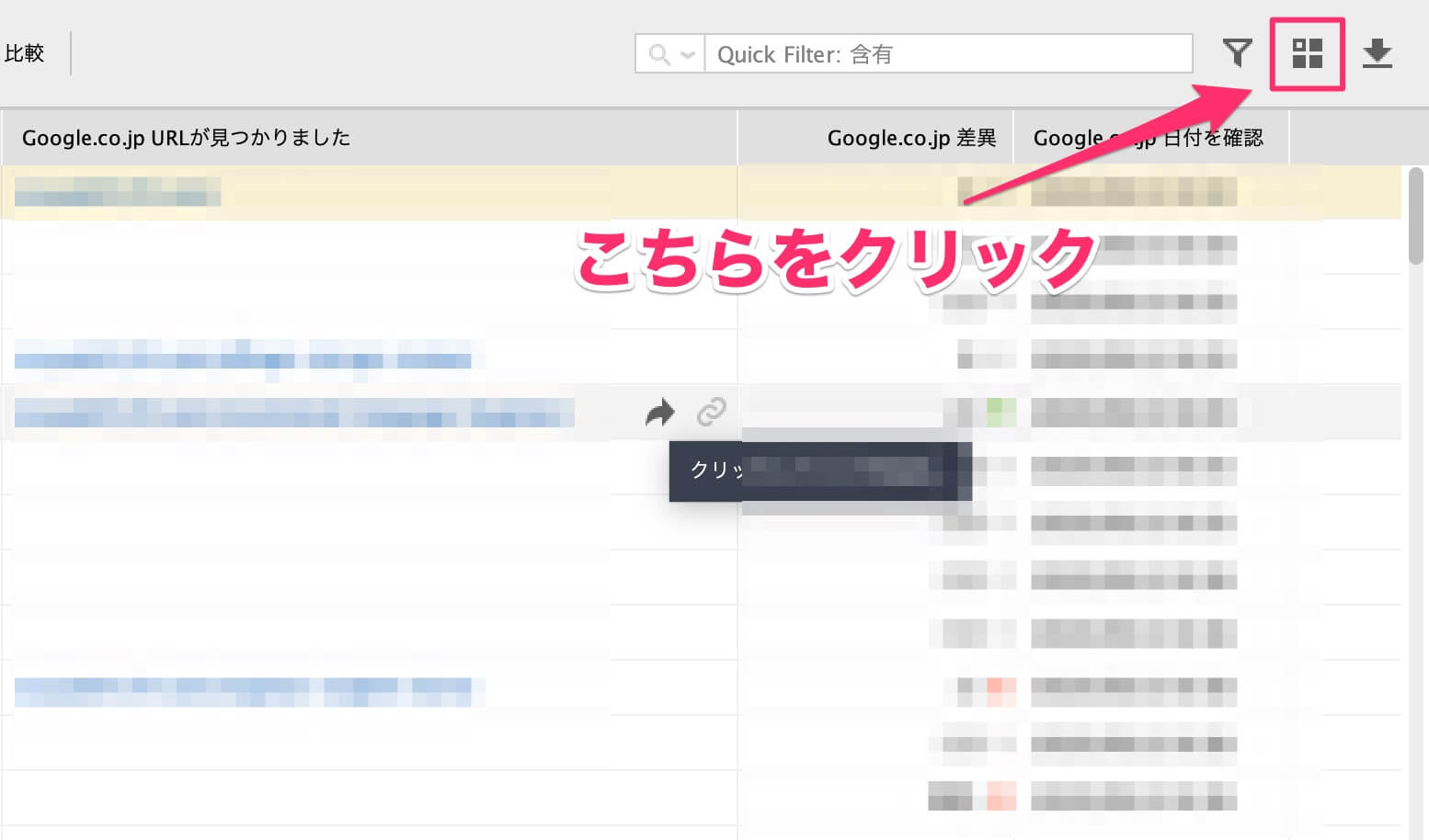
クリックすると、『列のカスタマイズ新しいワークスペース』の画面が表示されます。
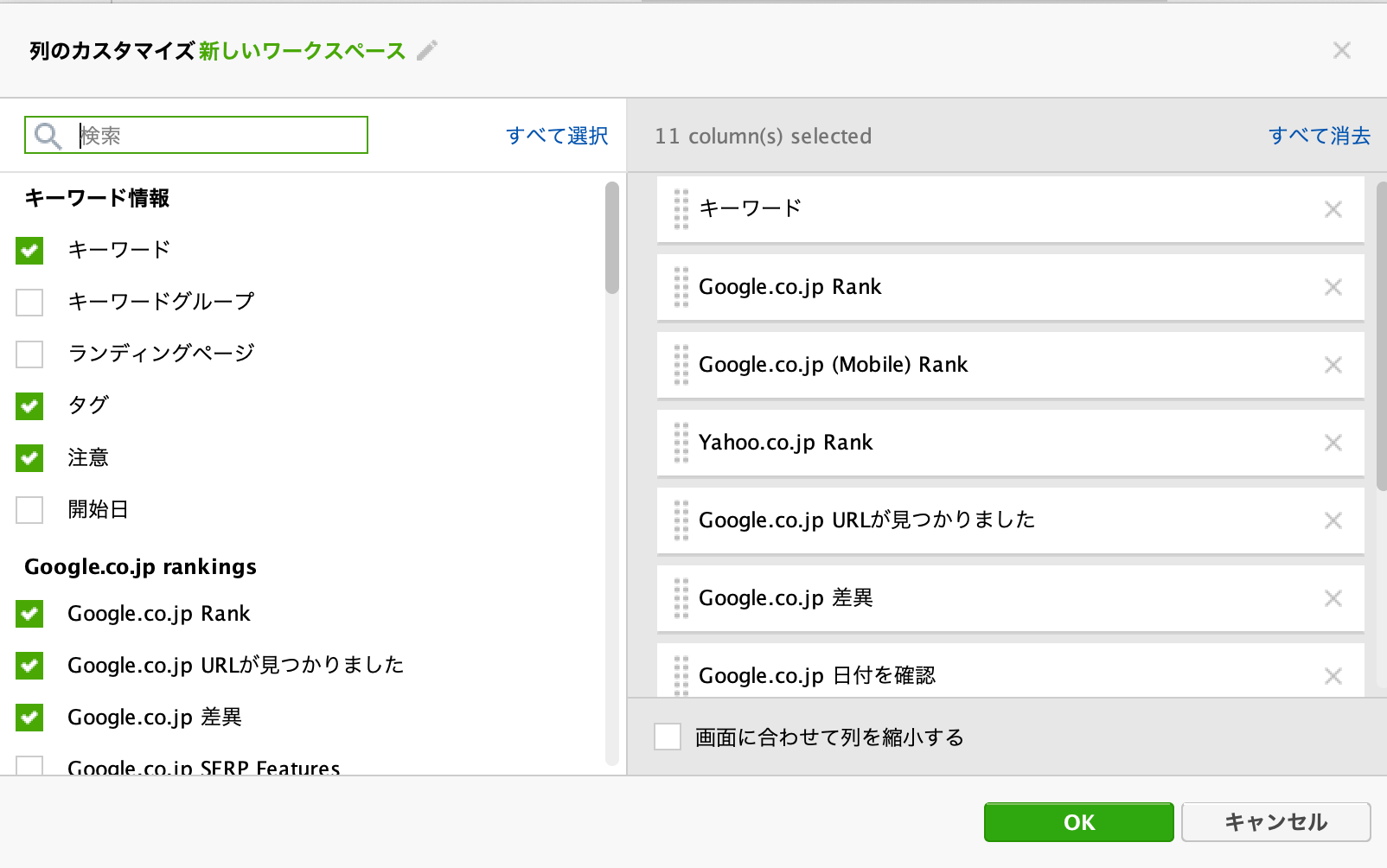
チェックを入れるべき項目
- キーワード
- タグ
- 注意
- Google.co.jp Rank
- Google.co.jp URLが見つかりました
- Google.co.jp 差異
- Google.co.jp 日付を確認
- Google.co.jp (Mobile) Rank
- Yahoo.co.jp Rank
- 検索数
- クリック数
上記の11個にチェックを入れておけばOKです。
項目にチェックしたら、最後に『OK』をクリックして完了です。

これで表示するタブの選択は終わりになります!
2、何位までの検索順位を取得するか指定する
次は、何位までの検索順位を取得するか指定していきます。
Rank Trackerのトップページ上部の『環境設定』→『ランク確認モード』をクリックしましょう。
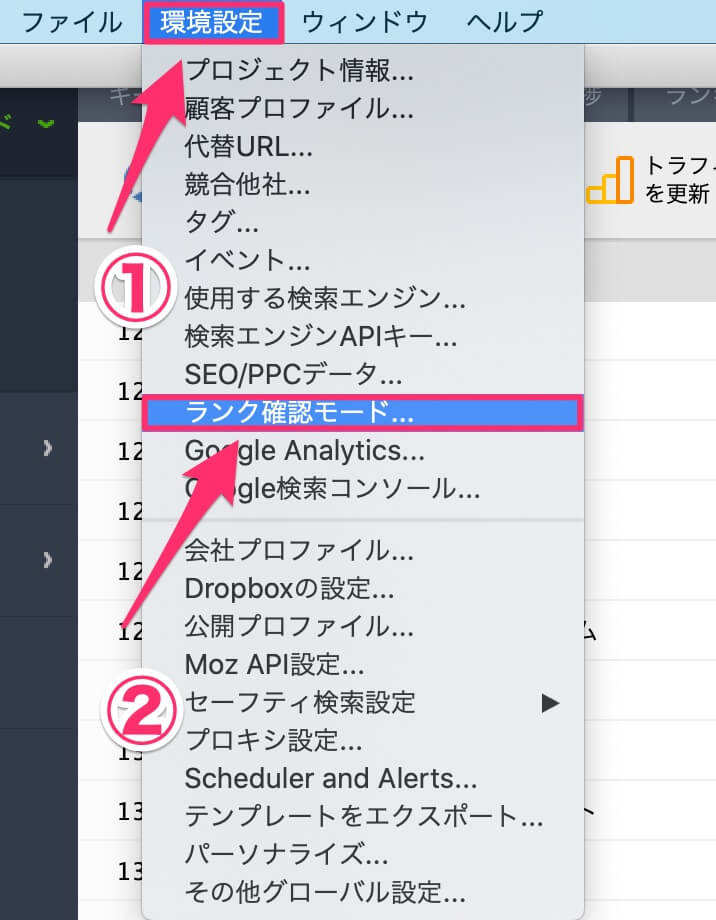
クリックしたら、『ランキング確認モード』画面が表示されます。
『確認する結果の最大数:』の項目を『100』にしてください。
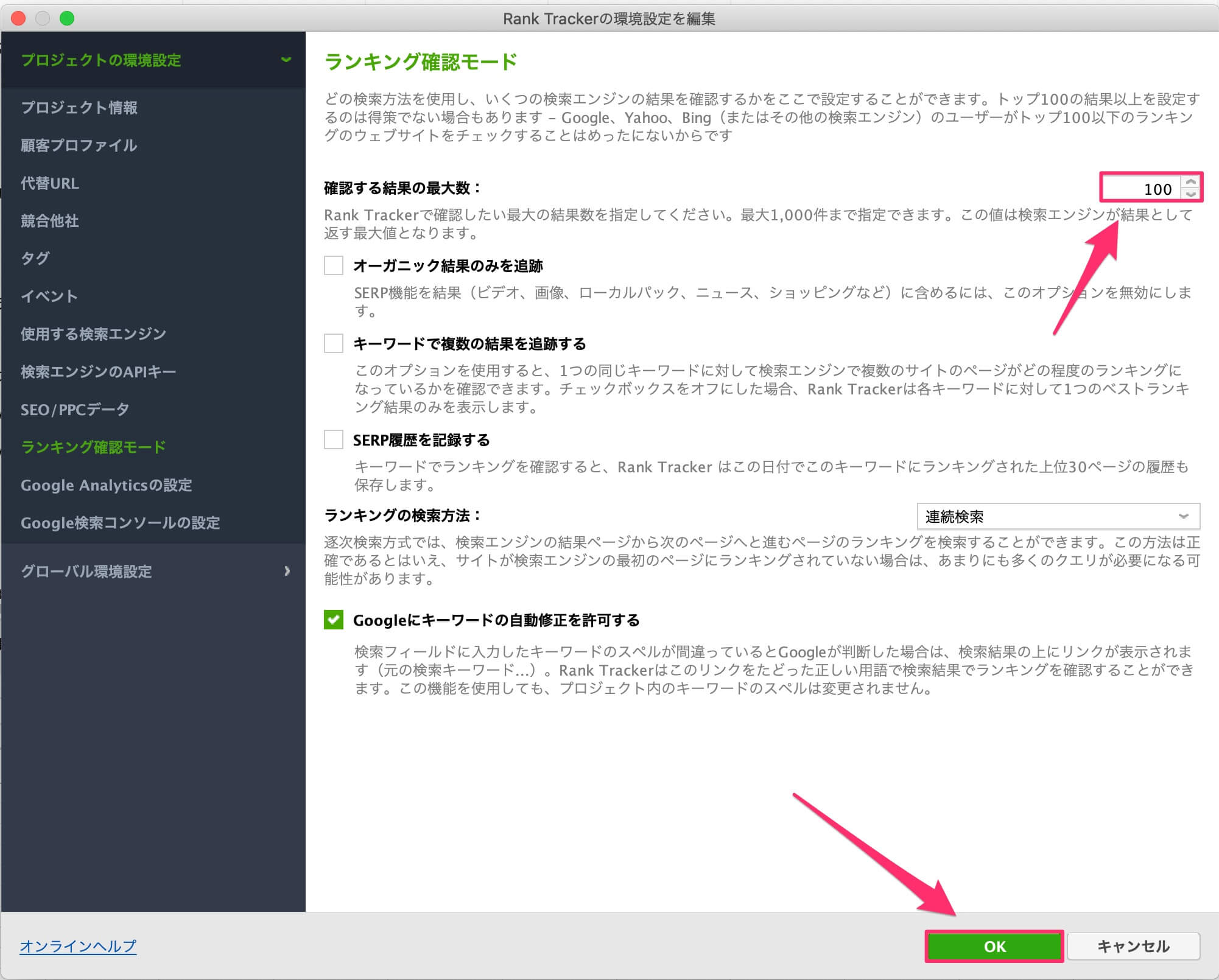
そして画面下部にある『OK』をクリックしたら、検索順位の取得設定は終わりになります。

簡単にできるところがRank Trackerの特徴ですね!
3、キーワードの詳細を設定する
3つ目は、キーワードの詳細を設定することになります。
Rank Trackerのトップページの『キーワードの追加』をクリックしてください。
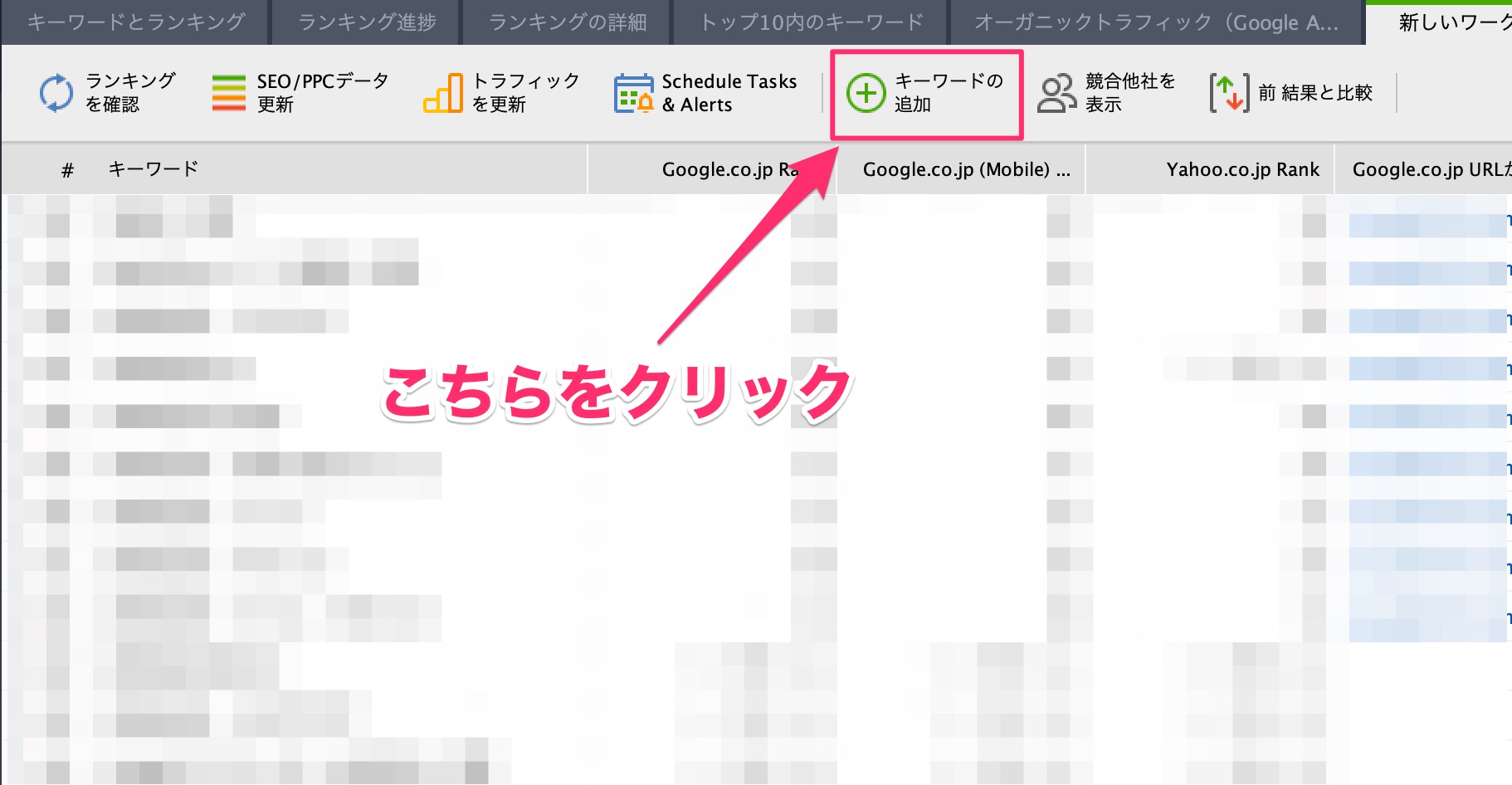
『新しいキーワードの追加』画面が表示されたら、『キーワードを入力してください』の欄に知りたい検索順位のキーワードを打ち込んでください。
ここでは、自分の書いた記事で狙ったキーワードを入力するようにしましょう。
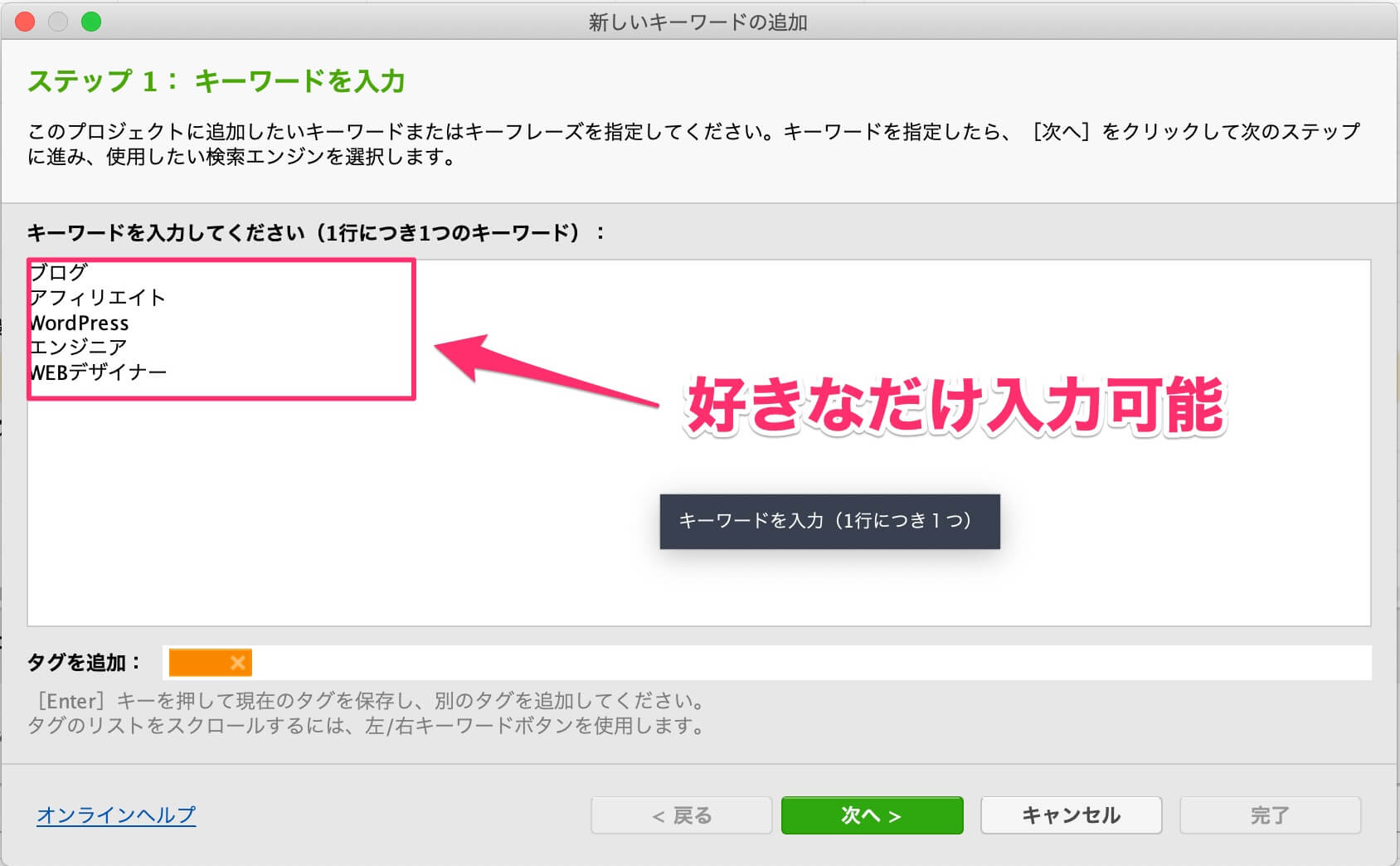

なるべくキーワードは、記事を書いたごとに登録してあげると作業効率も上がりますし、忘れませんよ!
これで『キーワードの詳細を設定する』は終わりになります。
4、スケジュールを設定する
次に、スケジュールを設定していきましょう。
『スケジュール設定』をしておけば、Rank Trackerが毎日自動的に指定した日時に検索順位を計測してくれます。
Rank Trackerのトップページ上部の『環境設定』→『Scheduler and Alerts』をクリックしてください。
(スケジューラーと表示されている場合もあります)
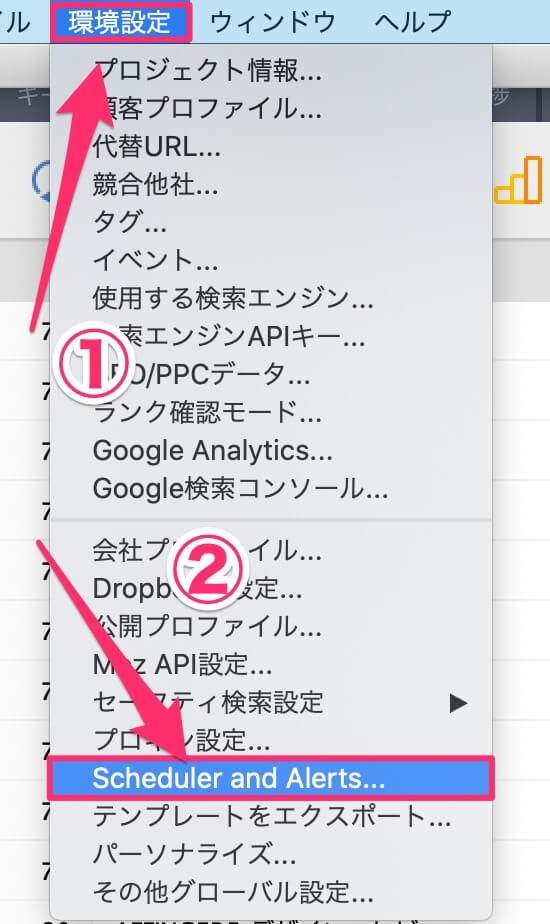
次に『追加する』をクリックしましょう。
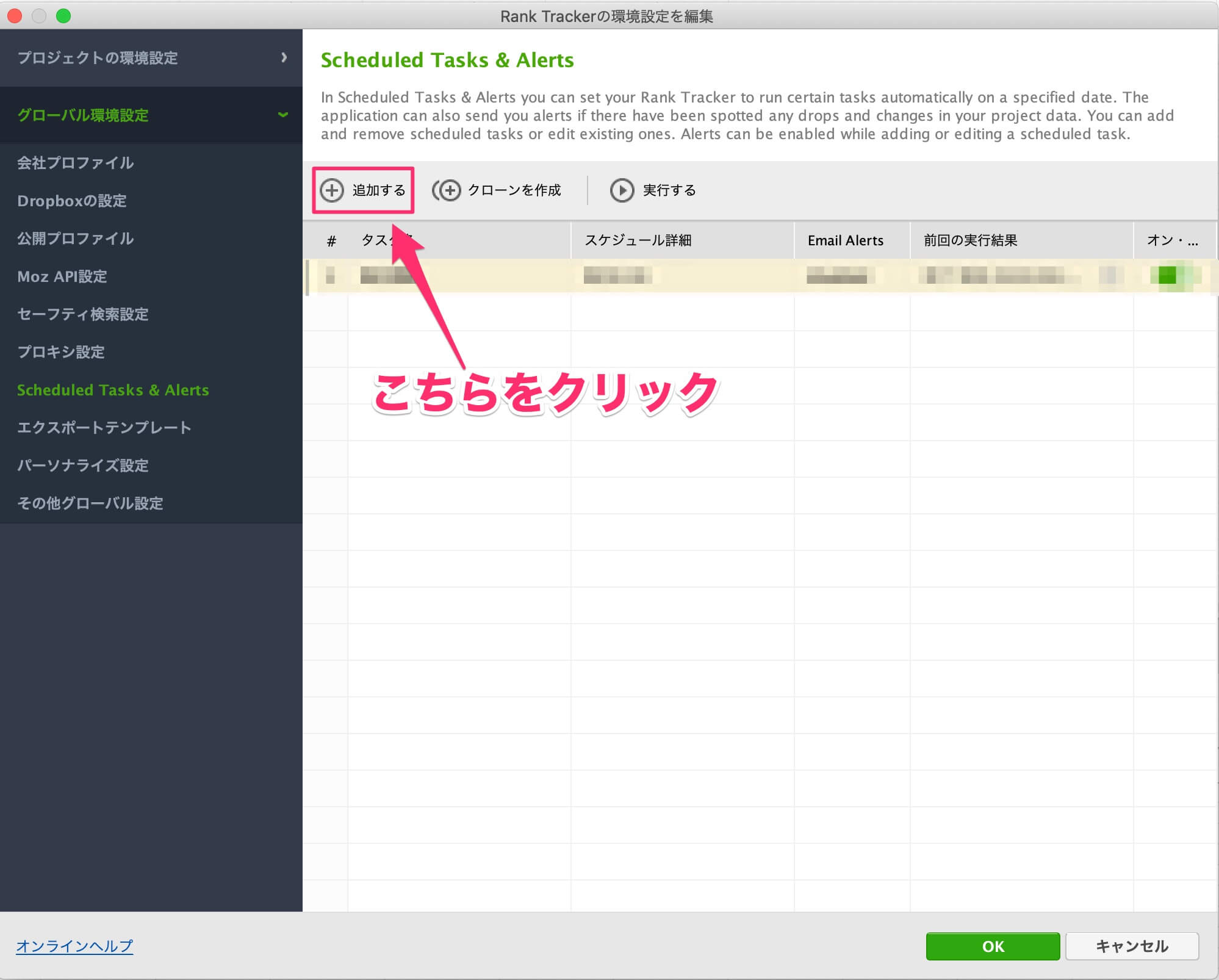
『検索エンジンのランキングを確認』にチェックを入れて、『次へ』をクリックしてください。
ここでエラーが出る場合があるので、その時はトップページに戻り画面上部の『保存』をクリックしてから、再度設定していきましょう
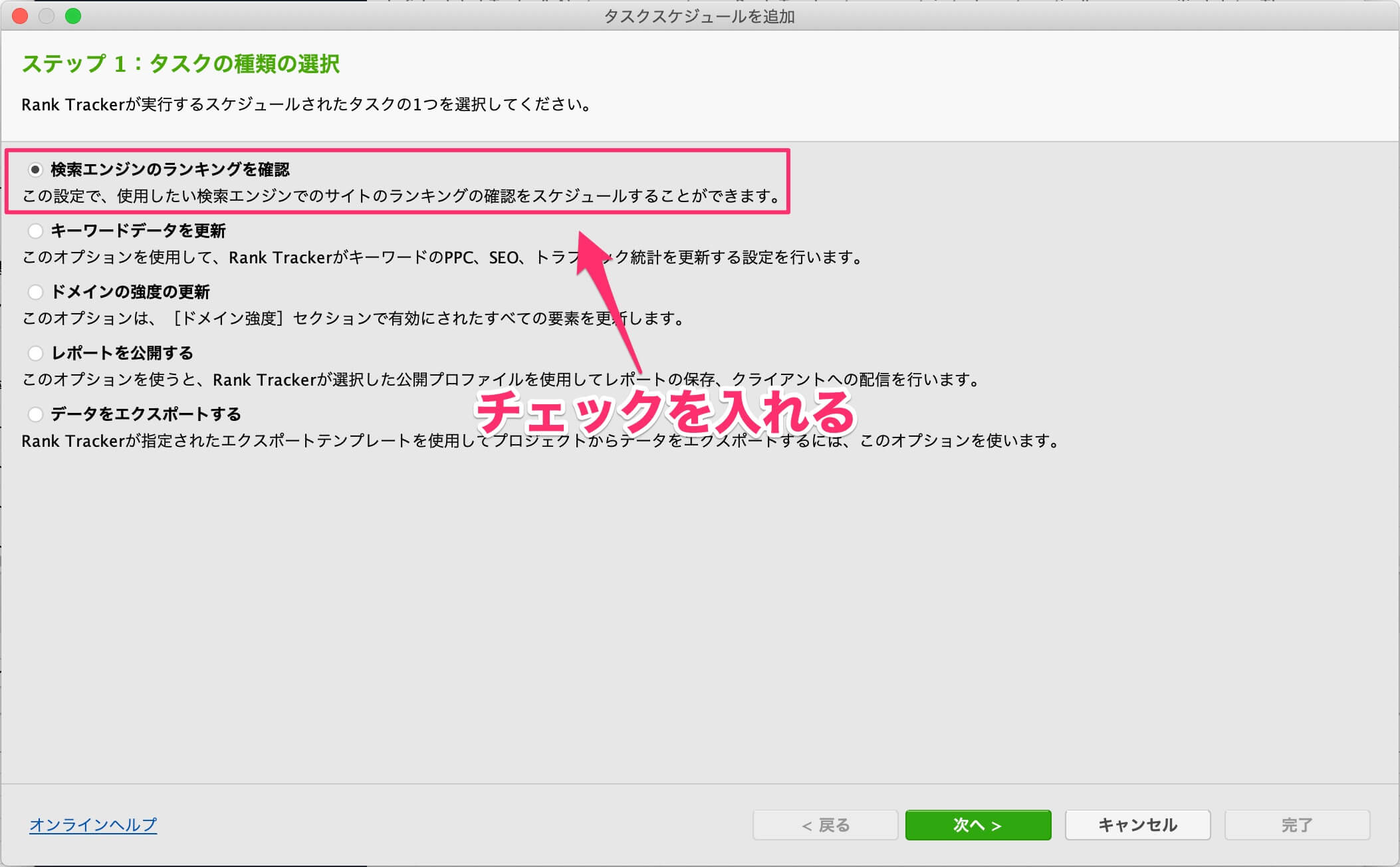
次は、『プロジェクトの選択』画面で下記の画像の赤枠で囲んでいる箇所にチェックを入れてください。
そして『次へ』を選択しましょう。
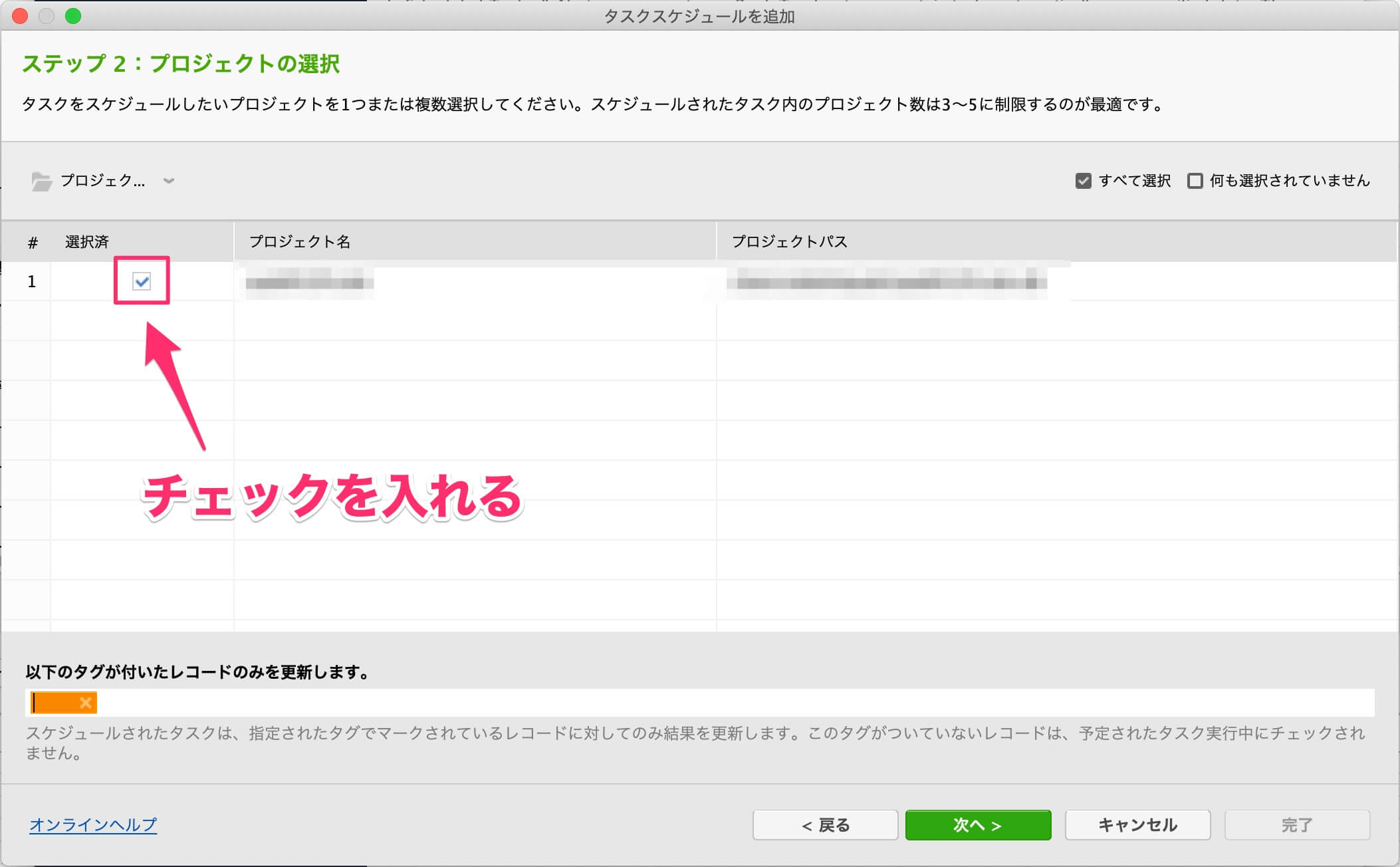
『開始時間』のところに、毎日何時に自動更新してもらいたいかの『好きな時間』を設定してあげましょう。
設定したら『次へ』をクリックしてください。
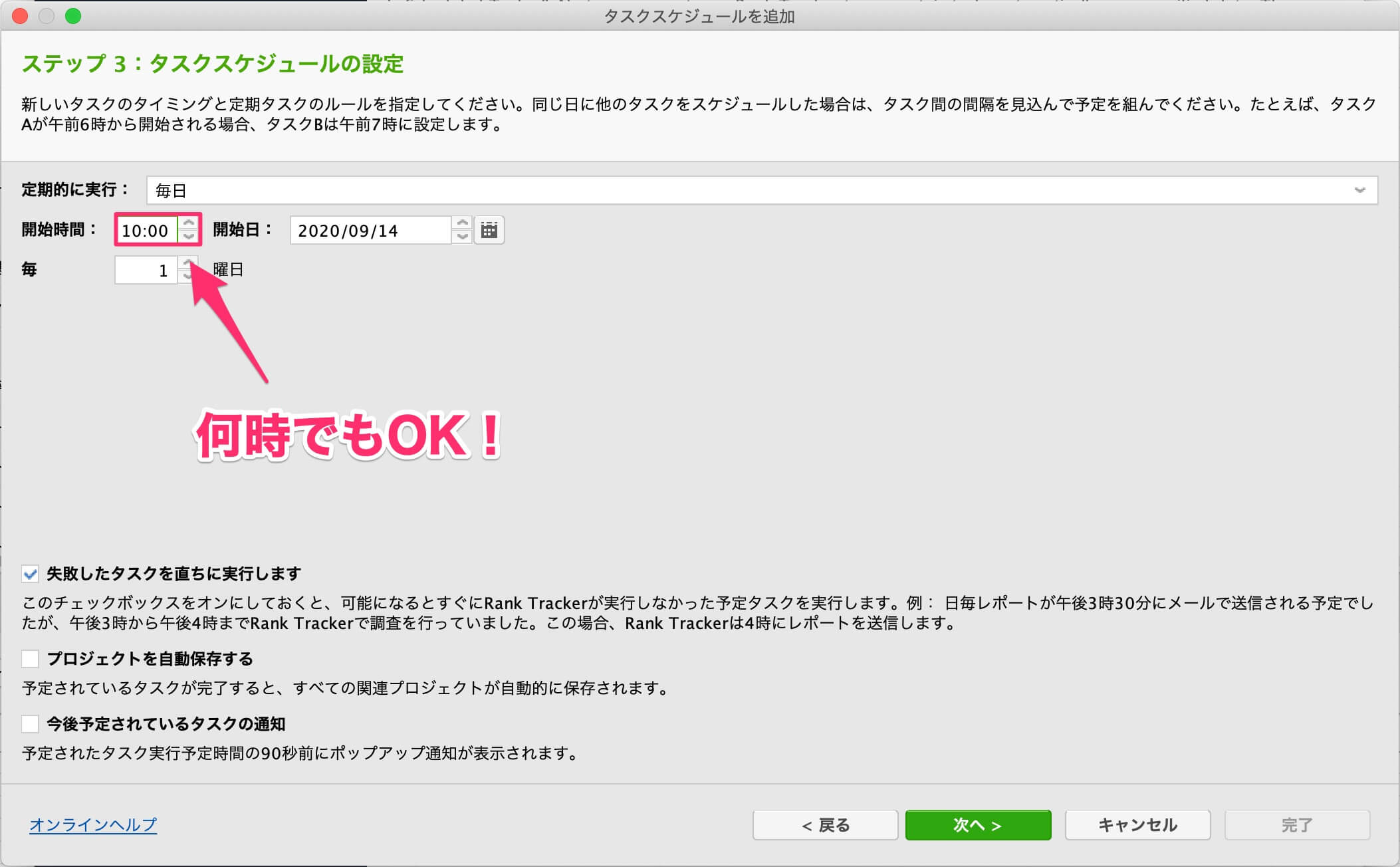
最後にスケジュールの『タスク名』を設定します。何でもいいので僕は『毎日更新』をとかにしています。
最後に『完了』をクリックしてあげれば終わりです。
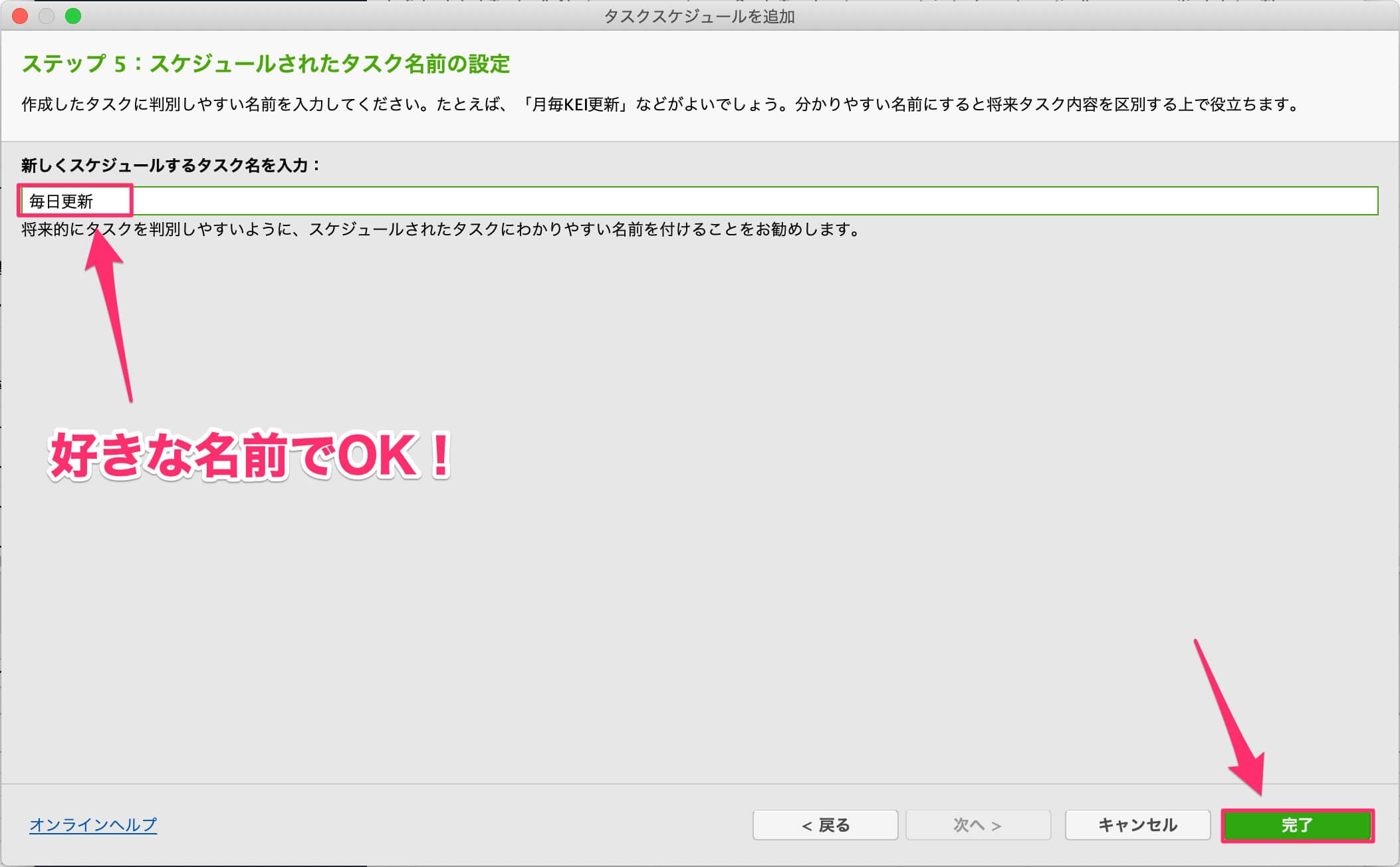

5、アナリティクスとサーチコンソールの設定
次は、アナリティクスとサーチコンソールの設定になります。
まだ2つの設定をしていない方は、下記の記事から設定してください。
>> 【解決】GoogleアナリティクスをWordPress(ワードプレス)に設定する方法!
>> GoogleサーチコンソールをWordPressに設定する方法・使い方を徹底解説!
Googleアナリティクス
まずは、Rank Trackerのトップページ上部の『環境設定』→『Google Analytics』をクリックしてください。
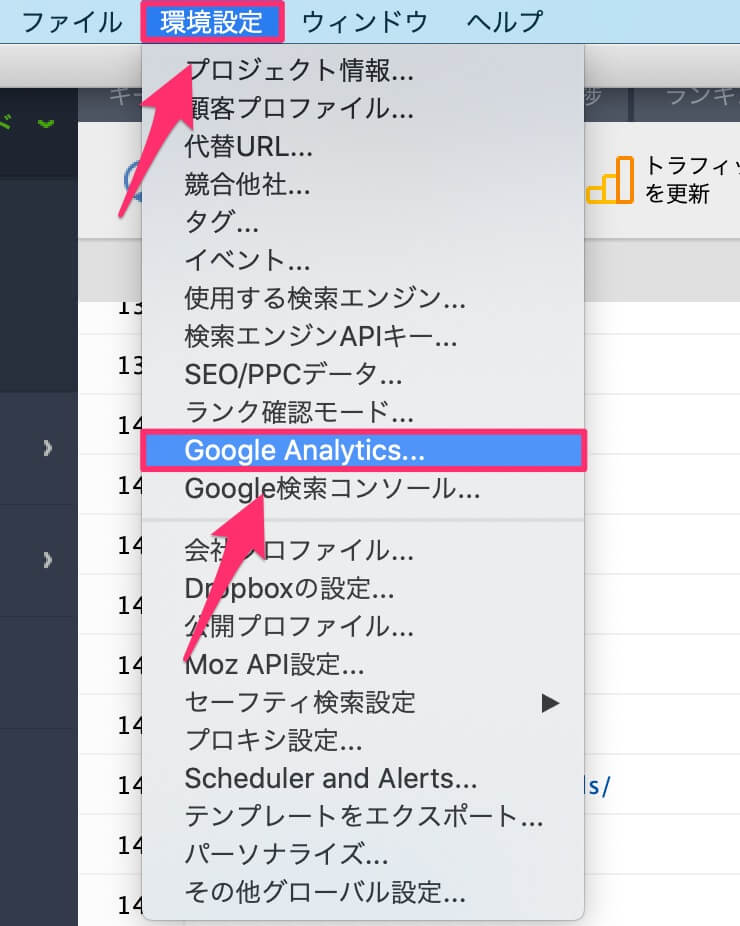
すると下記の『Google Analyticsの設定』画面が表示されます。
『クリックしてアカウント設定の入力を行います』をクリックしてください。
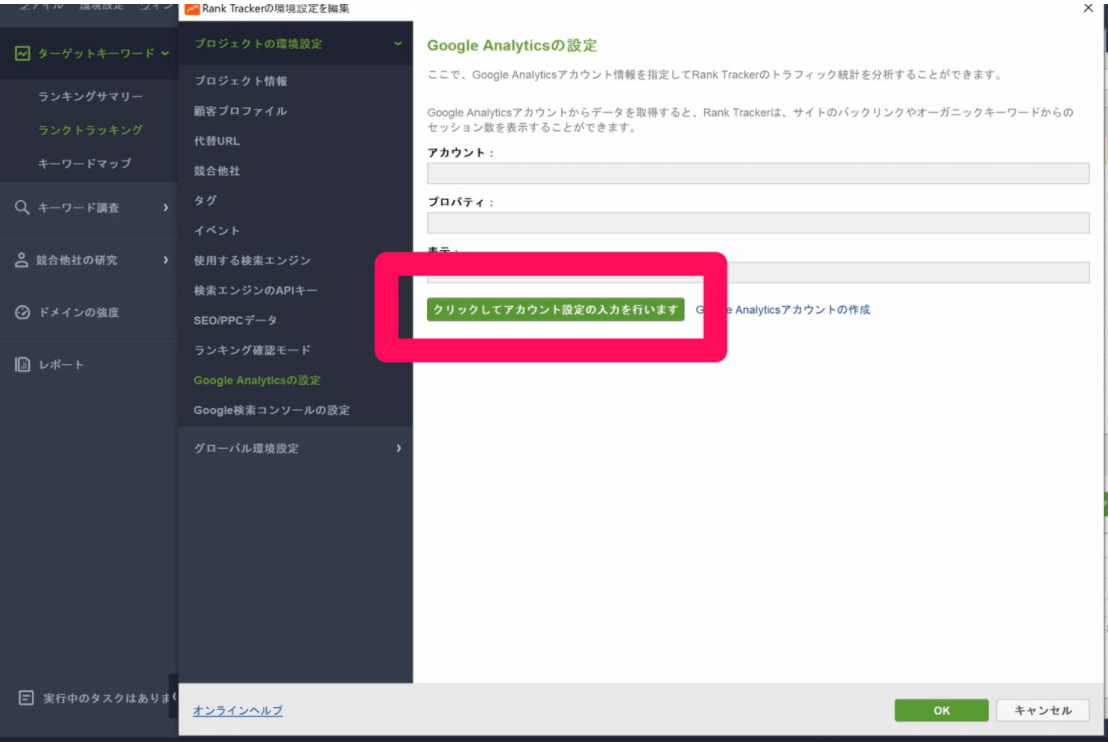
クリックすると、ログイン画面が出てくるので赤枠で囲んだ箇所に自分のGoogleアカウントの『メールアドレスor電話番号』を入力しましょう。
そして『次へ』をクリックしてください。
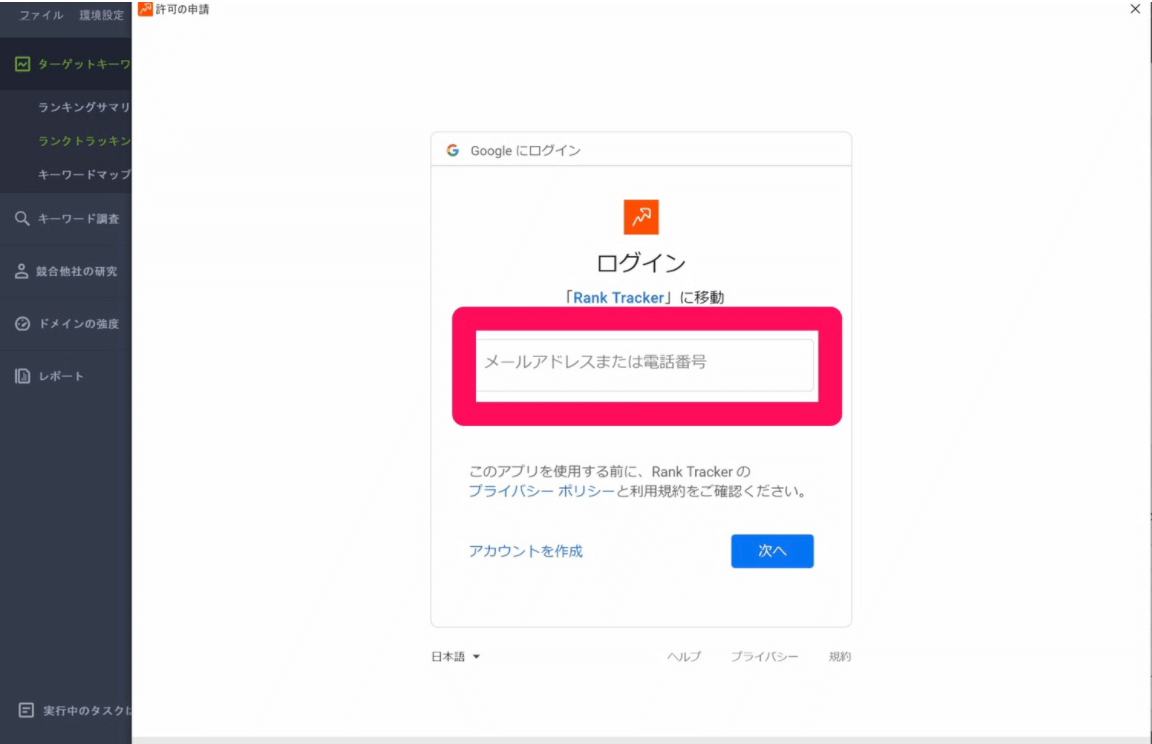
この後に『パスワード』を入力する画面が表示されるので、パスワードを入力して『次へ』を選択してください。
次に、自分のアカウントが出てきたら『許可』をクリックしましょう。
この後に『アカウント名』や『プロパティ』などが表示されるので、そのまま『OK』ボタンをクリックしてください。

Googleサーチコンソール
次は、サーチコンソールの設定をしていきます。
Rank Trackerのトップページ上部の『環境設定』→『Google検索コンソール』をクリックしてください。
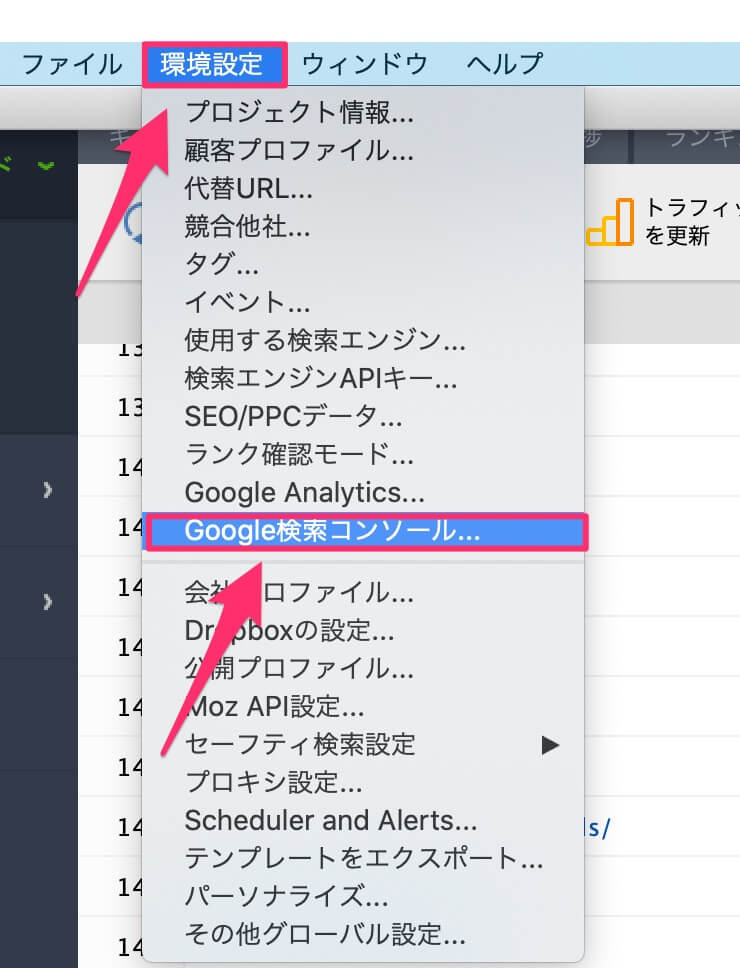
すると下記の『Google Search Consoleのアカウント』画面が表示されます。
『アカウントに接続』をクリックしてください。
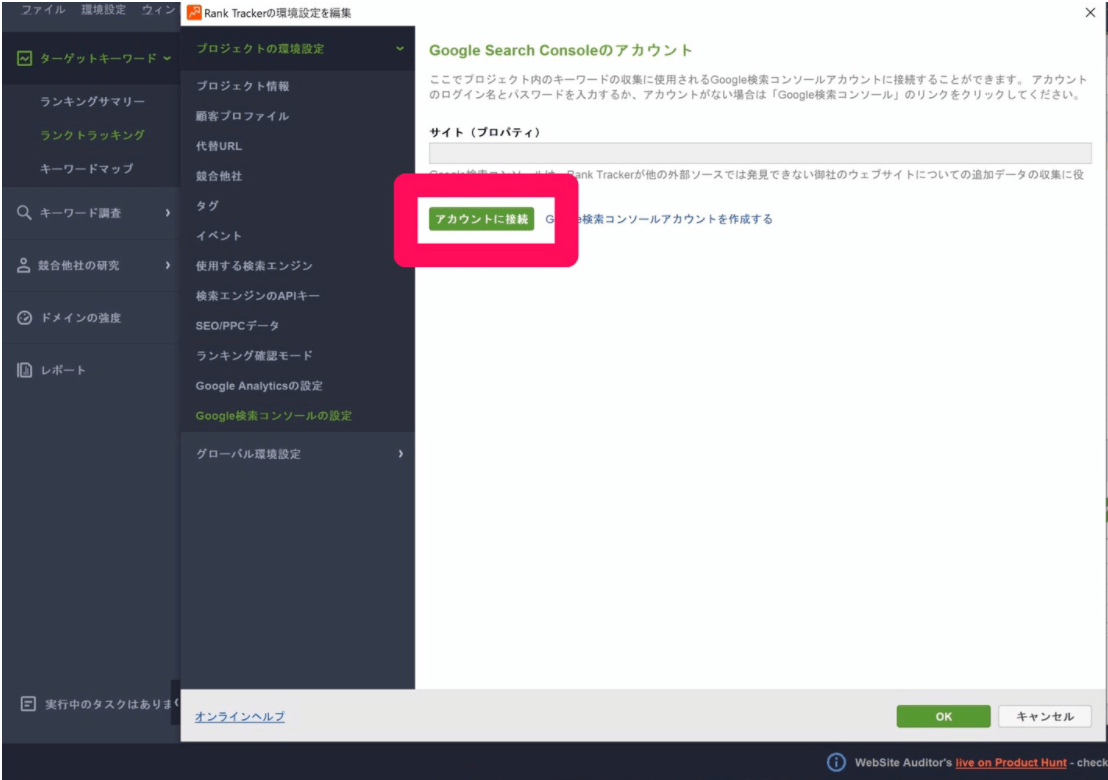
ここからは、『Googleアナリティクス』の設定と同じです。
『メールアドレスor電話番号』を入力して、アカウント認証を終わらせましょう。
先ほどと同じ流れなので、最後に『OK』をクリックしたら完了です。
ここまででGoogleサーチコンソールの設定は終わりになります。

まとめ:Rank Trackerの登録方法と使い方
ここまで『Rank Trackerの登録方法と初期設定』を解説してきました。
ポイント
Rank Trackerは、個人のブロガーやアフィリエイターだけに止まらず、Amazonなどの世界的大企業でも利用されている検索順位チェックツールです

Rank Trackerを利用すれば、ブログの戦略や分析に役立てることができるので、ブログの収益化を狙いたい方は利用してみましょう!
最後にRank Trackerの登録方法と初期設定を下記に再掲しておきます。
Rank Trackerの登録方法5ステップ⬇️
- Rank Trackerのファイルをダウンロードする
- Rank Trackerをインストールする
- Rank Trackerの初期設定
- Rank Trackerの【PROFESSIONAL(プロフェッショナル版)】を購入する
- Rank Trackerに『登録キー』を入力する
Rank Trackerの初期設定5ステップ⬇️
- 表示するタブを選択する
- 何位までの検索順位を取得するか指定する
- キーワードの詳細を設定する
- スケジュールを設定する
- アナリティクスとサーチコンソールの設定
上記の流れで設定していけば、完全初心者でもRank Trackerを簡単に登録でき、初期設定を終えることができます。
Rank Trackerの使い方やおすすめ機能を知りたい方は下記を参考にどうぞ⬇️
>> 【初心者向け】Rank Trackerの使い方とおすすめ機能4つをご紹介!
当ブログの説明がわかりやすいと思った方は、もし宜しければTwitterで記事を紹介していただけると嬉しいです。

『記事のリンク』と末尾に@blog_yuuki0423をメンションしてツイートしてくださったら、僕がRTして拡散します!
フォロワー2200人を超えているので、少しでもお力になります!
収益化までの方法も下記を参考にしてください⬇️
>> ブログ4ヶ月目で1日7万円を収益化できた方法を暴露します
ここまで読んで頂きありがとうございました。
今回は以上になります。
エックスサーバー以外のレンタルサーバーを検討したい方は下記の記事を参考にどうぞ⬇️
>> 【人気】WordPressにおすすめのレンタルサーバー5選を徹底比較!
無料のレンタルサーバーはこちら⬇️
>> 【保存版】無料のWordPressレンタルサーバー5選!【選ぶ際のポイントも紹介】